- Guide per Montare Video
- 1.Convertitori da audio a testo online gratuiti
- 2.Gli 9 migliori generatori di voci AI
- 3.Idee, Musica e Frasi per Video di Compleanno
- 4.Come Generare Sottotitoli Automatici in Video
- 5.Software Migliori per Montaggio Video con IA
- 6.Strumenti Online Migliori per Rimuovere Voce
- 7.Come Sostituire i Volti nei Video
- 8.Migliori Lettori Video Gratuiti per PC
- 9.Migliori programmi gratuiti per riprodurre DVD
- 10.Rimuovere rumori di sottofondo da video
- 11.Creare Video di Mappa di Viaggio Animata
- 12.I 10 Migliori Cutter Video Gratuiti
- Miglior Editor Video su PC: Filmora
- Provalo gratuitamente Provalo gratuitamente
Come tagliare un video online gratis e velocemente nel 2025
Feb 27, 2025
Domanda: Vuoi tagliare un video da postare nelle tue stories su Instagram? Vuoi estrarre lo spezzone più divertente di un video di YouTube? Vuoi eliminare alcuni fotogrammi noiosi dei video delle tue vacanze per risparmiare spazio sul disco rigido del tuo pc?
Ecco le ultime soluzioni nel 2022 ( programmi per tagliare video + taglia video online) che fanno per te: Wondeshare Filmora Video Editor, Movie Maker, VLC e anche Soluzione Online!
Indice:
Come tagliare video con Filmora
Perché scegliere Filmora video editor per tagliare video?
Filmora, un video editor gratuito che ti consente di tagliare video in maniera semplice e veloce. Sia il software per tagliare video Filmora che la sua versione online sono estremamente semplici e intuitivi da utilizzare anche per chi non è un esperto di grafica. Grazie a Filmora puoi, infatti, montare un video professionale, tagliando le parti che non ti interessano ed inserendo i titoli, la musica, i filtri e gli effetti speciali che preferisci.
Scopri subito come tagliare video in pochi minuti con Filmora ottenendo un risultato professionale! Segui questi 4 semplici passi:
1. Scaricare e installare gratis Filmora:
Migliore programma di montaggio e riproduzione di video e audio
- Migliaia di risorse audio royalty-free, effetti di transizioni, titoli e immagini integrati
- funzioni di editing video avanzate: Keyframing, motion tracking, maschere, speed ramping, green screen e registrazione dello schermo.
- Ricche funzioni per modificare colore: correzione di colore, LUT, corrispondenza di colore e grading colore
- Equalizzatore audio, testo in audio e voce in testo, mix audio, separazione audio ecc per modificare l'audio
- Ampio supporto di una decina di formati video e audio, fai facilmente conversione formati
Scarica gratis il software per tagliare video in italiano scegliendo tra la versione per Windows o per MAC, a seconda del sistema operativo utilizzato, e installala sul tuo pc.
Ulteriori informazioni cliccando Guida per l’utente Filmora Video Editor.
2. Creare un progetto o importare un video
- Dopo aver installato il software per tagliare video Filmora, aprire e selezionaare Nuovo Progetto o Importa File Multimediali per importare il video da modificare.
- Puoi importare video selezionandoli da una cartella del tuo pc oppure trascinando i files direttamente nel programma.
- Il video cutter Filmora supporta tutti i principali formati video come: MP4, FLV, AVI, VOB, 3GP, 3G2, MOV, F4V, M4V, MPG, MPEG, TS, TRP, M2TS, MTS, TP, DAT, WMV, MKV, ASF, DV, MOD, NSV, TOD, EVO, etc.
3. Tagliare / Dividere / Eliminare video
Filmora video editor ti consente di ritagliare video Manualmente o, addirittura, Automaticamente in modo semplice e intuitivo senza abbassare la qualità.
a). Manualmente
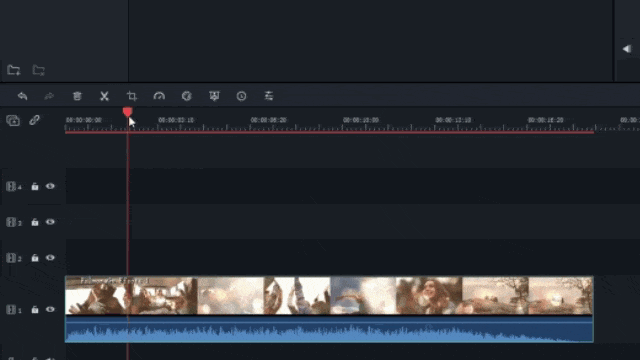
- Trascina i video dalla libreria multimediale alla traccia video sulla Timeline
- Se vuoi tagliare la parte iniziale e finale del video velocemente, muoviti con la barra rossa lungo la Timeline, clicca sull’icona con le forbici, poi clicca sul tasto destro del mouse e seleziona Taglia o Elimina.
- Se vuoi tagliare dei fotogrammi interni al video, seleziona l’inizio della parte del video che vuoi tagliare con la barra rossa, clicca sull’icona forbici, muovi la barra di riproduzione alla fine della parte che vuoi tagliare, clicca sul tasto destro del mouse e seleziona Taglia.
- Se vuoi dividere un file video lungo in più parti puoi suddividerlo in più fotogrammi o gruppi di fotogrammi, tagliare quelli che non ti interessano e salvare il tutto.
- Questa funzione ti consente, anche, di modificare l’ordine dei fotogrammi.
- Attualmente, il video cutter Filmora non consente il salvataggio simultaneo dei fotogrammi tagliati in più video, ma devi salvarli uno ad uno.
- Leggi tutte le informazioni dettagliate su Come suddividere un video lungo in più parti.
b). Automaticamente (Tagliare video tramite il Rilevamento Scena)
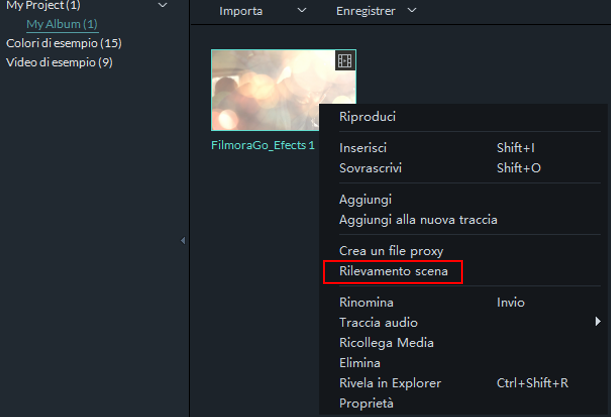
- Seleziona il video nella libreria e clicca su Rilevamento Scena
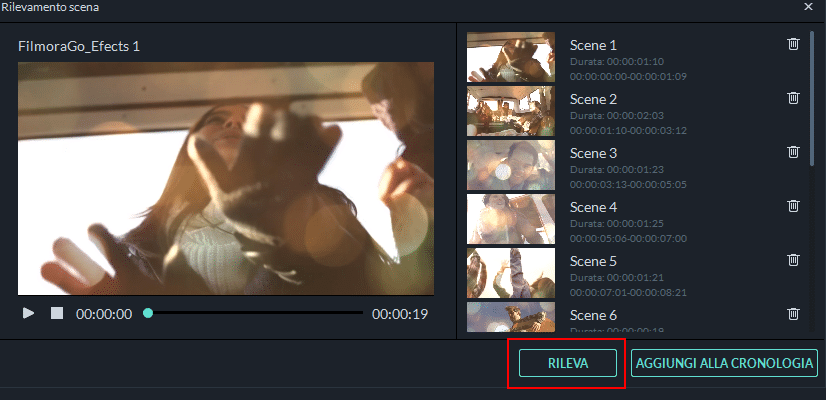
- Successivamente clicca sul bottone
Rileva in modo che il video editor Filmora separi automaticamente il video in più parti sulla base d ei cambi di scena. - Una volta avvenuta la rilevazione puoi cancellare i fotogrammi del video cliccando sull’icona cestino.Terminata questa operazione clicca sul bottone. Aggiungi a Cronologia per vedere il video nella Timeline e continuare il tuo editing.
4. Salvare ed esportare video
- Dopo aver tagliato il tuo video con Filmora puoi salvarlo sul pc, esportarlo su un dispositivo come ipad o iphone, condividerlo su Youtube o su Vimeo oppure masterizza rlo su CD scegliendo la risoluzione e formato desiderato.
Scarica e prova gratis Filmora tramite i link seguenti:
 Download protetto, nessun malware, nessun rischio - solo 1 clic per provare
Download protetto, nessun malware, nessun rischio - solo 1 clic per provare
5. Altri —— Come usare la taglierina automatica
Il programma per tagliare video Filmora, oltre ai metodi indicati sopra, ti consente di ritagliare video anche tramite la Taglierina Istantanea che ti consente di tagliare grandi video 4K e video di action camera senza ricodifica e perdita di qualità. Scopri come usarla:
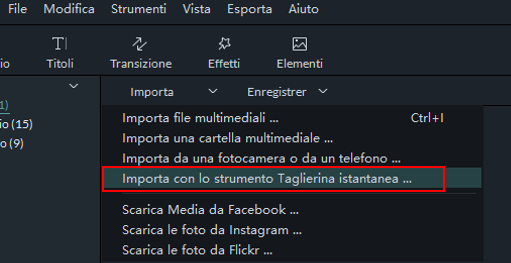
- Inizia un nuovo progetto, nella barra degli strumenti seleziona File, poi Importa Media e clicca su Importa con la taglierina istant anea.
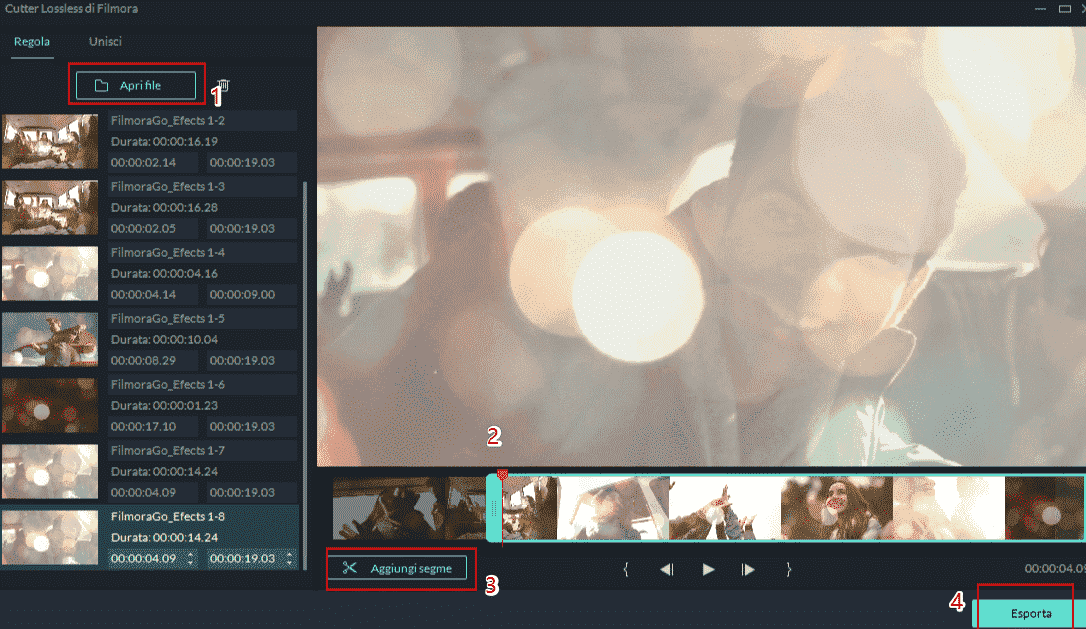
- Successivamente seleziona il video che vuoi tagliare caricandolo da una cartella nel tuo pc.
- Utilizza la funzione Aggiungi Segmento per selezionare i fotogrammi con cui vuoi creare un nuovo video e clicca su Esporta
Come tagliare un video online?
Se vuoi tagliare video gratis e velocemente senza scaricare software puoi usare la versione online di Filmora. I video che otterrai saranno professionali, di alta qualità e privi di watermark ovvero del marchio digitale che identifica il titolare dell’immagine.
Questo software online supporta vari formati di importazione ed esportazione tra cui .mp4, .mov, .webm, .mpeg, .flv.
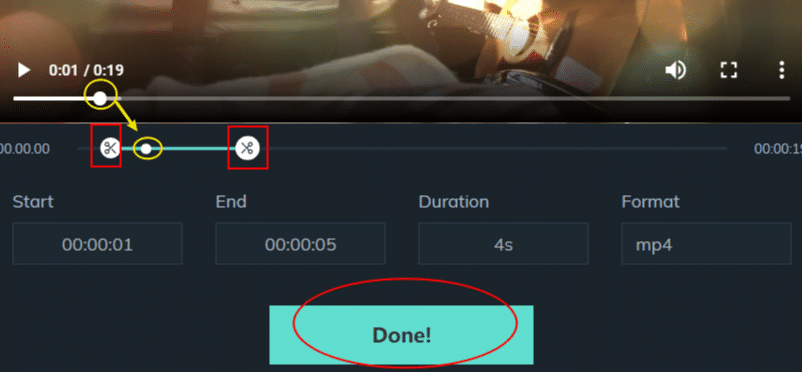
Grazie a Filmora online puoi tagliare i tuoi video in 4 passaggi:
- Carica il tuo video da pc o trascinalo direttamente nel programma
- Seleziona con il cursore le parti del video che non ti piacciono e che vuoi tagliare
- Esporta il nuovo video
Come tagliare un video Youtube?
YouTube ti consente di tagliare la parte iniziale, centrale o finale di un video che hai postato in maniera semplice e veloce. Non si cambia i commenti, il numero delle visualizzazioni o l'URL del video (quelle fatte prima del taglio).
Nota:
Ricordati però che se il tuo video ha già ricevuto più di 100.000 visualizzazioni e il tuo canale non fa parte del Programma Partner di YouTube per salvare le modifiche dovrai utilizzare l’opzione “Salva come nuovo video” altrimenti potresti perderle tutte ad eccezione della sfocatura di volti.
Per modificare i video che hai caricato su YouTube puoi utilizzare:
Versione beta di Youtube Studio
1. Aprire l'Editor video (beta)
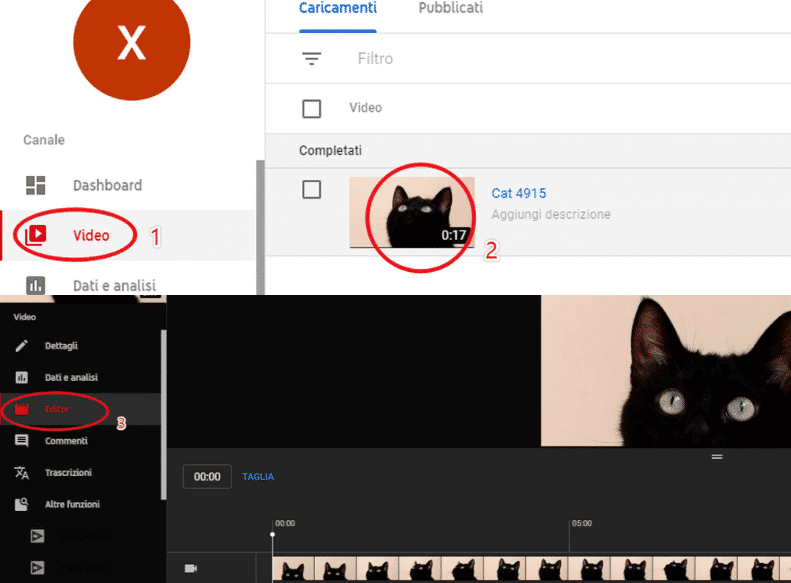
- Nel menù a sinistra seleziona Video e clicca sul titolo del video che vuoi modificare.
- Successivamente, sempre sul menù a sinistra, seleziona Editor.
2. Tagliare la parte iniziale o finale di un video (beta)
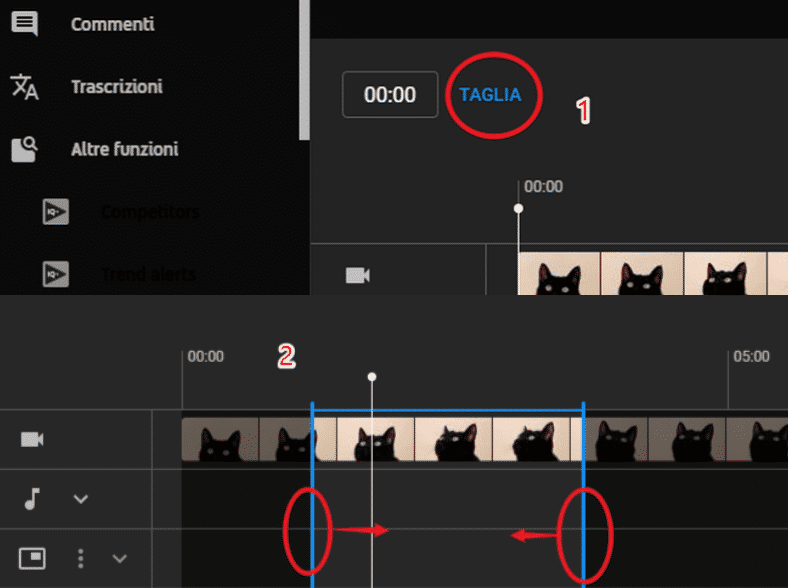
- Clicca sul bottone Taglia, comparirà un riquadro di colore blu e posizionati col cursore sui lati di tale tabella per spostarli in modo da lasciarvi all’interno solo le parti del filmato che vuoi conservare.
- Per vedere un’anteprima del filmato modificato clicca sul bottone Anteprima e se sei soddisfatto delle modifiche fatte al video clicca su Salva.
3. Tagliare una sezione del filmato (beta)
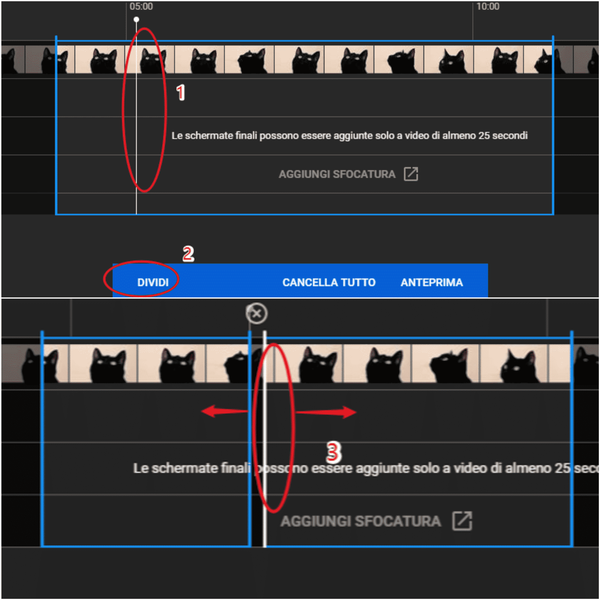
- Nell’editor seleziona Taglia, successivamente clicca nel riquadro blu all’inizio della sezione che vuoi eliminare e clicca su Dividi.
- Per vedere le modifiche clicca sul pulsante della riproduzione e se il video modificato ti soddisfa, clicca su salva.
Versione classica di Creator Studio
1. Aprire l'Editor video (Classica)
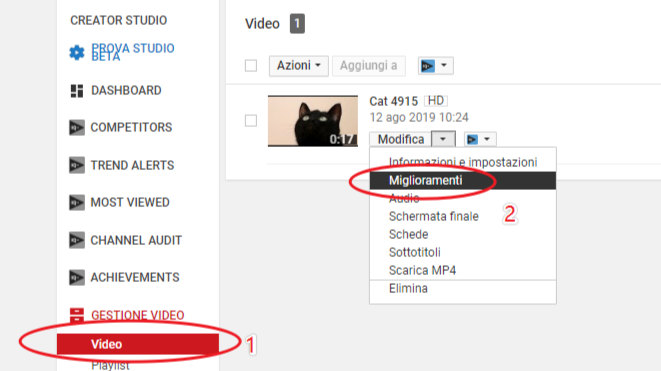
- Apri la gestione video, clicca sul video che vuoi modificare, seleziona modifica e poi vai alla sezione Miglioramenti.
2. Tagliare la parte iniziale o finale di un video (Classica)
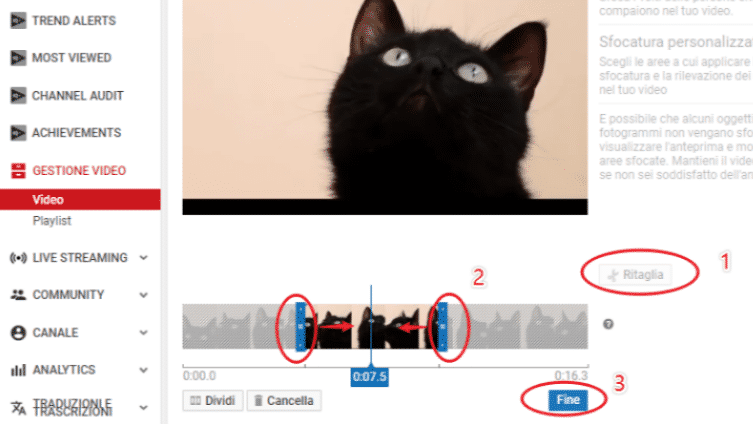
- Una volta entrato nella scheda Miglioramenti clicca su Ritaglia e seleziona tramite la barra blu le parti del video che vuoi tenere. Quando avrai finito la selezione dei fotogrammi che vuoi tenere clicca su Fine. Poi clicca su Slava nell'angolo in alto a destra
3. Tagliare una sezione del filmato (Classica)
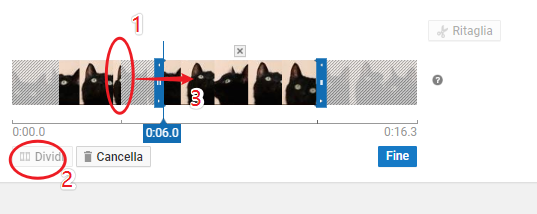
- Miglioramenti > Ritaglia > Dividi > Trascina la barra blu fino al termine della parte del filmato che vuoi tagliare > Fine > Salva
- Se non sei soddisfatto delle modifiche, puoi fare clic su Cancella in modo da ritornare al filmato originale.
Come tagliare video con VLC?
Oltre a Filmora, puoi usare altri programmi molto conosciuti per taglia video. VLC si è affermato nel tempo come uno dei migliori programmi per vedere i video ma non tutti sanno che consente anche di tagliarli.
Vuoi imparare a tagliare un video con VLC? Segui questi semplici passaggi:
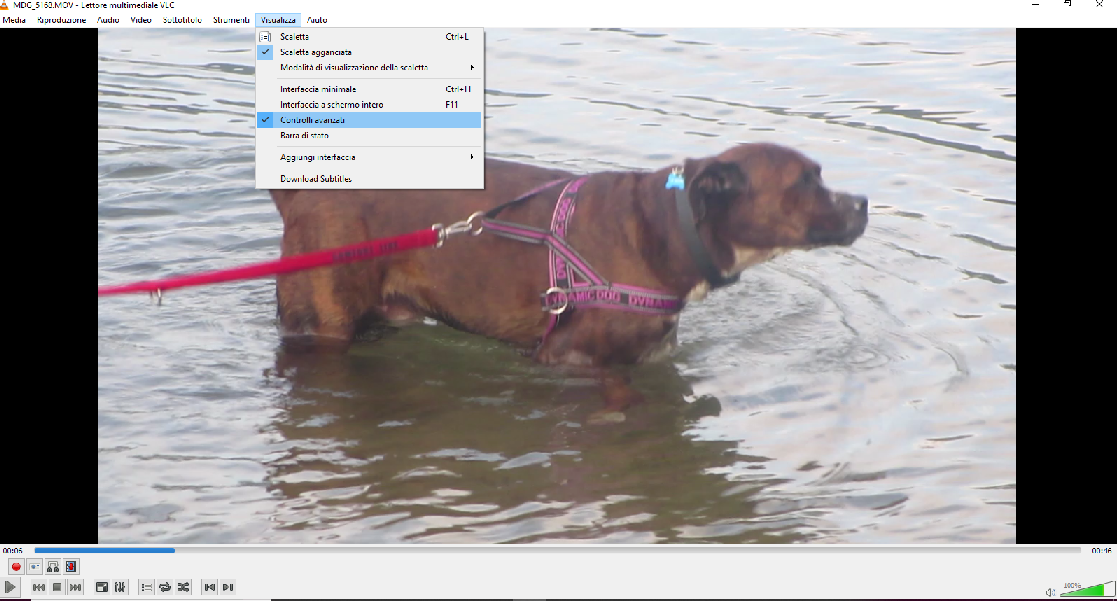
- Apri il video che vuoi modificare con VLC, posizionati sulla barra del menu, clicca su Visualizza e poi su Controlli Avanzati. Come puoi vedere, nella parte infe riore del tuo schermo sono apparsi dei nuovi pulsanti.
- Sposta il cursore sulla parte del video che vuoi salvare, clicca su REC per avviare la registrazione, poi su PLAY, nuovamente su REC e poi su STOP.
- A questo punto avrai tagliato con successo la parte del video che ti interessa e la troverai salvata nel percorso di salvataggio predefinito per VLC.
Come tagliare video con Windows Movie Maker?
Windows Movie Maker è uno dei programmi più conosciuti e utilizzati per tagliare e modificare video in modo professionale. Tramite Windows Movie Maker è possibile tagliare la parte iniziale, interna o finale di un video salvando solo i fotogrammi più interessanti.
Come scaricare e Windows Movie Maker 6.0? Clicca qui:
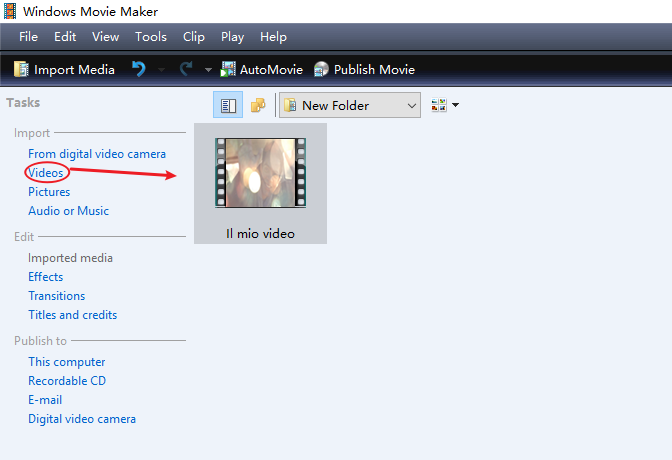
- Successivamente aprilo e importa il video che vuoi modificare utilizzando la funzione Importa o trascinandolo direttamente nel programma.
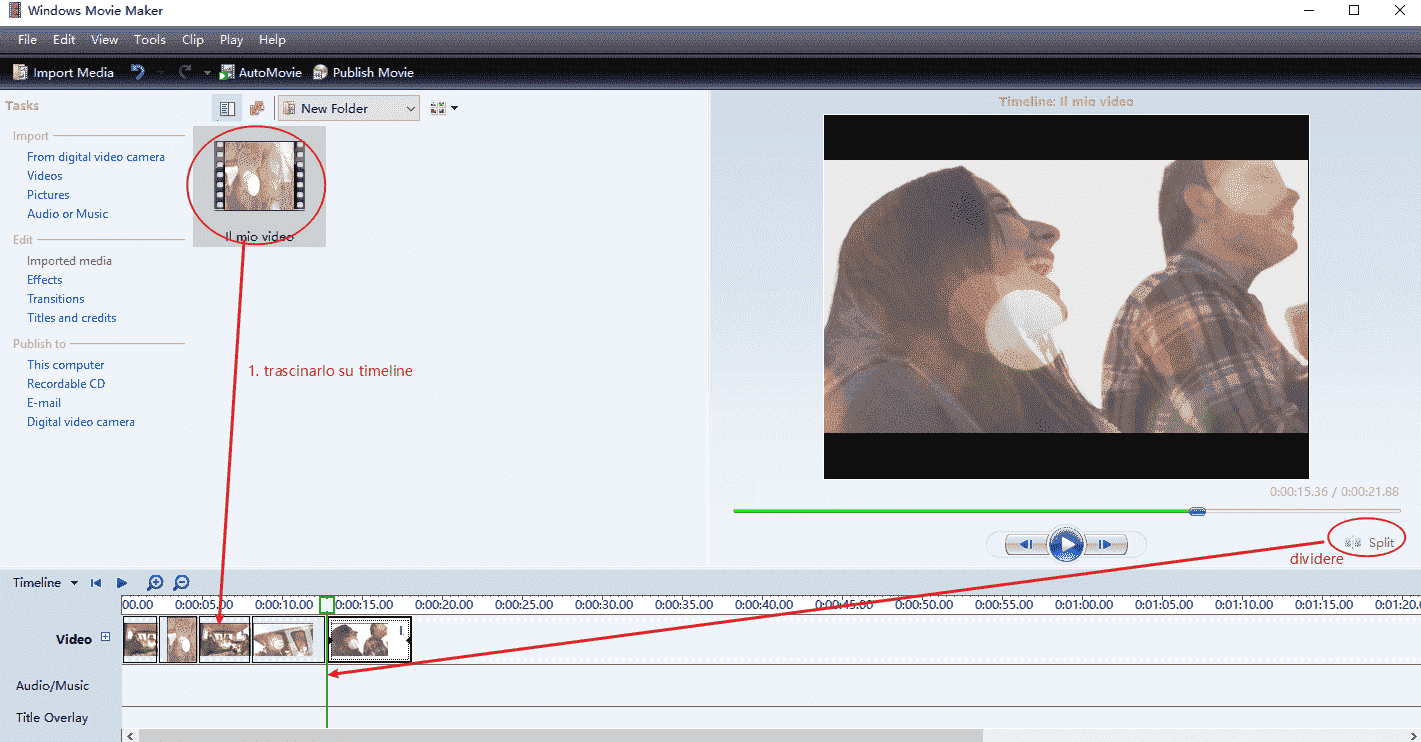
- Trascina e rilascia il video nella timeline
- Clicca sul Dividi o Split nell'angolo in alto a destra della timeline per tagliare il filmato. Ripeti questa operazione. Cosi' i video sono divisi nei diversi parti.
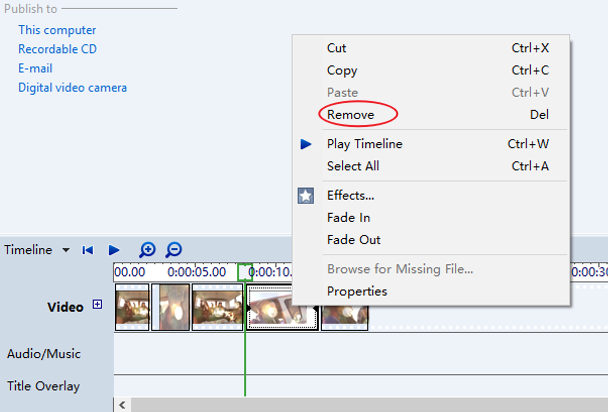
- Trascina e rilascia il video nella timeline
- Clicca con il tasto destro sulla parte indesiderata e seleziona Remove(rimuovere)
- Leggi ultre riori informazioni su Come tagliare i video con Windows Movie Maker.

Programma di montaggio video potenziato dall'IA, superpotente e facile da usare per tutti i creatori.
Provalo Gratis Provalo Gratis Provalo Gratis








![Cambiare Risoluzione da 4:3 a 16:9 e Viceversa [2025]](https://static-it.wondershare.com/images-www/filmora/resources/cambiare-risoluzione-da-4-3-a-16-9-e.jpg)

