I 10 migliori software gratuiti per registrare l'audio di Discord
Aggiornato a 12/05/2025• Soluzioni comprovate
Se stai cercando il miglior software di registrazione audio per Discord, sei nel posto giusto! Eccoti una soluzione alla difficoltà che affronti nel trovare un software adatto e compatibile con la tua piattaforma.
Per questo articolo, ho scelto 10 programmi molto utili per facilitarti la registrazione dell'audio Discord, su PC e telefono.
Scoprirai:
- ParteI: I 10 migliori software per la registrazione dell'Audio su Discord e come utilizzarli
- ParteII: Panoramica dei miglior software audio Discord
- ParteIII: FAQ sulla registrazione audio Discord
- Che cos'è Discord?
- Perché il software per la registrazione Discord serve?
- Come faccio a scegliere il miglior registratore audio Discord?
- Come faccio a registrare l'audio di Discord su PC Windows?
- Come faccio a registrare l'audio di Discord su PC Mac?
- Come faccio a registrare l'audio di Discord sul telefono (iOS/Android)?
10 migliori software per la registrazione Audio di Discord e come utilizzarli
Di seguito sono riportati i primi 10 programmi da utilizzare per registrare l'audio da Discord. Sono tutti molto facili da usare, e non richiedono alcuna conoscenza tecnica per farli agire.
1. Filmora Scrn Recorder - Consigliato dall'editore
È un potente strumento per la registrazione dello schermo, che offre registrazione e streaming audio di alta qualità. Può essere utilizzato per registrare sia la parte audio che quella video. Quindi, se sei un gamer incallito e ti serve registrare le chiamate audio da una qualsiasi delle parti comunicanti, questo software offre un'ottima soluzione.
Compatibilità della piattaforma
- Sistema operativo Windows
- MAC OS
Caratteristiche
- Consente l'uso simultaneo di webcam e computer
- Perfetto per la registrazione dei giochi ad alta velocità
- Suite per l'editing diversificata
- Supporta diversi formati di file
- Personalizza le impostazioni di registrazione
- Facilita le funzioni del tutorial
Pro
- Supportato sulle piattaforme desktop Windows e Mac OS
- Offre una prova gratuita a differenza dei software a pagamento
- Offre 15-120 FPS per sistemi operativi Windows
- Circa 60 FPS per Mac OS
- Opzioni di personalizzazione avanzate per un audio di alta qualità.
- Interfaccia utente intuitiva
Contro
- Stemma in sovrimpressione nella versione gratuita.
- Licenza a pagamento
Come faccio a usare Filmora Scrn Recorder per registrare l'audio di Discord?
Passaggio 1: Scarica Filmora Scrn, installa il file eseguibile ed esegui il software.
Passaggio 2: una volta installato il programma, vai su "Inizia":
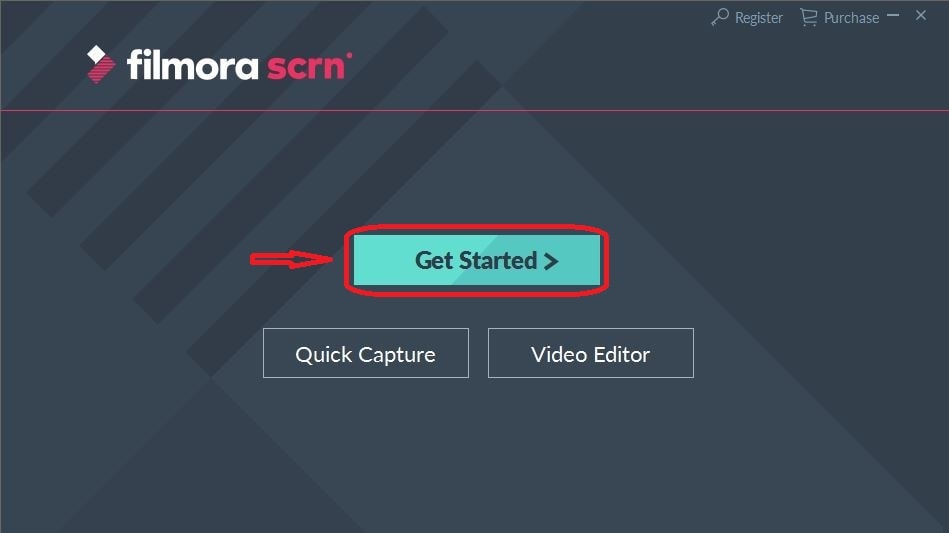
Passaggio 3: Seleziona Audio nella scheda successiva
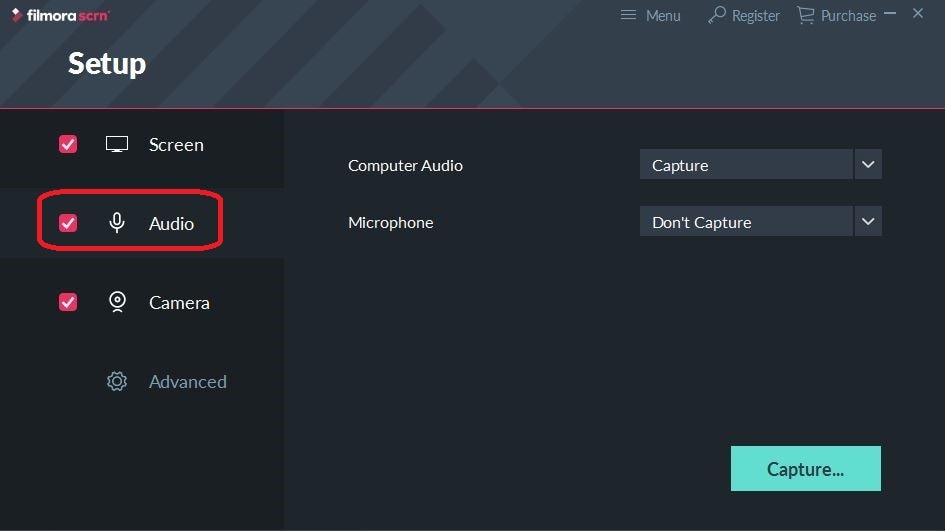
Passaggio 4: premere MAIUSC + F per registrare a schermo intero. Puoi anche trascinare gli angoli per assicurarti che l'area personalizzata sia selezionata a questo proposito.
Passaggio 5: una volta completata la registrazione, premi F9 per concluderla
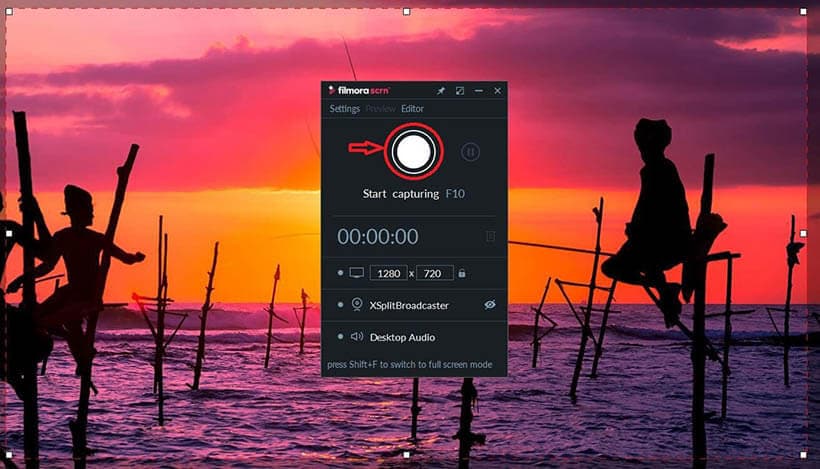
Passaggio 6: vai all'archivio e ascolta la sessione registrata, verificando magari che sia tutto OK.
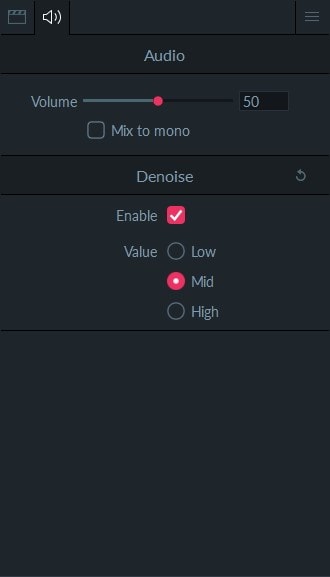
Passaggio 7: vai alla scheda "Esporta" e salva la registrazione dopo aver regolato le impostazioni.
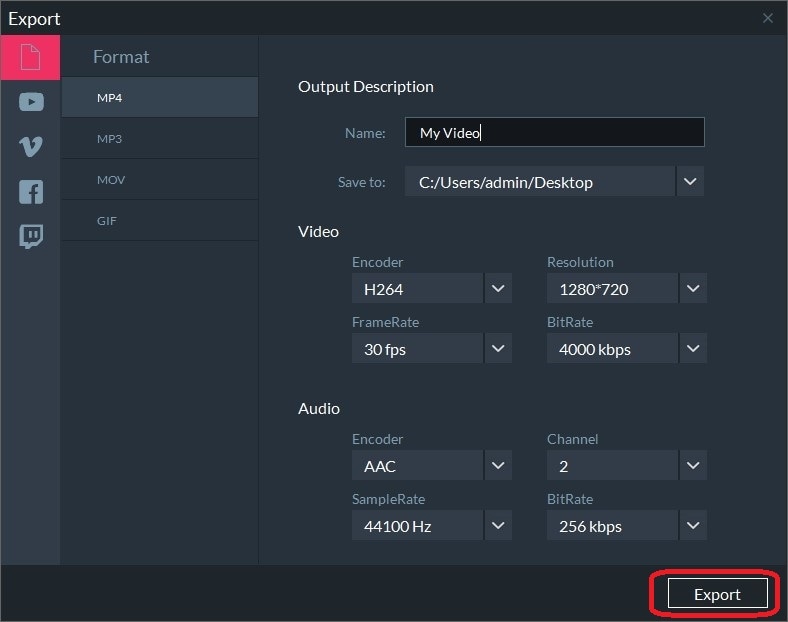
2. AUDACITY
Quando è necessario registrare entrambe le parti coinvolte in una conversazione in corso, AUDACITY potrebbe non essere l'opzione migliore. Utilizzarlo risulta certamente facile grazie alla disponibilità di questo software, poiché è open source e soprattutto gratuito. Eppure, l'unico modo in cui aiuta gli utenti risulta essere solo il sistema di registrazione audio-in. Questo significa che è possibile registrare solo l'audio da un lato alla volta.
Compatibilità della piattaforma
- Sistema operativo Windows
- MAC OS
Caratteristiche
- Un'applicazione open source
- Senza costi
- Consente il post-editing dell'audio dopo la registrazione.
Pro
- Supportato da entrambe le piattaforme desktop, Windows
- Software gratis
Contro
- Logica audio-in singola
Come usare Audacity Recorder per registrare l'audio di Discord ?
I passaggi in tal senso sono i seguenti:
Passaggio 1: fai clic con il pulsante destro del mouse sul controllo del volume per accedere a "Strumenti di registrazione".

Passaggio 2: imposta il microfono come predefinito e fai clic sul pulsante di registrazione, cioè quello grande e rosso al centro

Passaggio 3: Puoi quindi vedere le tracce audio di Audacity che hanno iniziato a registrare Discord.

3. OBS
Questo software offre una piattaforma di interazione semplice e intuitiva per i giocatori. Chi ha gli stessi interessi adesso può contare su un software perfetto per le comunicazioni. La conversione da sintesi vocale facilita la trasformazione di qualsiasi chat in audio.
Pertanto, se si invia un messaggio in forma scritta durante la riproduzione, questo software consente di sentirlo vocalmente nella chat. Grazie a questo sistema, la persona non deve preoccuparsi di leggere quello che viene scritto, ascoltandolo senza distrarsi dalla partita.
Compatibilità con la piattaforma
- Sistema operativo Windows
Caratteristiche
- Conversione sintesi vocale
- Facilita l'integrazione di strumenti e chat di streamelement
- Offre l'integrazione delle Media request in OBS
- Trasmissione semplice a più domini
- Facilita lo streaming audio di alta qualità
- Applicazione desktop
Pro
- Supportato da entrambe le piattaforme desktop, Windows
- Software gratis
- Piattaforma open-source
- Migliora rapidamente il coinvolgimento dello stream
- Lealtà dei fan
Contro
- Non supportato su Mac OS
- È un'app web che non supporta i sistemi operativi mobili.
Come utilizzare il registratore OBS per registrare l'audio Discord
Passaggio 1: vai a Impostazioni; Uscita OBS ed imposta la modalità di uscita su semplice.

Passaggio 2: ora imposta la Qualità di registrazione per assicurarti che venga esportato il migliore output audio possibile.

Passaggio 3: seleziona il Codificatore:

Passaggio 4: selezionando l'opzione "Avanzate" puoi assicurarti che le tracce multiple siano registrate contemporaneamente, ma in Discord, non è necessario:
Quindi, una volta lanciato Discord, OBS acquisirà automaticamente l'audio, che potrà essere estratto facilmente.

4. LEAWO
Questo software consente all'utente anche di comunicare con gli altri colleghi coinvolti con te nel mondo dei giochi. Non solo offre comunicazioni a bassa latenza tra i partecipanti, ma garantisce anche assoluta sicurezza da un capo all'altro. È compatibile con le piattaforme desktop come Windows e Mac OS.
Oltre a questo, è di facilissimo utilizzo anche sui telefoni. È possibile registrare l'audio da qualsiasi sorgente audio e salvare di conseguenza, in uno dei tanti formati offerti.
Compatibilità della piattaforma
- Sistema operativo Windows
- Mac OS
- iOS
- Android
Caratteristiche
- Consente più fonti di ingresso audio
- Il risultato può essere salvato in diversi formati, tra cui anche WAV
- Elevata capacità di registrazione audio
- Infrastruttura server dedicata.
- Facilita lo streaming audio di alta qualità
- Promette sicurezza
- Server di chat gratuiti
Pro
- Supportato da piattaforme desktop e mobili, Windows, Mac, Android e iOS.
- Software gratis
- Risultato di alta qualità
- Applicazione multiuso con funzionalità di trasferimento chat, audio e immagini
Contro
- Offre funzionalità limitate, in quanto è un software gratuito.
Come utilizzare Leawo Recorder per registrare l'audio di Discord
Passaggio 1: una volta avviato il programma, clicca su Impostazioni nella scheda in alto a destra.

Passaggio 2: imposta la sorgente audio su Registra l'audio del computer.

Passaggio 3: fai clic su "Formato" per modificare le impostazioni audio come descritto nell'immagine:

Passaggio 4: una volta che il tasto rosso "Avvia" viene premuto, il programma inizierà la registrazione integrata in Discord.

5. Bandicam
Sebbene questo software sia a pagamento, è consigliato agli utenti meno esperti, in quanto facile da usare e capace di registrare anche le parti dello schermo a seconda delle preferenze. È uno dei programmi più utilizzati, ed è molto richiesto per la registrazione audio di Discord.
Compatibilità
Al momento della stesura di questo articolo, il programma è compatibile solo con Windows.
Caratteristiche
- Il programma dispone di funzioni integrate PIP e video in video.
- Supporta lo standard AVI 2.0, e non è stata definita alcuna lunghezza di output.
- L'evidenziazione in tempo reale del cursore del mouse è offerta da questo programma.
Pro
- Ha un'interfaccia grafica intuitiva GUI-based, molto facile da usare.
- Il programma è veloce, e risulta quindi essere l'opzione migliore per la registrazione dell'audio di Discord.
Contro
- Essendo compatibile solo con Windows, gli utenti di altri sistemi operativi non possono usarlo.
- Il programma non comprime audio e video insieme, quindi consuma più energia.
Come utilizzare Bandicam Recorder per registrare l'audio di Discord
Di seguito sono riportati i passaggi da seguire per registrare l'audio di Discord tramite Bandicam.
Passaggio 1: una volta avviato il programma, seleziona il dispositivo di registrazione predefinito come device audio principale:

Passaggio 2: collega gli Altoparlanti, e se sono disabilitati, ti preghiamo di abilitarli. Imposta quindi gli altoparlanti come dispositivo predefinito.

Passaggio 3: apri il menù mixer audio e imposta la voce su qualsiasi livello preferisci.

Passo 4: Ora ogni volta che Discord viene eseguito sul tuo sistema, potrai vederne il livello audio dalla barra fluttuante.

6. Camtasia
È uno dei programmi con l'interfaccia migliore. La GUI integrata consente agli utenti di superare i problemi che presentano gli altri programmi. I suoi controlli migliori e più avanzati rendono la procedura molto semplice.
Compatibilità
Il programma è compatibile con Mac e Windows.
Caratteristiche
- Il programma integra il suono con le attività sullo schermo, utilizzando funzionalità all'avanguardia.
- L'opzione audio surround HD è disponibile anche nella versione a pagamento.
Pro
- Il programma ha una GUI che semplifica l'azione degli utenti.
- Il processo in una fase per la registrazione audio è qualcosa che nessun altro programma presenta.
Contro
- È un programma a pagamento, quindi non tutti possono usarlo.
- La versione gratuita è molto limitata, quindi praticamente inutile.
Come utilizzare Camtasia Recorder per registrare l'audio di Discord
Il programma ha solo un passaggio da seguire per completare la procedura. Sotto gli input registrati, fai clic sulla freccia giù accanto a Audio attivo, e seleziona gli elementi evidenziati per registrare l'audio di Discord.

7. Movavi
Se stai cercando il programma dal miglior rapporto qualità prezzo, è questo. La ragione sta nell'interfaccia incorporata, e nella sua incredibile velocità.
Compatibilità
Questo programma è compatibile con Windows e Mac.
Caratteristiche
- Movavi ha un database integrato di numerosi effetti sonori, applicabili all'audio registrato.
- Il programma supporta anche la trasmissione in diretta, che è la migliore per utilizzare Discord.
Pro
- Il programma è più veloce rispetto agli altri, perché si basa sulla tecnologia Flash.
- Movavi è una suite completa, che consentirà agli utenti di eseguire una vasta gamma di funzioni.
Contro
- Il programma ha un prezzo elevato, quindi non è consigliato ai singoli utenti
- Poiché utilizza flash, a volte l'acquisizione dello schermo viene bloccata senza motivo
Come utilizzare Movavi Recorder per registrare l'audio di Discord
Passaggio 1: attiva la cattura dell'Audio di sistema e specifica la fonte della registrazione. Il pulsante verrà evidenziato in verde se l'acquisizione audio è attiva.
Passaggio 2: premi i tasti F9 ed F10 rispettivamente per mettere in pausa e interrompere la registrazione audio. Una volta che la registrazione è attiva, vedrai la durata nella parte superiore della cattura, insieme alle dimensioni dell'audio catturato.
8. Free Sound Recorder
Come suggerisce il nome, è gratuito e illimitato da usare. Il programma è leggero perché basato su flash, ed è compatibile con i sistemi operativi più utilizzati al mondo. Non consuma le risorse di sistema, quindi risulta essere la scelta migliore per ogni giocatore.
Compatibilità
Il programma è compatibile con Windows e Mac.
Caratteristiche:
- Il programma utilizza una procedura in 3 passaggi per permetterti di avere un audio registrato facilmente.
- La funzione di registrazione musica online è anch'essa disponibile nel programma, andandone a migliorare le capacità.
Pro
- Il programma acquisisce gratuitamente sia l'audio interno che esterno.
- Puoi anche programmare la registrazione audio per un tempo molto lungo, ed è disponibile anche un'opzione di registrazione a mani libere.
Contro
- Il programma non viene aggiornato frequentemente come dovrebbe essere.
- La funzione audio enhancement lascia a desiderare.
Come utilizzare Free Sound Recorder per registrare l'audio di Discord
Passaggio 1 Nella metà inferiore dell'interfaccia del programma trovi il Mixer di registrazione, che dovrebbe essere usato per selezionare la sorgente audio. Lo stesso pannello può anche essere utilizzato per assicurarsi che le impostazioni audio siano state cambiate come richiesto.

Passaggio 2: Clicca sul pulsante circolare per avviare la registrazione nel programma. Nella metà inferiore puoi anche vedere la durata dell'audio registrato.

9. Record My Desktop
Questo programma presente solo su Linux è qualcosa di cui ogni giocatore avrà bisogno. È molto richiesto, a causa del fatto che fa il lavoro desiderato in pochissimo tempo, con una velocità incredibile.
Compatibilità
Il programma è compatibile con BSD e Linux.
Caratteristiche
- La configurazione di ALSA e OSS è possibile con questo programma.
- Il programma supporta anche l'output in diversi formati.
Pro
- È molto facile da usare, grazie ad un'interfaccia molto intuitiva.
- Il programma acquisisce l'audio nella massima definizione, ed è quindi altamente consigliato.
Contro
- Il processo di salvataggio dell'audio è un po' seccante con questo programma.
- Interferisce con l'audio del computer, quindi la qualità della registrazione potrebbe venire compromessa.
Come utilizzare Record My Desktop per registrare l'audio di Discord
Passo 1: Per registrare l'audio di Discord, prima di tutto devi assicurarti che la registrazione del suono sia abilitata.

Passaggio 2: utilizza il Wave Mic, ed il tasto Cattura per iniziare, fino a quando non deciderai di interrompere. Da questo punto in poi il programma registra automaticamente l'audio di Discord.

10. CRAIG
CRAIG è una piattaforma open source introdotta da Yahweasel per Discord, che consente una facile registrazione multicanale o multitraccia. Se i dati da registrare sono già disponibili, registra facilmente l'audio per più tracce sonore.
Craig è essenzialmente un bot, che consente la registrazione audio da entrambe le estremità comunicanti e va a creare un file separato per ciascuna. Questo facilita le variazioni o le modifiche necessarie per ciascuna parte dei file audio, per una migliore qualità.
Inoltre, Craig consente anche all'utente di scaricare l'audio durante la registrazione. I potenziali utenti di Craig sono quelli che gestiscono il server Craig o quelli a cui è stata concessa l'autorizzazione da un ruolo creato da Craig stesso.
Compatibilità della piattaforma
- Sistema operativo Windows
- Mac OS
Caratteristiche
- Piattaforma open-source
- Consente la registrazione in/da più tracce o canali
- Abilita la registrazione di comunicazioni bidirezionali
- Consente due tipi di utenti: il server manager ed il ruolo di Craig assegnato alla persona
- Facilita lo streaming audio di alta qualità
- Promette sicurezza
- Server di chat gratuiti
- Offre una maggiore affidabilità
- Può scaricare i file in diversi formati
- Download del file per 7 giorni
- 6 ore di durata della registrazione
- Sincronizzazione automatica delle tracce
Pro
- Supportato da piattaforme desktop e mobili, Windows, Mac, Android e iOS.
- Software gratis
- Risultato di alta qualità
- Registrazione di più tracce
- Consente più altoparlanti
- Tempo di registrazione accettabile
Contro
- Non supporta telefoni OS
Come si registra l'audio di Discord utilizzando CRAIG?
Passaggio 1: crea un account Discord gratuito
Passaggio 2: Craig avvia la registrazione automaticamente dopo averlo richiamato, collegando il server vocale Discord con i peer di comunicazione.
Passaggio 3: quando si apre il registratore musicale, clicca sul pulsante freccia nell'angolo in alto a destra per aprire l'elenco a discesa.
Passaggio 4: durante la registrazione, Craig invierà i collegamenti per il download.
Passaggio 5: è possibile registrare l'audio in qualsiasi istanza con qualsiasi formato di file a scelta.
Passaggio 6: verrà salvato un file separato per tutte le persone coinvolte nella comunicazione.
Passaggio 7: È quindi possibile importare questi file per il post-editing aprendoli direttamente nel software DAW (Digital Audio Workstation).
Raccolta dei migliori software audio per Discord
| No. | Strumenti | Recensioni stellate | Prezzo | Compatibilità | Ideale per | Limitazioni della versione di prova |
|---|---|---|---|---|---|---|
| 1 | Filmora Scrn Recorder | 4,5 | Gratuito, $59,99 | Mac, Windows | Screencasting, documentazione tecnica. | Una restrizione d'uso |
| 2 | Leawo Music Recorder | 4,0 | $19.99 | Mac, Windows | Video di gioco, streaming e didattici. | 30 giorni |
| 3 | Audacity | 3,0 | Gratuito | Mac, Windows, Linux | Tutorial, video promozionali e streaming. | Illimitato |
| 4 | OBS | 4,0 | Gratuito | Mac, Windows, Linux | Presentazioni, tutorial e screencast. | Illimitato |
| 5 | Bandicam | 4,0 | $39 | Windows | Registrazioni di presentazioni e quiz interattivi | 14 giorni |
| 6 | Camtasia | 4,4 | $249 | Mac, Windows | Registrazione di giochi, webcam e tutti i tipi di screencast | 30 giorni |
| 7 | Movavi | 4,0 | $39.95 | Mac, Windows | Streaming, presentazioni, digitalizzazione di nastri VHS e Screencasting. | 7 giorni |
| 8 | Free Sound Recorder | 2,5 | Gratuito | Windows | Copia schermo di base. | Illimitato |
| 9 | Record My Desktop | 3,0 | Gratuito | Linux, BSD | Webinar e tutorial online. | Illimitato |
| 10 | CRAIG | 3,5 | Gratuito | Windows, MacOS | Screencasting | Illimitato |
Domande frequenti su come registrare l'audio in Discord
Leggi di più per scoprire: Come estrarre l'audio dai video con i migliori audio extractors>>
Che cos'è Discord?
Discord è una piattaforma progettata esclusivamente per i giocatori. Non solo supporta le comunicazioni vocali, ma è anche specializzata in testi e immagini. La parte migliore della piattaforma è che è stata sviluppata per i giocatori, garantendo tramite delle basse latenze una comunicazione sempre migliore.
Perché il software per la registrazione Discord serve?
Se sei un giocatore e vuoi comunicare in modo efficiente con i colleghi, esistono alcuni software dedicati per questo. Non solo ti ritroverai con gli altri giocatori, ma ti aiuteranno anche a farci amicizia.
Ti permetteranno di registrare qualsiasi chiamata in arrivo da qualsiasi numero di community di giocatori. È inoltre possibile salvare o condividere qualsiasi chiamata in arrivo/in uscita, anche più avanti.
Come faccio a scegliere il miglior registratore audio Discord?
Un programma può essere considerato il migliore per registrare l'audio di Discord se ha le seguenti qualità. Ne esistono molti sul mercato perfettamente allineato a tali requisiti.
- Il programma dovrebbe essere facile da usare, e non deve presentare alcun problema per gli utenti inesperti.
- La qualità di registrazione dovrebbe essere elevata in modo che l'output diventi presentabile.
- Il programma dovrebbe essere tale che l'integrazione con Discord non ponga alcun problema.
- Dovrebbe avere tutte le opzioni necessarie per condividere l'audio sulle piattaforme social media o con gli amici, se il proprietario lo richiede.
Come faccio a registrare l'audio di Discord su PC Windows?
I software di registrazione audio per Discord come OBS, AUDACITY, CRAIG, FILMORA e LEAWO sono tutti open source. Consentono di registrare l'audio di Discord eseguendo prima il download del software.
Quindi occorre configurare le sorgenti audio e altri parametri di conseguenza. Al termine della registrazione, è quindi possibile salvare il file in uno dei formati disponibili. Ulteriori modifiche possono anche migliorare la qualità audio.
Come faccio a registrare l'audio di Discord su PC Mac?
I software come FILMORA e LEAWO supportano Mac OS. Inizialmente dobbiamo scaricare l'esecutivo ed installarlo. Per iniziare, devi selezionare rispettivamente le opzioni di registrazione e le fonti audio appropriate, ed iniziare la registrazione!
Come faccio a registrare l'audio di Discord sul telefono (iOS/Android)?
LEAWO è l'unico software visto sopra che supporta anche gli OS per i telefoni. Tutto ciò che devi fare è scaricare LEAWO Music Recorder, che avvierà il processo di registrazione una volta aperto Discord.
Conclusione
Desideri capire come fare per registrare l'audio di Discord? Tutti i software di cui sopra sono molto utili per aiutarti. La maggior parte di essi è open source, il che implica una facile accessibilità.
Seleziona e scarica il tuo preferito, poi seguendo la guida passo dopo passo, renderai la registrazione facile e divertente.
Una cosa è certa; affidabilità e qualità contano sempre. Un software gratuito ma che offre un output di qualità inferiore, finirà sempre sotto se la concorrenza è agguerrita.
Piuttosto investi in un buon software che ti assicurerà non una buona registrazione audio Discord ma che abbia anche un'interfaccia user-friendly, come FILMORA SCRN.
Software per modificare audio e video
Una volta terminata la registrazione, puoi modificare i tuoi video.
Posso consigliarti un ottimo video editor. Filmora è una delle opzioni migliori nel panorama dei software di video editing di fascia iniziale.<
Supporta una vasta gamma di formati di file, tra cui AVI, MP4 o MKV, quindi non devi preoccuparti se il tuo filmato è stato girato in 4K o HD, perché con questo software puoi facilmente modificarlo.
Dagli un'occhiata e scaricalo subito per editare il tuo audio di Discord!

Il programma di montaggio video potenziato dall'IA, superpotente e facile da usare per tutti i creatori.
Provalo Gratis Provalo Gratis Provalo Gratis







![I 10 Migliori Programmi per Registrare Audio [2025]](https://images.wondershare.com/filmora/article-images/filmora9-website-project-filmora.png)
