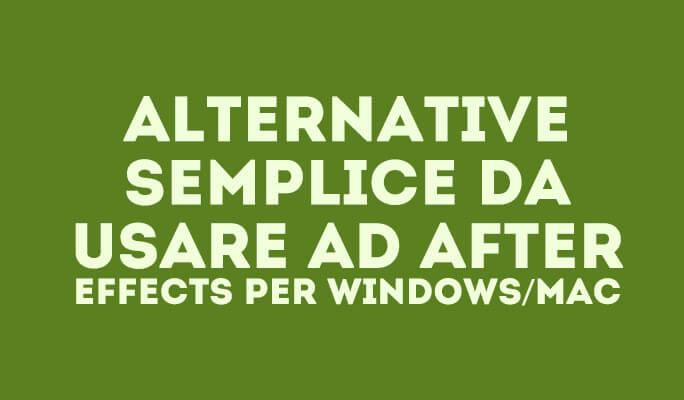Come Importare Foto e Video in Windows 10 (Segreto Più Profondo)
Aggiornato a 27/02/2025• Soluzioni comprovate
In passato, importare foto e video su un laptop o un computer desktop da vari dispositivi non era il compito più semplice da svolgere. Ma Windows 10 ha reso il processo ben più semplice per le persone che hanno computer Windows. L'importazione di foto e video in Windows 10 può essere eseguita con pochi semplici passi, che evidenzieremo di seguito.
- Parte 1: Come Importare Foto e Video da un Telefono
- Parte 2: Avviare l'Importazione nell'App Foto
- Parte 3: Risoluzione dei Problemi della Connessione dal Telefono al PC
- Parte 4: Come Importare Foto e Video da una Fotocamera
Parte 1: Come Importare Foto e Video da un Telefono
Passo 1: collega il telefono
Se tu stessi spostando foto e video su Windows 10 da uno smartphone, dovrai prima collegare il telefono al computer. Può essere fatto tramite il cavo USB che dovresti aver ricevuto con lo smartphone. Collega un'estremità del cavo al telefono e l'altra alla porta USB del desktop o del laptop.

Passo 2: abilita lo scambio dei file
Il telefono avrà le impostazioni relative al trasferimento di file quando è collegato a un computer. Accertati che la visualizzazione e il trasferimento dei contenuti multimediali sia selezionata, in modo da consentire a File Explorer di Windows 10 sul computer di riconoscere il tuo dispositivo.
Passo 3: importa foto e video
Ora che il tuo telefono è stato riconosciuto, dovresti vedere la fotocamera o il telefono apparire insieme ai tuoi dischi rigidi e altre unità esterne. Puoi fare clic con il tasto destro sulla sua icona, selezionare "Importa Foto e video" e Procedere da lì.

Passo 4: importazione
Il tuo computer ti dirà quante immagini e foto sono state trovate. Puoi rivedere, organizzare e raggruppare questi elementi oppure puoi scegliere di importare tutti i nuovi elementi in una volta sola.
La cosa grandiosa del rivedere le foto e i video prima di importarli sul tuo computer è che puoi scegliere cartelle per file diversi, assegnare un nome a tali cartelle e assicurarti di importare solo file che non sono già presenti sul tuo sistema.
Parte 2: Avviare l'Importazione nell'App Foto
Un'altra opzione per te è l'app Foto preinstallata nei computer con Windows 10.
Vai a Start - > Tutte le App - > Foto e aprilo. Il telefono o la fotocamera devono essere collegati al computer quando si tenta di seguire questa procedura.
Fai clic sul tasto Importa nell'app Foto e scegli gli elementi che desideri importare. Dopo aver selezionato tutti gli elementi desiderati, fare clic su continua e quindi importare. Tutti i tuoi file verranno aggiunti sul tuo computer e saranno visibili nell'app Foto.

All'interno dell'app, è facile vedere le foto e i video poiché sono organizzati in base alla data di importazione. Quindi sarai in grado di vedere esattamente cosa hai aggiunto nelle importazioni più recenti e anche con le importazioni future.
Potrebbe piacerti anche: Come Aggiungere Titoli/Testo al video nell’App Foto in Windows 10 >>
Parte 3: Risoluzione dei Problemi della Connessione dal Telefono al PC
In alcuni casi potresti imbatterti in dei problemi durante il collegamento del telefono al computer, anche se il cavo USB è collegato a entrambe le estremità.
La prima cosa da verificare è se la tua porta USB funziona. Prova a collegare un altro dispositivo, come un mouse o una tastiera, a quella porta. Se il dispositivo funziona, significa che la tua porta non è la causa del problema. Ora controlla il cavo con un caricabatterie per smartphone. Se il telefono si ricarica con il cavo, significa che il cavo non è un problema.
Come accennato in precedenza, è necessario assicurarsi di aver abilitato i trasferimenti di file e file multimediali nelle impostazioni USB quando si collega il telefono al computer. È l'unico modo in cui il tuo computer ha il permesso di accedere ai file sul tuo smartphone.
Se tu avessi un iPhone, accertati che il tuo dispositivo sia sbloccato. Riceverai un messaggio "Fiducia a Questo Dispositivo" e devi accettarlo. E se le tue foto vengono salvate direttamente su iCloud e non sul tuo iPhone, dovrai completare un trasferimento da iCloud, cosa che puoi fare visitando il sito web o usando l'appropriata app desktop.
Parte 4: Come Importare Foto e Video da una Fotocamera
Anche coloro che importano foto e video da una fotocamera anziché da uno smartphone possono usare le opzioni di cui sopra. Sia File Explorer di Windows 10 che l'app Foto saranno compatibili con la tua fotocamera, a condizione che possa collegarsi tramite un cavo USB e una porta USB sul computer.
Collega la fotocamera al telefono e segui i passi precedenti per importare i tuoi contenuti multimediali.

Conclusione
Se tu avessi un desktop o laptop Windows 10, è molto facile collegare uno smartphone o una fotocamera digitale al tuo computer. Quindi sarai in grado di usare File Explorer o l'app Foto incorporata per accedere e scaricare foto e video. L'aggiunta dei tuoi contenuti al computer ti consente di salvare i file, condividerli con gli amici, modificarli usando programmi come Photoshop o risparmiare spazio sul tuo smartphone/fotocamera.

Il programma di montaggio video potenziato dall'IA, superpotente e facile da usare per tutti i creatori.
Provalo Gratis Provalo Gratis Provalo Gratis



![Le 3 migliori applicazioni Android per editare i video [2025]](https://static-it.wondershare.com/images-www/filmora/resources/i-3-migliori-video-editor-per-android-applicazioni.jpg)