- I Migliori Registratori Schermo
- 10 Migliori Software Gratis per Registrare Video
- Migliori Registratori per Giochi
- Migliori Screen Recorder per iOS
- Migliori Screen Recorder per Android
- Guide per Registrare Schermo
- Come Registrare Video in Streaming
- Come Estrarre l'Audio da Video
- Come Registrare un Webinar
- Scarica Filmora per registrare schermo:
- Provalo gratuitamente Provalo gratuitamente
Come utilizzare Nvidia Share o ShadowPlay per registrare il gioco
Aggiornato a 12/05/2025• Soluzioni comprovate
ShadowPlay di Nvidia è da anni una delle migliori applicazioni per la trasmissione e la registrazione di videogiochi. Questa utility di registrazione dello schermo fa parte della configurazione di gioco standard utilizzata da alcuni dei giocatori più famosi del mondo.
Il rilascio della nuova GeForce Experience, che accompagna la scheda grafica GeForce GTX e mantiene aggiornati i driver, ha portato un nuovo restyling per la famosa applicazione ShadowPlay, ora nota come Nvidia Share. In questo articolo vi forniremo tutte le informazioni necessarie su Nvidia Share e vi illustreremo come registrare un gameplay con questa applicazione.
Posso utilizzare Nvidia Share o ShadowPlay?
Prima di procedere, è necessario verificare se il computer soddisfa i requisiti. Quali sono i requisiti per Nvidia Share? Dovrete avere una scheda grafica Nvidia GTX 650 o superiore e dovrete anche assicurarvi che la versione di GeForce Experience installata sul vostro PC sia aggiornata. Inoltre, se avete già un PC GSAS o VAST, scoprirete che GeForce Experience è già installato sul vostro computer. Altrimenti, è possibile scaricarlo dal sito Web di Nvidia, insieme a tutti i driver necessari per ottenere prestazioni ottimali.
Se volete essere assolutamente certi che il vostro computer supporti Nvidia Share, dovreste lanciare GeForce Experience e controllare le opzioni Share Capacity e My Rig nel menu Preferences. Tenete presente che, se volete utilizzare l'applicazione ShadowPlay, avrete bisogno di almeno 4 GB di memoria RAM e di un processore Intel i3-2100 a 3,1 GHz da affiancare alla vostra scheda grafica Nvidia della serie GTX 650.
Tuttavia, per una migliore esperienza di riproduzione e registrazione, si consiglia di dotarsi di:
- 8GB RAM
- i7 CPU
- Filmati registrati memorizzati su SSD o HDD (SSD è preferibile)
- Scheda grafica GTX 660
Dopo esservi assicurati che tutti i driver siano aggiornati e che il vostro PC soddisfi tutti i requisiti di sistema, potete iniziare a registrare il vostro primo gameplay con Nvidia Share/Shadowplay.

Il registratore dello schermo e l'editor video tutto in uno
- Registra schermo desktop, voce fuori campo e webcam contemporaneamente
- Modifica rapidamente le clip registrate con un'ampia gamma di strumenti professionali
- Modelli ed effetti abbondanti incorporati
- Esporta in MP4, MOV, MKV, GIF e formati multipli
 Download Sicuro
Download Sicuro
Come utilizzare Nvidia Share o ShadowPlay per registrare il gioco?
Passo 1: Avviare GeForce Experience e abilitare la funzione di condivisione
Impostare una sessione di registrazione del gameplay con ShadowPlay non è un processo complicato, anche se ci sono alcune impostazioni da regolare prima di poter iniziare a registrare. Innanzitutto, avviare il gioco che si desidera registrare e ridurlo a icona. Avviare la finestra di GeForce Experience, cliccando sull'icona sul desktop e assicurarsi che la funzione di condivisione sia abilitata. È possibile farlo cliccando sull'opzione Impostazioni e dirigendosi verso la sezione Generale, dove sarà possibile individuare la funzione Condividi. È sufficiente attivarla, se è disattivata.
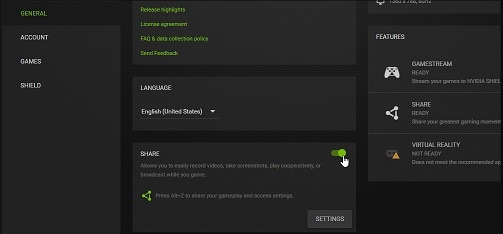
Passo 2: Impostazioni di registrazione audio
Ora che l'opzione di condivisione è attivata, è necessario cliccare sull'icona Apri nel gioco (Open-In-Game-Overlay), situata accanto all'icona Impostazioni, nell'angolo superiore destro dello schermo.

Regolare le impostazioni audio prima di iniziare la registrazione è importante, perché se non si controlla che il microfono sia abilitato si rischia di ottenere un video in cui la voce narrante non è presente durante il gioco.
È possibile accedere alle opzioni audio cliccando sull'icona del microfono e selezionando l'opzione Personalizza. Se il microfono è stato collegato correttamente, dovrebbe essere attivo per impostazione predefinita; è inoltre possibile scegliere tra le opzioni Push to talk, Always on e Off, a seconda del tipo di video che si sta registrando. Nvidia Share consente anche di selezionare il dispositivo di registrazione audio, di alzare o abbassare il volume o di aumentare il volume dell'audio.
Passo 3: Impostazioni di registrazione della webcam
Per attivare la webcam e utilizzarla durante la sessione di registrazione del gioco, cliccare sull'icona della telecamera. Tuttavia, se l'applicazione non vi permette di attivare la webcam, dovete andare nel menu Impostazioni della finestra principale di GeForce Experience, individuare l'opzione In-Game-Overlay e attivarla nella scheda Generale.
Passo 4: Impostazione dei tasti di scelta rapida
I giocatori che desiderano utilizzare questa applicazione in modo costante possono configurare i tasti di scelta rapida per accelerare il processo di registrazione del gioco. È necessario andare nel menu Impostazioni e cliccare sull'opzione Scorciatoie da tastiera.
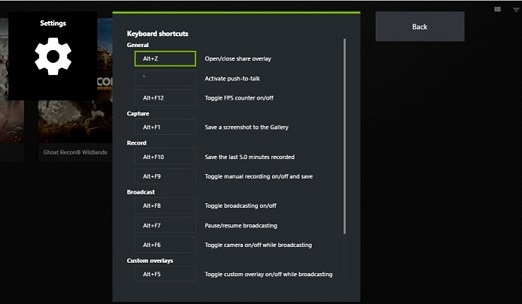
La personalizzazione dei tasti di scelta rapida è semplice. È possibile impostare i tasti della tastiera come tasti di scelta rapida più facili da usare durante una sessione di registrazione del gioco.
Passo 5: scegliere i tipi di registrazione: Riproduzione immediata o Registrazione

La funzione Instant Replay dovrebbe essere utilizzata se si desidera catturare momenti speciali dei videogiochi già accaduti, mentre l'opzione Record è più adatta quando il gioco è ancora in corso. Se si desidera utilizzare l'opzione Replay istantaneo, cliccare sull'opzione e poi sul pulsante Personalizza, per modificare le impostazioni in base ai requisiti della sessione di registrazione video.
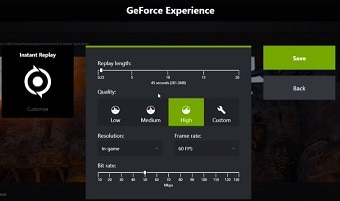
Potrete regolare la durata del replay, la qualità del video in uscita, la risoluzione video, il frame rate e il bitrate. Il menu Registrazione consente di regolare le stesse impostazioni del menu Replay, ma l'utilizzo di entrambe le opzioni durante la registrazione può rallentare il gioco. Nella maggior parte dei casi, è sufficiente utilizzare le impostazioni predefinite, poiché l'opzione alta è la scelta migliore per la qualità del video che si può realizzare, e registrare con la risoluzione del gioco consente di produrre un video di buona qualità.
Si consiglia di sperimentare con le impostazioni solo se si hanno dei requisiti particolari da soddisfare e se la piattaforma di condivisione video su cui si vuole caricare il video ha delle limitazioni che impediscono di registrare il gameplay con la massima qualità che ShadowPlay può offrire.
Passo 6: registrazione del gioco con ShadowPlay/Nvidia Share
Per avviare una sessione di registrazione del gioco, è sufficiente cliccare sull'icona Registra nell'overlay Apri nel gioco e premere Avvia. In alternativa, è possibile utilizzare i tasti di scelta rapida della tastiera per avviare, mettere in pausa e interrompere le registrazioni.
Suggerimenti: Nvidia Share è in grado di registrare automaticamente i momenti salienti delle partite, a cui si può accedere cliccando sull'apposito pulsante appena aggiunto. Nella maggior parte dei casi, prima di avviare una sessione di registrazione, l'applicazione visualizza un messaggio che chiede se si desidera catturare i momenti salienti di una partita. Se il messaggio non viene visualizzato, è possibile attivare questa funzione tenendo premuto CTRL+Z, cliccando sull'opzione Impostazioni e selezionando l'opzione Evidenziazioni.

Se si desidera modificare la destinazione di salvataggio dei video, è necessario cliccare sull'opzione Impostazioni e selezionare le opzioni di registrazione nell'overlay Nvidia Share. Questa funzione mostra la posizione in cui il video è memorizzato sul disco rigido e consente di impostare la nuova posizione in cui saranno collocate tutte le future registrazioni di video di gioco.
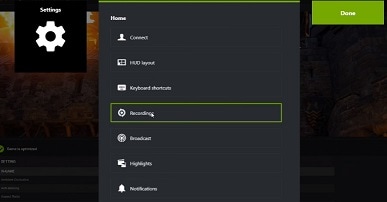
Conclusione:
Nvidia Share è un'applicazione straordinaria che vi permetterà di registrare il gameplay dei vostri giochi preferiti, ma funziona solo con le schede grafiche Nvidia e dovrete verificare quali giochi sono supportati da questa applicazione, poiché può succedere che Nvidia Share non vi permetta di registrare il gameplay di alcuni giochi. Inoltre, l'uso di questa applicazione può rallentare il computer, motivo per cui dovreste assicurarvi di avere un'attrezzatura che vi permetta di creare registrazioni di gioco fluide. Se siete alla ricerca di un software di registrazione del gameplay che abbia requisiti hardware inferiori, vi consigliamo di provare Wondershare DemoCreator, che consente di registrare e modificare facilmente i filmati del gameplay.
- Aggiungere marcatori ai punti importanti durante la registrazione
- Registrazione di giochi ad alta velocità fino a 120 fps
- Registrare l'intero schermo o solo una parte dello schermo
- Cattura video, audio di sistema, webcam e microfono contemporaneamente
- Staccare l'audio e registrare la narrazione vocale durante l'editing e ridurre il rumore

Il programma di montaggio video potenziato dall'IA, superpotente e facile da usare per tutti i creatori.
Provalo Gratis Provalo Gratis Provalo Gratis



![Come Creare la Tua Emoji in 2 Modi [Guida Passo dopo Passo]](https://images.wondershare.com/filmora/article-images/filmora9-website-project-filmora.png)
