- I Migliori Registratori Schermo
- 10 Migliori Software Gratis per Registrare Video
- Migliori Registratori per Giochi
- Migliori Screen Recorder per iOS
- Migliori Screen Recorder per Android
- Guide per Registrare Schermo
- Come Registrare Video in Streaming
- Come Estrarre l'Audio da Video
- Come Registrare un Webinar
- Scarica Filmora per registrare schermo:
- Provalo gratuitamente Provalo gratuitamente
Come registrare le chiamate Skype con Bandicam
Aggiornato il 14/05/2024• Soluzioni comprovate
Skype è probabilmente il software di videochiamata numero uno. Anche se ha iniziato a essere utilizzato da famiglie che vivono separate, a volte in un paese diverso, o da aziende per intervistare un potenziale dipendente, per parlare con clienti e fornitori specifici e tanti altri. Tuttavia, non è possibile registrare le videochiamate in Skype. Esistono molti software che consentono di registrare le videochiamate di Skype. Mentre alcuni funzionano solo per Windows, altri funzionano solo per Mac. In questo articolo vi mostreremo come registrare Bandicam sul vostro PC Windows.
Parte 1: Configurazione di Bandicam, computer e Skype prima della registrazione
Per registrare una videochiamata Skype con Bandicam, la prima cosa da fare è impostare correttamente sia il computer, sia Skype, sia Bandicam. Controlliamo tutte queste impostazioni su Bandicam, Computer e Skype.
Sezione 1: Impostazioni di Bandicam
Aprire il software Bandicam. Nel menu in alto, vedrete un gamepad giallo e sul pulsante successivo dovreste vedere un rettangolo grigio. È sufficiente fare clic su di esso per accedere alla modalità di registrazione dello schermo.
Nella scheda Video, fare clic sul pulsante Impostazioni. Facendo clic su di esso, si aprirà una nuova finestra. Qui è necessario apportare 3 modifiche alla scheda Suono:
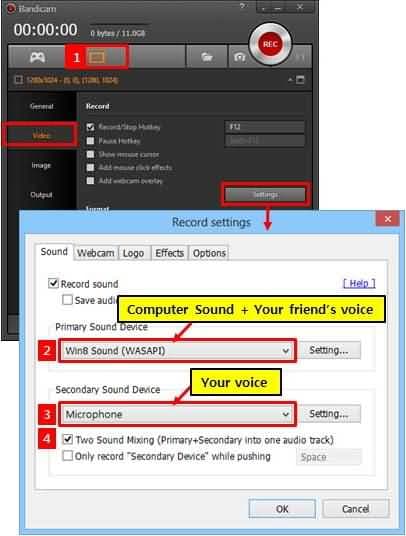
- Dove è indicato "Dispositivo audio primario", scegliere "Dispositivo audio predefinito". In questo modo si dice al software di registrare sia la voce che i suoni del computer.
- Dove è indicato "Dispositivo audio secondario", scegliere "Microfono".
- L'ultima modifica da apportare è quella di selezionare la casella "Two Sound Mixing". In questo modo il software è in grado di miscelare nello stesso file audio sia quello che dite voi sia quello che dicono gli altri.
Sezione 2: Impostazioni del computer
Ora è necessario disporre delle giuste impostazioni di Windows per Skype.
Basta andare in Proprietà, fare clic su Suono e poi sulla scheda Comunicazioni. Qui dovrete selezionare l'opzione "Non fare nulla".
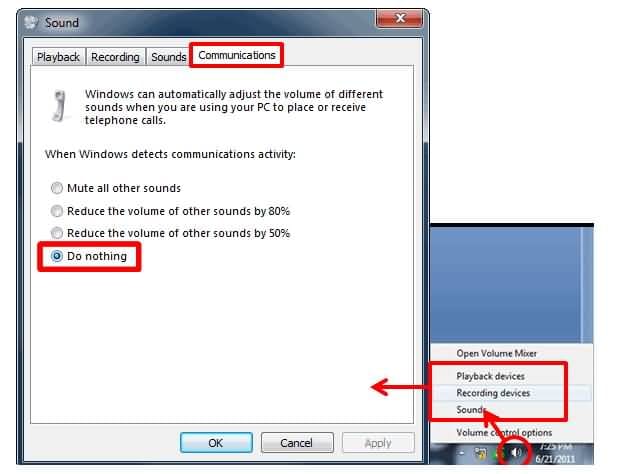
È possibile controllare il mixer del volume mentre si parla.
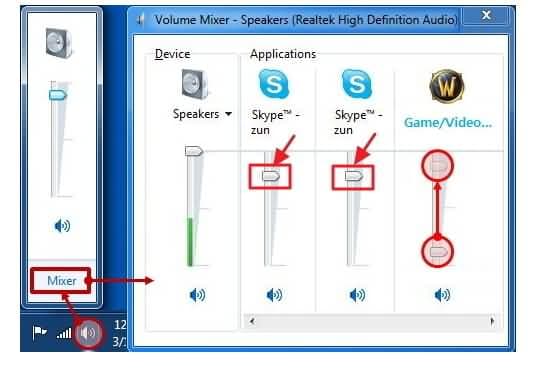
Sezione 3: Impostazioni di Skype
Per farlo, è necessario aprire Skype sul computer. Si noti che ogni volta che si apre Skype, il volume del computer viene modificato automaticamente.
È sufficiente fare clic sulla scheda "Strumenti" e selezionare le opzioni. A questo punto, nella parte sinistra della nuova finestra visualizzata, dovreste trovarvi nella sezione Generale. Qui si trovano le "Impostazioni audio". Basta fare clic su di esso, poiché le impostazioni da modificare si trovano qui.
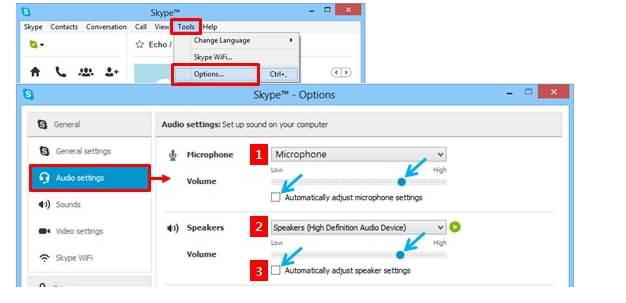
- Dove è scritto "Microfono", accertarsi che sia selezionata l'opzione "Microfono" e che il volume sia vicino al massimo. Inoltre, la casella "Regola automaticamente le impostazioni del microfono" deve essere deselezionata. In questo modo Bandicam potrà registrare la vostra voce.
- Dove c'è scritto "Altoparlanti", scegliere "Altoparlanti". Anche in questo caso, il volume dovrebbe essere vicino ai massimi. Questo permetterà a Bandicam di registrare la voce dell'altra persona. Assicuratevi di deselezionare anche la casella "Regola automaticamente le impostazioni di microfono/altoparlante".
Parte 2: Registrare la prima chiamata Skype con Bandicam
Quindi, è finalmente arrivato il momento di testare Bandicam. Aprite pure Skype. Non appena qualcuno inizia a chiamarvi su Skype, basta fare clic su REC sul riquadro di Bandicam. Non appena lo si fa, il software registra tutto ciò che avviene sullo schermo. Quando la chiamata termina o se non si desidera continuare a registrare la conversazione, è sufficiente cliccare nuovamente su REC.
Per accedere al file audio della registrazione vocale, è sufficiente aprire il menu di Bandicam e al centro di esso dovrebbe essere possibile vedere una destinazione di file personalizzabile per le registrazioni. Basta fare clic su "Apri" a destra per trovare la registrazione.
Parte 3: Registrare le chiamate Skype con un'alternativa a Bandicam
Come abbiamo già detto, esistono altri software che registrano le chiamate Skype. Uno dei migliori esempi, oltre a Bandicam, è Wondershare DemoCreator Screen Recorder Software.
Una delle cose migliori di DemoCreator è che permette di registrare dalla webcam e dal computer, allo stesso tempo. Inoltre, un ulteriore vantaggio di questo software rispetto a Bandicam è la possibilità di modificare completamente le clip. A volte è possibile che si voglia salvare solo una piccola parte della chiamata registrata. Quindi, perché si dovrebbe conservare un file più grande?
Anche l'aggiunta di altri elementi è estremamente semplice. Elementi come annotazioni, inclusi testo e altri elementi, musica, video, immagini e molti altri file multimediali.
Se vi piace utilizzare sia Windows che Mac, allora potete essere certi che DemoCreator è l'opzione migliore per voi.
 Download protetto, nessun malware, nessun rischio - solo 1 clic per provare
Download protetto, nessun malware, nessun rischio - solo 1 clic per provare

Il programma di montaggio video potenziato dall'IA, superpotente e facile da usare per tutti i creatori.
Provalo Gratis Provalo Gratis Provalo Gratis



![Come dividere il video in parti in Camtasia[2022]](https://images.wondershare.com/filmora/article-images/filmora9-website-project-filmora.png)
