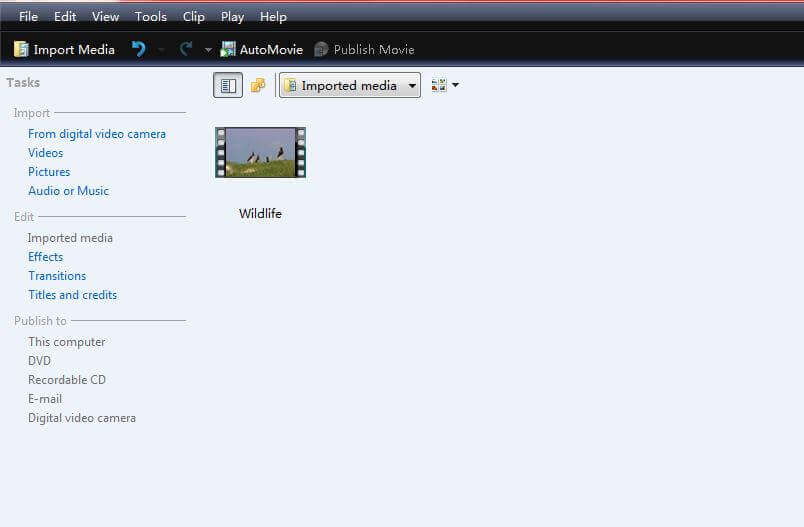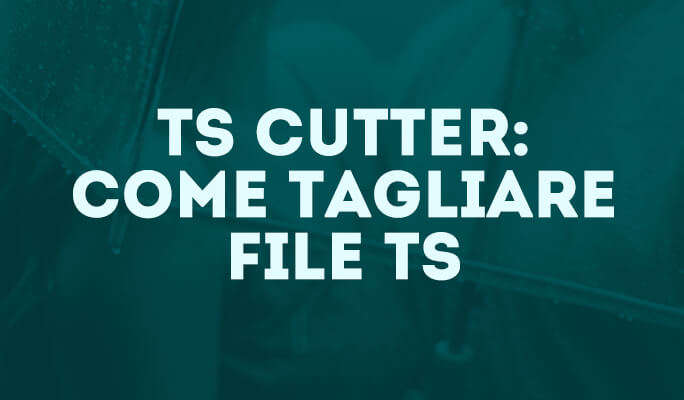- Suggerimenti per l'editing di video in Windows Movie Maker
- 1. Come riflettere un video
- 2. Come aggiungere il testo ai video
- 3. Come aggiungere le transizioni
- 4. Come fare l'effetto schermo verde in un video
- 5. Come aggiungere/modificare musica ai video
- 6. Come invertire un video
- 7. Come accelerare un video
- 8. Due modi per tagliare i video
- 9. Una breve guida su come fare video PIP
- Altri consigli: Suggerimenti per l'editing di video in Final Cut Pro
Come creare un video Time lapse con Windows Movie Maker
Windows Movie Maker è stato progettato per essere intuitivo e interattivo.
Come creare un video Time lapse con Windows Movie Maker
Jul 03, 2025
Windows Movie Maker è stato progettato per essere intuitivo e interattivo. Esso consente di caricare facilmente i file video e migliorarli utilizzando diverse funzionalità di editing. Si possono facilmente regolare i diversi parametri del video. Salvare il video dopo il processo di modifica sarà anche facile. Uno strumento di editing che Windows Movie Maker fornisce è il caratteristico rallentatore detto anche timelapse. Nel caso in cui si voglia realizzare un video di questo tipo con Windows Movie Maker, mettiamo a disposizione un tutorial completo da seguire.
Come creare un video Time lapse con Windows Movie Maker
Step 1 Apri il tuo Windows Movie Maker 2012
Nel caso in cui tu non abbia la versione 2012 di Windows Movie Maker, puoi scaricarla da qui . Se ce l'hai già installata, devi solo cercare il programma e lanciarlo.
Step 2 Importa Video e foto
La prima cosa che devi fare è quella di caricare tutti i file necessari. Dopo aver lanciato il software, sarà relativamente facile caricare i video selezionati. Assicurati di importare solo i video che ti servono per il time-lapse con Windows Movie Maker perché aggiungere troppi file potrebbe rendere la timeline troppo congestionata.
Step 3 Cambia la velocità
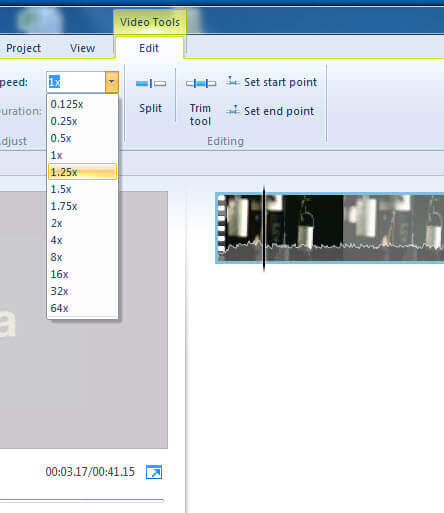
Dopo l'importazione dei file video, puoi ora modificare i parametri del video. Questo passaggio è molto importante, soprattutto se vuoi creare un video di alta qualità. Si può fare questo selezionando gli strumenti e poi andando sulle opzioni. Il primo parametro che si deve cambiare è la lunghezza. L'arco di tempo più piccolo è di circa 0.125, il più grande è di 64x.
Se vuoi creare un video al rallentatore, è possibile scegliere 0,5x o 0,25x, ricordati che il parametro 0,125x rende il video quasi immobile se il video originale è stato girato a velocità normale.
Se vuoi creare un Timelapse, puoi scegliere tra 4x, 16x, 32x e 64x per rendere interessante un video originariamente girato a velocità normale.
Step 4 Salva il video
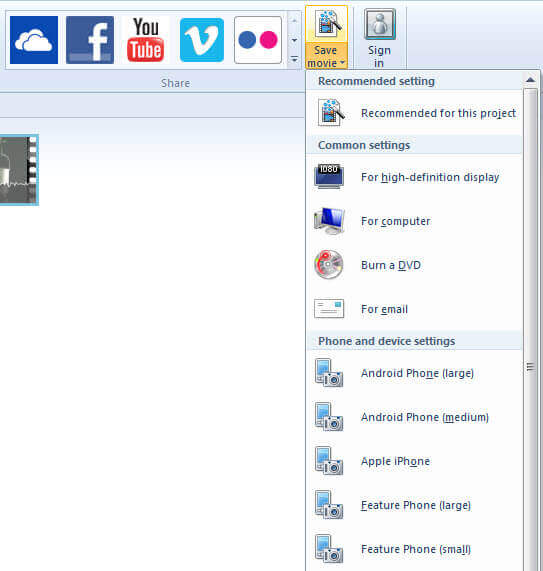
Dal menu situato sulla parte superiore, fai clic su File e quindi scegli l'opzione di pubblicazione. Seleziona 'Salva sul computer' e puoi fai clic su Avanti. Scegli la posizione desiderata del filmato ed i parametri. Quando si effettua il time lapse su Windows Movie Maker, è possibile anche masterizzare su DVD o caricare il video direttamente sui siti di social media e di video sharing.
Le migliori alternative a Windows Movie Maker
Wondershare Filmora è un software di editing video molto semplice da usare, e offre un sacco di sovrapposizioni e transizioni. Inoltre, è dotato di un effetto a schermo verde, PIP, equalizzatore audio e Audio Mixer. Supporta diversi formati video, audio e di immagine e funziona perfettamente con diversi sistemi operativi. Nel caso in cui tu voglia apportare un effetto time lapse con Windows Movie Maker ma i parametri non ti soddisfano, Wondershare Filmora sarebbe un'alternativa interessante.

Programma di montaggio video potenziato dall'IA, superpotente e facile da usare per tutti i creatori.
Provalo Gratis Provalo Gratis Provalo Gratis

 Garanzia di Download Sicuro, zero malware
Garanzia di Download Sicuro, zero malware