Come Salvare una Presentazione PowerPoint Come Video su Windows e Mac
Aggiornato a 27/02/2025• Soluzioni comprovate
Organizzare le informazioni in modo presentabile era il compito che Microsoft PowerPoint ha svolto brillantemente fin dall'inizio degli Anni '90. Tuttavia, a volte non è sufficiente disporre le diapositive in una presentazione PowerPoint, in quanto i file PPT prodotti da questo iconico software non sono facilmente condivisibili sui social media. Inoltre, salvare le presentazioni come file video ti consentirà di proteggerle da un uso non autorizzato e ti darà modo di includerle nei tuoi corsi di eLearning o nelle campagne di marketing online.
Questo è il motivo per cui abbiamo deciso di mostrarti come salvare le tue presentazioni PowerPoint nelle versioni 2016, 2013, 2010 e 2007 di PowerPoint su Windows e Mac OS.
- Parte 1: Salvare le Presentazioni PowerPoint 2007 come Video su Sistema Operativo Windows
- Parte 2: Salvare le Presentazioni di PowerPoint 2010 come Video
- Parte 3: Come Salvare le Presentazioni di PowerPoint 2013 o 2016 Come Video su Sistema Operativo Windows
- Parte 4: Salvare le Presentazioni PowerPoint Come Video su Mac OS

Il registratore dello schermo e l'editor video tutto in uno
- Registra schermo desktop, voce fuori campo e webcam contemporaneamente
- Modifica rapidamente le clip registrate con un'ampia gamma di strumenti professionali
- Modelli ed effetti abbondanti incorporati
- Esporta in MP4, MOV, MKV, GIF e formati multipli
 Download Sicuro
Download Sicuro
Parte 1: Come Salvare una Presentazione PowerPoint 2007 come Video su Sistema Operativo Windows
Tutte le versioni di PowerPoint rilasciate dal 2010 consentono agli utenti di salvare le loro presentazioni come video, ma le versioni precedenti del software sono ancora usate di frequente. Il processo di conversione di un file PPT in un file video in PowerPoint 2007 potrebbe non essere semplice come nell'ultima versione del software, ma è tutt'altro che complicato. Tieni presente che se tu avessi un PowerPoint 2013 e desiderassi salvare un file PPT creato nella versione 2007 del software, puoi farlo facendo clic sull'opzione Crea un Video. Ecco come convertire una presentazione PowerPoint in video se tu stessi ancora usando PowerPoint 2007.
Prima di procedere oltre dovrai assicurarti di avere Windows Movie Maker installato sul tuo PC. Successivamente, dovresti salvare ogni diapositiva che hai incluso nella presentazione come file di immagine, preferibilmente nel formato di file JPG. Puoi farlo facendo clic sul menu File. quindi aprendo il sottomenu Salva con nome e scegliendo l'opzione Altri Formati.

Quando tutte le diapositive vengono salvate come immagini, si deve avviare Windows Movie Maker e importare tutte le immagini create in precedenza in PowerPoint. Se desiderassi includere la narrazione nel tuo video PowerPoint, puoi importare il file audio direttamente in Windows Movie Maker e aggiungerlo al tuo progetto.

Questo metodo di salvataggio di una presentazione di PowerPoint come video non ti consente di conservare animazioni, transizioni o file multimediali, in quanto devi convertire tutte le diapositive in file di immagine.
Come Registrare Video dello Schermo su Windows 7
Parte 2: Salvare le Presentazioni di PowerPoint 2010 come Video
A differenza della versione precedente del software, PowerPoint 2010 ha in effetti un'opzione che consente di convertire il file PPT in un formato di file video. Sfortunatamente, puoi salvare i video solo come file WMV, il che comporta alcuni importanti svantaggi. Comunque sia, il processo del salvataggio di una presentazione PowerPoint come video su questa versione del software non richiederà troppo tempo.
Dopo aver creato una presentazione, salvala come faresti normalmente. Dovresti quindi procedere all'inserimento dei tempi o registrare la narrazione se desiderassi aggiungere una voce fuori campo al tuo video PowerPoint. Fare clic sul menu File e individuare la funzione Salva e Invia.

Quando sullo schermo viene mostrato il menu Salva e Invia, dovresti trovare l'opzione Crea un Video e cliccarla.

Verrà mostrata una finestra di creazione di un video contenente le impostazioni video sullo schermo e si deve fare clic sull'opzione Computer&HD Display per regolare le dimensioni e la qualità del video.

Nel passo successivo, puoi disattivare i tempi e la narrazione predefiniti facendo clic su Non Usare i Tempi e la Narrazione Registrati. Tieni presente che questo passo è necessario solo se desiderassi regolare manualmente i tempi e usare la narrazione registrata.

Fai clic sull'icona Crea Video dopo aver effettuato tutte le regolazioni e prosegui per selezionare la destinazione sul disco rigido in cui verrà salvato il file video e immettere un nome file.

Il processo di conversione richiederà un po’ di tempo, ma al termine potrai condividere il video di presentazione PowerPoint su piattaforme di condivisione video o social media.
Parte 3: Come Salvare le Presentazioni di PowerPoint 2013 o 2016 Come Video su Sistema Operativo Windows
I passi che devi effettuare per salvare il tuo PPT 2013 o 2016 come video sono quasi identici a quelli di PowerPoint 2010. L'unica differenza consiste nel fatto che nelle versioni recenti del software puoi salvare il video in MP4 formato di file più adatto per la distribuzione in linea rispetto al formato di file WMV. Ecco come convertire PPT in video in PowerPoint 2013.
Apri il menu File e seleziona l'opzione Esporta, quindi fai clic sulla funzione Crea un Video.

Quando la finestra Crea un Video appare sullo schermo, devi fare clic sull'opzione Computer e Display HD, in modo da poter regolare le impostazioni di qualità e dimensione del video.

Dopo aver messo a punto le impostazioni video, puoi procedere facendo clic sul menu Usa Tempi e Narrazioni Registrati. Se non desideri includere narrazione o tempi registrati nel tuo video, puoi impostare la durata di ciascuna diapositiva individualmente con la funzione Tempi che si trova nella parte inferiore dello schermo.

Premendo il tasto Crea un video si aprirà la finestra Salva con Nome che ti permetterà di dare un nome al file video, selezionare la posizione della cartella in cui verrà salvato il file video e scegliere il formato del file in cui vuoi convertire il file PPT. Quando sei pronto, fai clic sul tasto Salva per avviare la conversione e il gioco è fatto, hai trasformato con successo un file PPT in un video.

Parte 4: Salvare le Presentazioni PowerPoint Come Video su Mac OS
Gli utenti Mac che desiderano salvare file PPT come video possono farlo facilmente, ma i video che creano possono essere salvati solo come file .mov compatibili con il payer QuickTime e un software di conversione file. La versione Mac di PowerPoint non ti consente di includere contenuti multimediali, transizioni o animazioni nei tuoi video e, per questo motivo, è importante rimuovere tutto questo contenuto dalla presentazione prima di avviare il processo di conversione. I passi seguenti vanno bene nelle versioni PowerPoint 2008 e 2011 per Mac

Fai clic sul menu File e selezionare l'opzione Salva come filmato. Dopo che la nuova finestra appare sullo schermo, fai clic sul tasto Opzioni Film, che si trova nella parte inferiore dello schermo.

Verrà mostrata la finestra di dialogo Opzioni Filmato e dovresti fare clic sull'icona Opzioni Filmato per impostare la durata delle diapositive, aggiungere transizioni tra le diapositive, creare un loop video o scegliere la dimensione del video e la sua qualità.

Premi OK per chiudere le Opzioni Filmato, quindi fai clic su Salva per convertire il PPT in un file video.
Conclusione
La conversione dei file PPT in video è un processo semplice su entrambi i sistemi operativi Mac e Windows, il che può aiutare le tue presentazioni PowerPoint a raggiungere un pubblico più ampio. I limitati formati di uscita attualmente forniti da PowerPoint rimangono il motivo principale per usare app di terze parti come Wondershare PPT per Video Pro che ti consente di scegliere il formato di file video più adatto alle esigenze del progetto su cui stai lavorando.
Quale metodo di conversione da PPT a file video ti piace usare di più? Utilizzeresti dei Convertitori da PPT a video per salvare i file PPT come video? Faccelo sapere nei commenti qui sotto.

Il programma di montaggio video potenziato dall'IA, superpotente e facile da usare per tutti i creatori.
Provalo Gratis Provalo Gratis Provalo Gratis



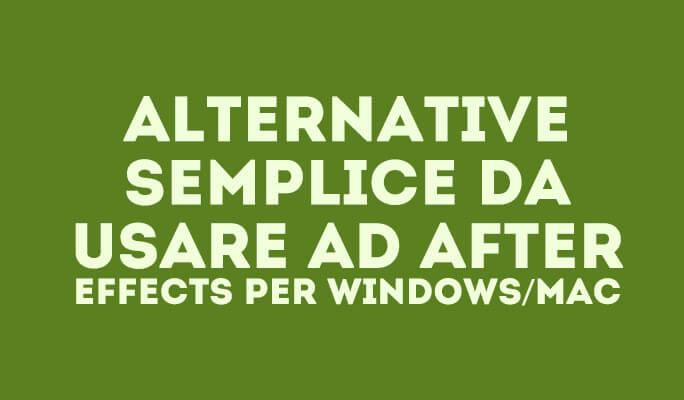
![Come cambiare le facce nei video [2025]](https://static-it.wondershare.com/images-www/filmora/resources/come-cambiare-le-facce-nei-video.jpg)

![Cambiare Risoluzione da 4:3 a 16:9 e Viceversa [2025]](https://static-it.wondershare.com/images-www/filmora/resources/cambiare-risoluzione-da-4-3-a-16-9-e.jpg)


