- Suggerimenti per l'editing di video in iMovie
- 1. Creare Film su PC
- 2. Come convertire iMovie in DVD
- 3. Come creare una presentazione di foto
- 4. Come dissolvere l'audio in entrata e in uscita
- 5. Come aggiungere una musica di sottofondo
- 6. 20 trucchi per iMovie
- 7. Come aggiungere Effetti Video
- 8. Plugin per iMovie
- Altri consigli: Suggerimenti per l'editing di video in Final Cut Pro
Come creare effetti di dissolvenza audio in entrata e uscita su iMovie
Questo tutorial di iMovie vi dirà come usare gli effetti di dissolvenza dell'audio in entrata e in uscita per sfumare le transizioni audio e video su imovie 09/11.
Come creare effetti di dissolvenza audio in entrata e uscita su iMovie
Jul 03, 2025
La dissolvenza audio in entrata e in uscita può aiutare a regolare le transizioni video e audio. La funione di dissolvenza audio in entrata e in uscita di iMovie migliorare la creazione del filmato. Dal momento in cui, attraverso la modifica dei video su iMovie, le persone hanno molti video clip e transizioni connesse, l'effetto dissolvenza in entrata e in uscita sembra più importante che mai.
Questo tutorial vi guiderà per aggiungere gli effetti di dissolvenza all'audio su iMovie.
Come applicare effetti video con programmi alternativi ad iMovie
Per applicare effetti video e rendere memorabili i tuoi filmati, è anche possibile utilizzare un programma alternativo ad iMovie come Wondershare Filmora (originally Wondershare Video Editor) for Mac. Questo software fornisce una vasta quantità di effetti visivi che è possibile utilizzare sul video con un solo clic del mouse. Inoltre, alcuni effetti consentono anche di regolare i propri parametri. Qui di seguito è spiegato come fare passo dopo passo. Per iniziare, puoi scaricare una versione di prova gratuita qui sotto:
Come usare gli effetti di dissolvenza audio su iMovie
Prima di usare gli effetti di dissolvenza audio in entrata e in uscita su iMovie, si prega di importare i video su iMovie e iniziare un nuovo progetto.
Passaggio 1. Aprire il progetto di iMovie e selezionare una clip
Fare doppio click oppure cliccare sull'ingranaggio corrispondente alla clip e scegliere "Regolazioni della clip" per aprire il controllo video. Andare alla scheda "Audio".
Se ci sono due tracce audio e si desidera impostare l'effeto dissolvenza in entrata e in uscita per la musica di sottofondo, è possibile fare doppio clic sulla clip musica di sottofondo per aprire le impostazioni audio. Questo controllo è un po 'diverso. Se non sapete come aggiungere musica di sottofondo per iMovie, è possibile fare riferimento ad aggiungere musica di sottofondo su iMovie.
Nella finestra è possibile impostare manualmente la durata di dissolvenza in entrata o in uscita trascinando la barra di scorrimento a destra o sinistra.
Se non selezionate "Manuale", ciò significa che desiderate che iMovie imposti automaticamente per voi. Di solito, trascinando le clip video sul progetto, iMovie imposterà l'effetto di dissolvenza in entrata e in uscita casualmente aumentando il volume audio all'inizio della clip e diminuindo il volume alla fine della clip.
Se regolate manualmente l'effetto, risulterà un effetto migliore.
Passaggio 2. Salvare gli effetti di dissolvenza audio in entrata e in uscita
Dopo averli impostati, potete visualizzare l'anteprima degli effetti nella finestra di anteprima per assicurarsi che tutto vada bene e che siete molto soddisfatti. Quindi cliccare su "Completato" per salvare gli effetti di dissolvenza audio in entrata e in uscita su iMovie.
Adesso è stato completato! Soltanto in due semplici passaggi, gli effetti di dissolvenza dell'audio in entrata e in uscita per sfumare le transizioni audio e video.
Come usare gli effetti di dissolvenza audio su iMovie alternative
Se desiderate applicare rapidamente gli effetti di dissolvenza in entrata e in uscita, iMovie alternative - Filmora Video Editor per Mac può aiutarvi. COntrollate la pratica guida in basso per vedere come usare gli effetti di dissolvenza audio.
Aggiungere i file video al programma. Fare clic sul pulsante di tipo ingranaggio sul video e poi scegliere "Audio". Nella scheda, è possibile trascinare la barra di scorrimento a destra o a sinistra per impostare manualmente la durata della dissolvenza in entrata o in uscita. Quindi fare clic su "Esporta" per salvare il file, caricare su YouTube o masterizzarlo su DVD.
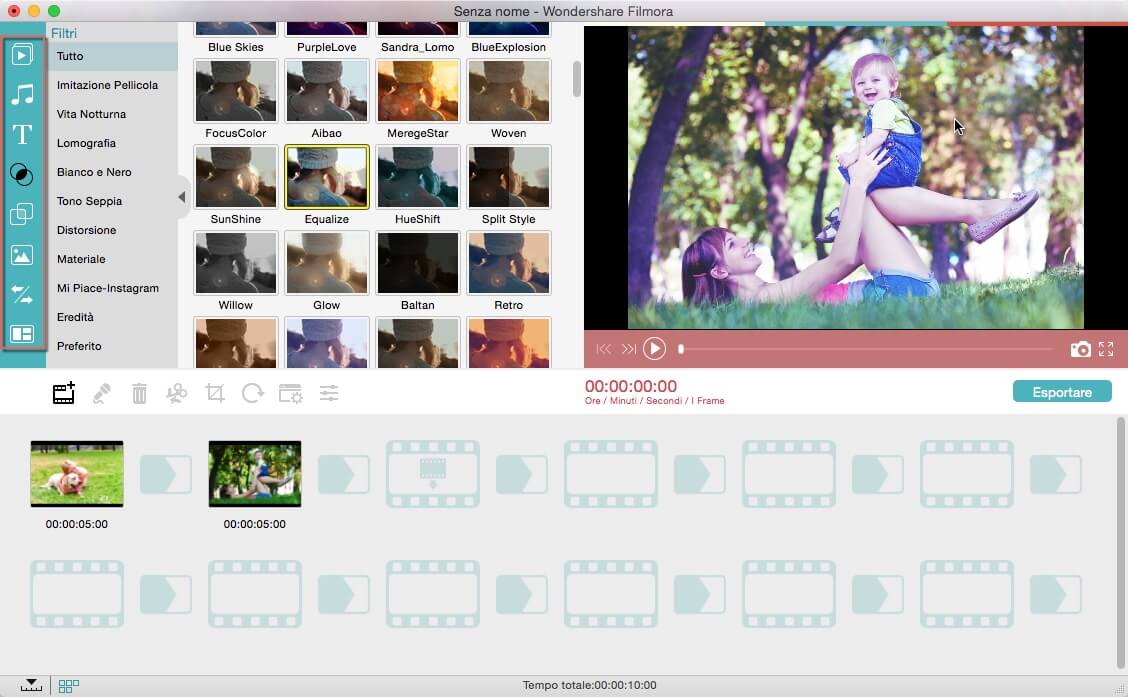

Programma di montaggio video potenziato dall'IA, superpotente e facile da usare per tutti i creatori.
Provalo Gratis Provalo Gratis Provalo Gratis

 Garanzia di Download Sicuro, zero malware
Garanzia di Download Sicuro, zero malware




![I 5 migliori siti della condivisione video [2025]](https://static-it.wondershare.com/images-www/filmora/resources/carica-il-tuo-video-i-5-siti-piu-popolari-per.jpg)
