- Guide per Montare Video
- 1.Convertitori da audio a testo online gratuiti
- 2.Gli 9 migliori generatori di voci AI
- 3.Idee, Musica e Frasi per Video di Compleanno
- 4.Come Generare Sottotitoli Automatici in Video
- 5.Software Migliori per Montaggio Video con IA
- 6.Strumenti Online Migliori per Rimuovere Voce
- 7.Come Sostituire i Volti nei Video
- 8.Migliori Lettori Video Gratuiti per PC
- 9.Migliori programmi gratuiti per riprodurre DVD
- 10.Rimuovere rumori di sottofondo da video
- 11.Creare Video di Mappa di Viaggio Animata
- 12.I 10 Migliori Cutter Video Gratuiti
- Miglior Editor Video su PC: Filmora
- Provalo gratuitamente Provalo gratuitamente
Tutorial Openshot: come aggiungere testo in Openshot
Aggiornato a 27/02/2025• Soluzioni comprovate
L'industria dei media è davvero avanzata. La tecnologia più recente viene utilizzata da ogni singola persona che è collegata in qualche modo a questo settore, indipendentemente dalla piattaforma. Anche YouTuber, influencer, ecc., utilizzano il meglio delle migliori tecnologie e tecniche per creare contenuti di qualità.
Un fattore importante su cui ogni creatore di contenuti dovrebbe concentrarsi è l'aggiunta di testo ai video. La maggior parte delle volte, non potevamo ascoltare o saltare alcune istruzioni cruciali in un video. Tutto questo potrebbe essere evitato completamente se il testo viene aggiunto nei video. L'articolo discuterà in dettaglio sulla funzione di testo di OpenShot e su come aggiungere testo in OpenShot.
In questo articolo
Parte 1. Che cos'è l'editor video OpenShot?
OpenShot è un brillante editor video disponibile per tutti i sistemi operativi. L'editor è open source. Fornisce alcune caratteristiche folli che consentono l'editing classico. Da OpenShot puoi esportare file in diversi formati come YouTube, Xbox 360, DVD e altri. L'editor ha così tante funzionalità diverse come la sovrapposizione di testo OpenShot, effetti, transizioni, titoli, ecc.
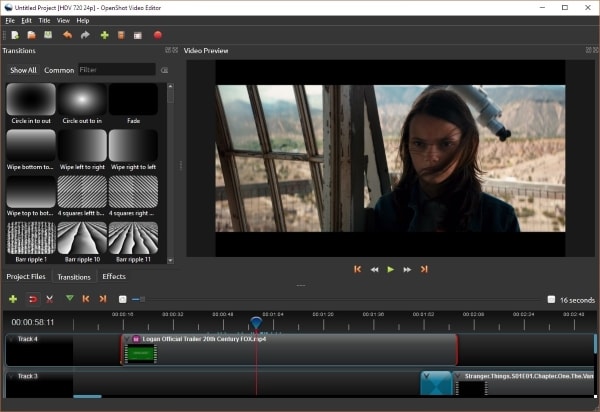
OpenShot consente ai suoi utenti di eseguire l'editing professionale dei video. Il software di editing è molto sicuro con cui lavorare. Puoi facilmente scaricarlo dal sito Web ufficiale di OpenShot. Questo editor video non è affatto difficile da imparare. OpenShot è molto semplice da usare ma molto potente da modificare. Un'altra cosa incredibile di OpenShot da non perdere è che l'editor è gratuito; non devi pagare un centesimo per usarlo.
Parte 2. Come aggiungere testo in OpenShot
Le persone generalmente sanno come modificare, ma non sanno come funziona la funzione di aggiunta di testo al video di OpenShot. Potrebbe sembrare difficile e complicato, ma seguendo i passaggi indicati di seguito, sarai in grado di implementare facilmente il testo OpenShot.
Metodo 1: aggiungi titoli al tuo video
Parliamo dell'aggiunta di titoli in questa parte.
Passaggio 1: in primo luogo, installa e apri l'editor OpenShot. Quindi dovresti importare il file video in OpenShot e trascinarlo sulla timeline per iniziare la modifica. Ora, dal menu sopra la barra degli strumenti, vai alla sezione "Titolo" e seleziona "Titolo".
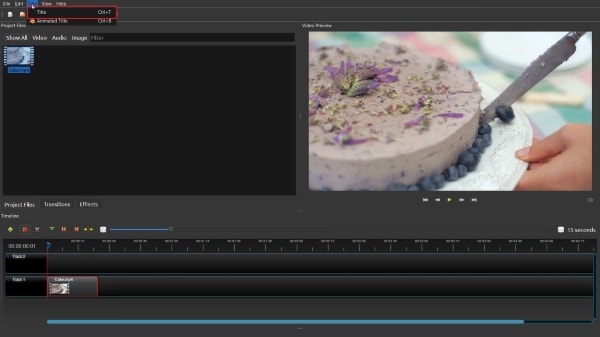
Passaggio 2: verrà visualizzata una finestra di dialogo con vari modelli di titoli. Dovresti selezionare il tuo modello preferito. Dal pannello di modifica sul lato destro, puoi modificarlo, cambiarne il carattere, le dimensioni, il testo, ecc. e salvarlo alla fine.
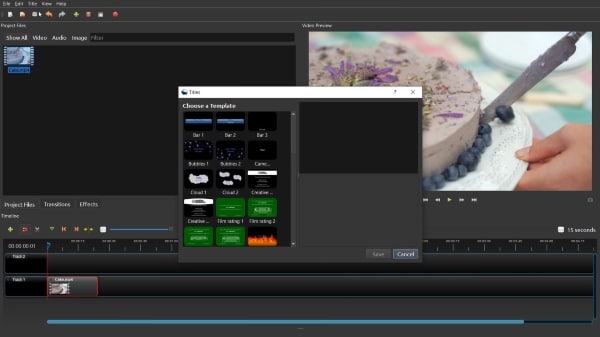
Passaggio 3: ora, il modello del titolo modificato apparirà nel pannello "Mostra tutto". Trascinalo e rilascialo sulla timeline sopra la clip.
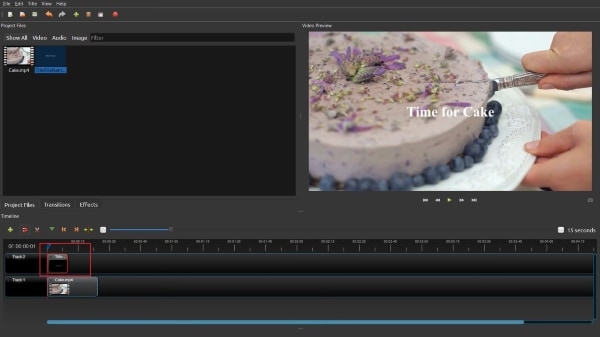
Passaggio 4: puoi anche animare il testo. Per questo, passa all'opzione "Visualizza". Quindi vai al menu "Viste" e, infine, premi il pulsante "Vista avanzata". Alla fine, puoi facilmente esportare il video dall'opzione "Esporta progetto" disponibile nella scheda "File".
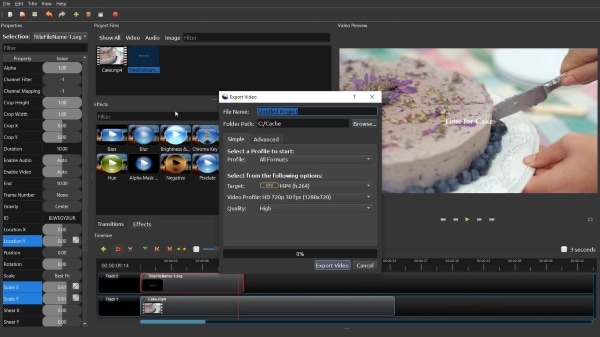
Metodo 2: usa i sottotitoli nel tuo video
I passaggi successivi ti insegneranno ad aggiungere i sottotitoli ai tuoi video usando OpenShot.
Passaggio 1: Per aggiungere i sottotitoli ai tuoi video in OpenShot, inizia importando il file video. Una volta importato correttamente, trascinalo sulla timeline.
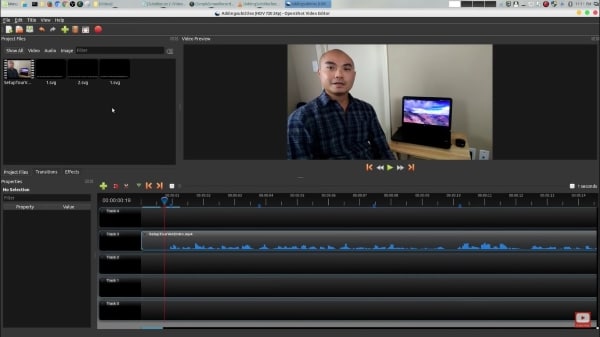
Passaggio 2: Dopodiché, passa alla scheda "Titolo" sopra la barra degli strumenti. Da lì, seleziona l'opzione "Titolo". A questo punto, molti modelli di titoli verranno caricati di fronte a te, scegli un modello e modificalo. Devi aggiungere i sottotitoli nella finestra di dialogo di modifica del testo.
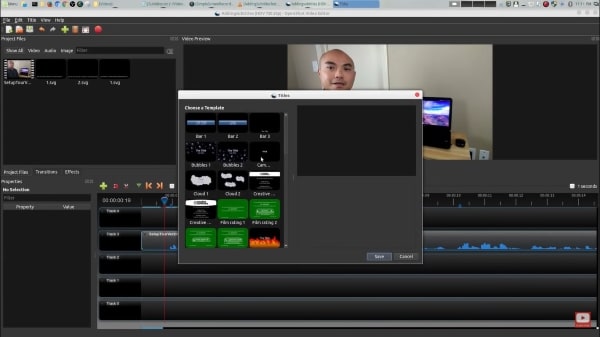
Passaggio 3: quindi salva il modello di testo modificato. Una volta visualizzato nel pannello "Mostra tutto", clicca con il pulsante destro del mouse e vai alla sezione "Modifica titolo". Da lì, seleziona l'opzione "Usa editor avanzato". Ti porterà a Inkscape, un editor grafico vettoriale.
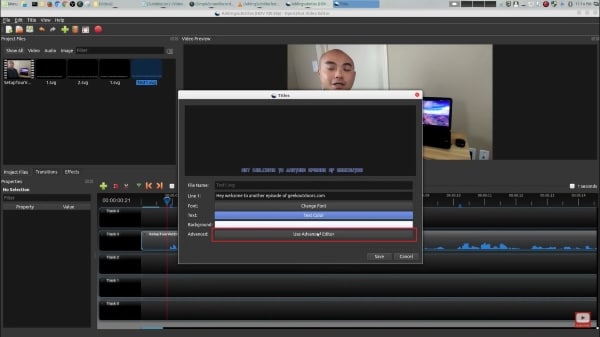
Passaggio 4: Da Inkscape, puoi modificare i sottotitoli come vuoi che siano. Regola il carattere, la dimensione e tutto ciò che c'è. Quindi, alla fine, salva le modifiche su Inkscape e premi il pulsante "Salva" su OpenShot.
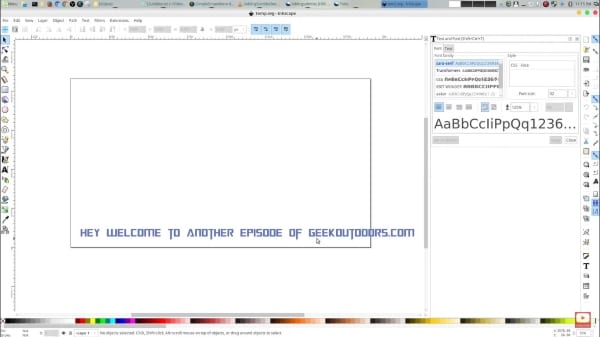
Passaggio 5: Dopo che tutte le modifiche al testo sono state completate, trascinalo sulla clip sulla timeline. Puoi regolarne la durata dal pannello di modifica a sinistra e puoi anche cambiare il colore del testo. Per aggiungere più sottotitoli, puoi duplicare le stesse impostazioni invece di ripetere tutto cliccando con il pulsante destro del mouse sul sottotitolo personalizzato.
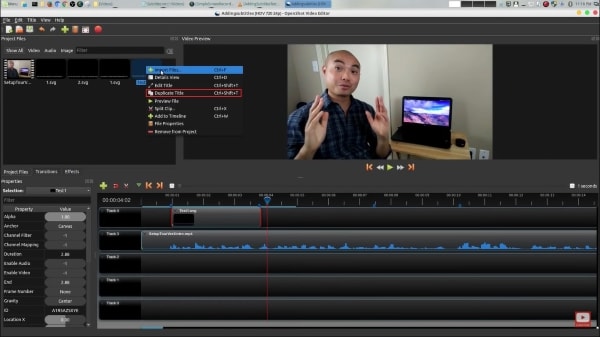
Metodo 3: crea terzi inferiori in OpenShot
Con OpenShot, puoi aggiungere in modo professionale terzi inferiori ai tuoi video. I passaggi seguenti ti guideranno attraverso l'aggiunta di terzi inferiori ai tuoi video.
Passaggio 1: per aggiungere terzi inferiori ai tuoi video, importa prima il file video su OpenShot e trascinalo sulla timeline per avviare il processo. Quindi vai alla scheda "Titolo" e seleziona "Titoli". Dai modelli presentati, scegli un terzo modello inferiore con cui lavorare.
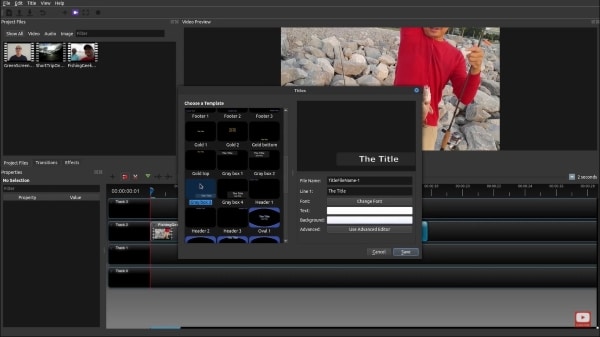
Passaggio 2: dopodiché, verrà visualizzata una finestra di dialogo di modifica. Clicca sul pulsante "Usa editor avanzato" per modificare il terzo inferiore in Inkscape.
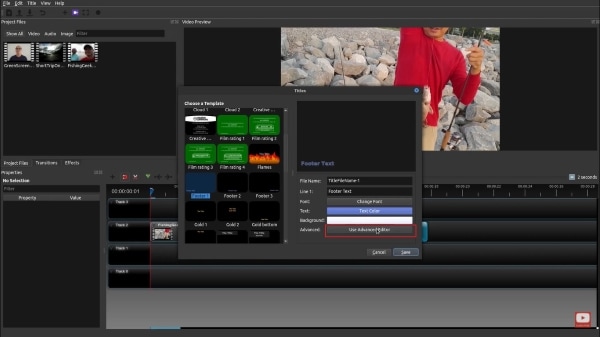
Passaggio 3: ora è il momento di modificare il terzo inferiore utilizzando Inkscape. Puoi aggiungere la forma desiderata, riempirla con un colore e quindi aggiungere del testo. Puoi anche giocare con lo stile del carattere, le dimensioni e il colore del testo. Una volta soddisfatto, salva la modifica di Inkscape.
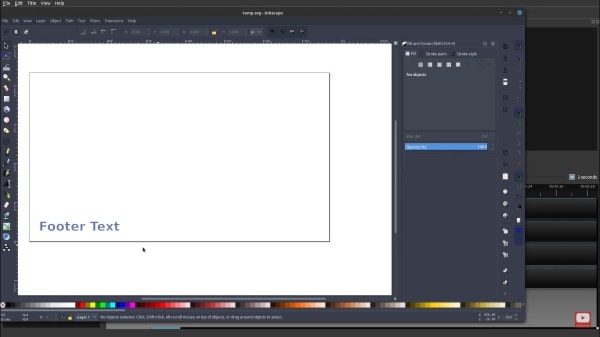
Passaggio 4: imposta un "Nome file" per il terzo inferiore modificato e salvalo in OpenShot. Apparirà nella sezione Progetti. Ora trascina il terzo inferiore salvato sulla timeline, sopra la clip, ed è fatto. Puoi anche aggiungere diverse transizioni ed effetti ai tuoi terzi inferiori.
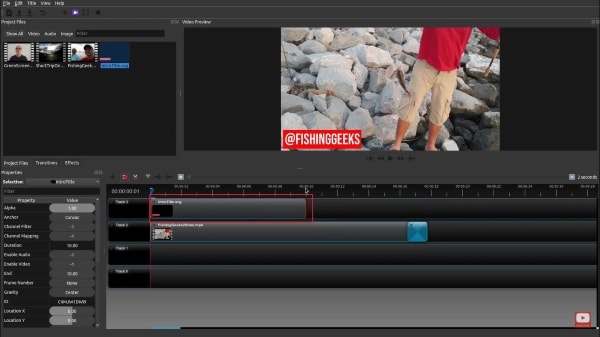
Parte 3. OpenShot VS. Filmora
Nel mondo del montaggio, sia OpenShot che Wondershare Filmora hanno la loro base di fan e la loro importanza. Entrambi i software di editing offrono mondi di editing completamente diversi e portano il tuo editing a un altro livello. La sezione seguente di questo articolo parlerà delle diverse funzionalità di entrambi i software di editing e condividerà la differenza tra loro.
Interfaccia
Wondershare Filmora è suddivisa in un layout a tre pannelli. Uno mostra l'anteprima del video, il contenuto sorgente e, infine, uno per la sequenza temporale nella parte inferiore. Il software ti consente di alternare tra i bordi della finestra neri e grigio chiaro. Filmora ha un'interfaccia molto pulita, semplice ed espressiva. Puoi anche visualizzare a schermo intero il pannello video di anteprima.
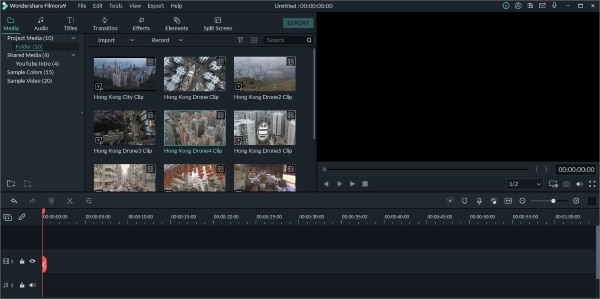
 Download protetto, nessun malware, nessun rischio - solo 1 clic per provare
Download protetto, nessun malware, nessun rischio - solo 1 clic per provare
Considerando che, se parliamo dell'interfaccia OpenShot, è molto semplice rispetto a Filmora. OpenShot consente ai suoi utenti di trascinare e rilasciare i file multimediali direttamente dal file manager. Il software è facile da capire.
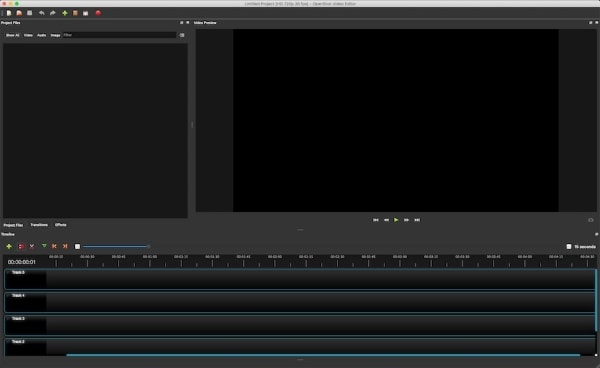
Testo e titoli
Filmora è il re di tutti i software di editing quando si tratta di modelli di testo e titoli. Wondershare Filmora ha la più grande libreria di risorse con oltre 200 modelli di testo e titoli. Tutti i modelli sono ben progettati. Oltre a ciò, questi modelli hanno anche fantastiche animazioni. Puoi personalizzare il modello preimpostato visitando la finestra di dialogo "Modifica testo avanzata".
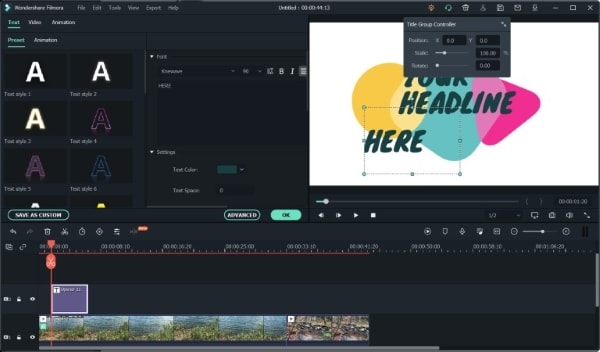
Se parliamo di OpenShot qui, ha modelli di testo e titoli, ma non ha la varietà che offre Filmora. OpenShot non ha molti testi e modelli di titoli né sono belli e di classe come Filmora. OpenShot offre solo 40 modelli di titoli che sono molto meno rispetto a Filmora.
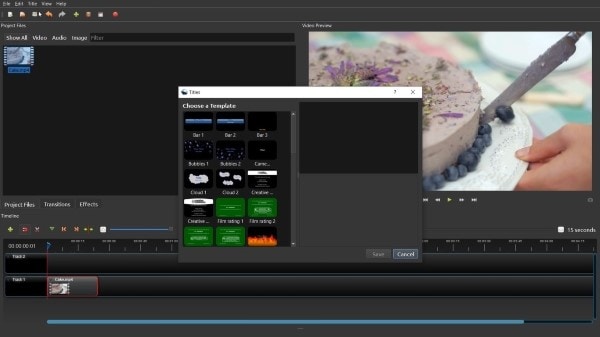
Sistema operativo supportato
Wondershare Filmora, lo straordinario software di editing video, può essere utilizzato facilmente su Windows 10, XP, 8. Non solo, ma anche gli utenti Mac possono utilizzare Filmora.
 Download protetto, nessun malware, nessun rischio - solo 1 clic per provare
Download protetto, nessun malware, nessun rischio - solo 1 clic per provare
Considerando che OpenShot, il software di editing video gratuito, può essere facilmente scaricato e utilizzato su Windows, macOS e una sua versione è disponibile anche per Linux.
Transizioni ed effetti
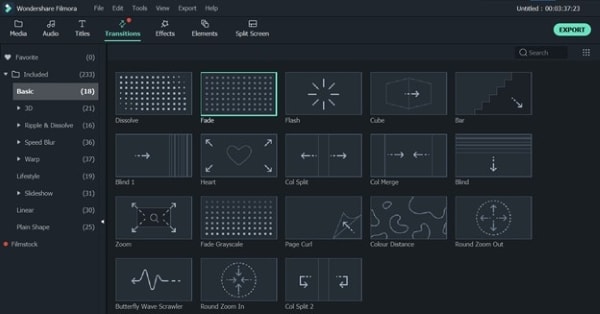
OpenShot offre anche un'ampia varietà di 400 transizioni ed effetti che potrebbero essere utilizzati per migliorare la qualità dei tuoi contenuti. Puoi eseguire modifiche avanzate con animazioni 3D, sovrapposizioni, ecc.
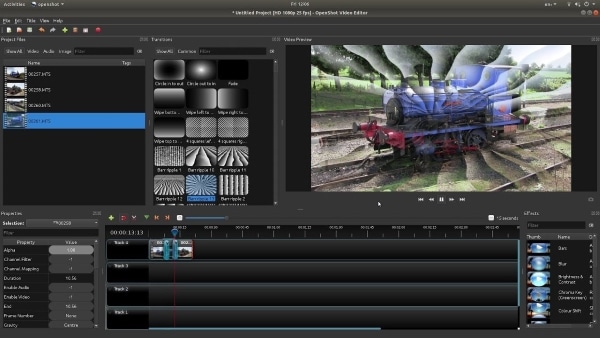
Conclusioni:
Come promesso all'inizio, l'articolo ha discusso in dettaglio della funzionalità di testo di OpenShot. Sono stati discussi diversi modi attraverso i quali è possibile utilizzare la funzione Titolo e Testo. Tutti i suoi semplici passaggi sono stati spiegati per l'apprendimento dei principianti.
Qualsiasi persona con dubbi sulla funzione di aggiunta del testo dell'editor video OpenShot sarà soddisfatta dopo aver letto questa utile guida.

Il programma di montaggio video potenziato dall'IA, superpotente e facile da usare per tutti i creatori.
Provalo Gratis Provalo Gratis Provalo Gratis




