- Guide per Montare Video
- 1.Convertitori da audio a testo online gratuiti
- 2.Gli 9 migliori generatori di voci AI
- 3.Idee, Musica e Frasi per Video di Compleanno
- 4.Come Generare Sottotitoli Automatici in Video
- 5.Software Migliori per Montaggio Video con IA
- 6.Strumenti Online Migliori per Rimuovere Voce
- 7.Come Sostituire i Volti nei Video
- 8.Migliori Lettori Video Gratuiti per PC
- 9.Migliori programmi gratuiti per riprodurre DVD
- 10.Rimuovere rumori di sottofondo da video
- 11.Creare Video di Mappa di Viaggio Animata
- 12.I 10 Migliori Cutter Video Gratuiti
- Miglior Editor Video su PC: Filmora
- Provalo gratuitamente Provalo gratuitamente
Come Invertire i Colori nei Video: I migliori programmi su PC
Aggiornato a 27/02/2025• Soluzioni comprovate
L'uso dell'inversione dei colori in un video non solo lo rende visivamente unico, ma è anche fondamentale nella post-produzione e correzione colore. Questa tecnica rende la percezione di luminosità e ombre più intuitiva, aiutando gli editor a identificare con precisione le aree da regolare. Che si tratti di ajustare luminosità, contrasto, alte luci o ombre, l'effetto negativo fornisce una guida chiara per procedere efficacemente.
Incorporando questa tecnica, un progetto video può trasformarsi in un'opera che attira e mantiene l'attenzione, stimolando la curiosità e invogliando alla visione. È cruciale usare questo effetto con criterio per ottimizzare l'impatto narrativo senza sovraccaricare lo spettatore.
in questo articolo, conoscerai gli strumenti di editing video, sia gratuiti che a pagamento, capaci di invertire i colori facilmente. Questi strumenti rendono il processo accessibile e arricchiscono la creatività, elevando la qualità dei video.
I 6 migliori programmi per invertire i colori nei video su PC
Seppur tu possa facilmente vedere come appare il negativo di una video clip in quasi tutti i programmi per computer di editing video, trovare il contesto giusto in cui userai questo effetto è un compito un po' più difficile. Diamo un'occhiata ai lettori multimediali e agli editor video che puoi usare per invertire i colori nei tuoi video.
1. Wondershare Filmora
Compatibilità: Windows e macOS
Il nuovo Filmora ti consente di determinare le impostazioni di colore ideali per ogni immagine o video con la funzione di correzione del colore. Puoi controllare l'ombra, i mezzitoni e le alte luci, nonché applicare le ruote dei colori e gli ambiti per regolare ulteriormente.
Usare Wondershare Filmora per invertire i colori di un video è un processo semplice. Avvia per primo il programma e importa il video a cui desideri applicare l'effetto. Una volta aggiunto alla timeline, seleziona il video e cerca l'opzione "Effetti Colori" nel menu degli effetti. Qui, troverai l'opzione per invertire i colori. Applicalo al tuo video e visualizza in anteprima l'effetto in tempo reale. Questa funzionalità è particolarmente utile per creare video dall'aspetto surreale o per evidenziare specifici elementi visivi in modo creativo.
- Semplicità d'Uso: Interfaccia intuitiva, facile da usare anche per principianti
- Anteprima in Tempo Reale: Permette di vedere subito l'effetto sul video, semplificando le modifiche senza attese.
- Regolazioni Personalizzabili: Oltre all'inversione dei colori, è possibile ajustare luminosità, contrasto e saturazione
- Supporto Formati Vari: Filmora gestisce molti formati video, adatto per quasi tutti i file..
- Creatività Illimitata: Con Filmora, l'inversione dei colori è solo uno dei tanti effetti speciali, dando libertà di esplorazione creativa nei progetti video.
Puoi scaricare e provare gratis Filmora tramite i link seguenti:
 Download protetto, nessun malware, nessun rischio - solo 1 clic per provare
Download protetto, nessun malware, nessun rischio - solo 1 clic per provare
2. VCL Media Player
Compatibilità: Windows, macOS, Linux, Ubuntu, Android

Questo iconico lettore multimediale multipiattaforma ti dà modo di fare ben di più che guardare solo video. Facendo clic sull'icona Mostra Impostazioni Estese che si trova accanto ai controlli di riproduzione nella barra degli strumenti di VCL otterrai l'accesso alla finestra Regolazioni ed Effetti. Apri la scheda Effetti Video, quindi fai clic sulla scheda Colori o Color Fun, a seconda della versione di VLC che possiedi. Assicurati che la casella di controllo Inverti Colori o Colori Negativo sia contrassegnata e il video verrà automaticamente invertito. Successivamente, devi andare al menu File e selezionare l'opzione Converti/Salva per salvare le modifiche apportate. L'unico aspetto negativo è che devi invertire i colori nell'intero video che apri con VLC, quindi devi assicurarti di usare una breve clip che sia adatta per l'effetto negativo dell'immagine.
3. Adobe Premiere Pro
Compatibilità: Windows, macOS
Adobe Premiere Pro consente ai suoi utenti di svolgere anche le attività di editing video più complesse, pertanto non sorprende che l'inversione dei colori in un video sia un processo rapido e semplice in Premiere Pro. Vai alla scheda Effetti e digita Inverti nella barra di ricerca. Se non vedi questa scheda, vai al menu Finestra e assicurati che l'opzione Effetti sia selezionata. L'effetto Inverti si trova nella cartella Canale e puoi semplicemente trascinarlo e rilasciarlo sulla clip sulla timeline che desideri invertire. Dopo aver applicato l'effetto, puoi andare al pannello Controlli Effetto e cambiare il canale colore selezionato o perfezionare l'impostazione Fondi con Originale che consente di combinare l'immagine negativa con il metraggio originale. L'utilizzo dello Strumento Rasoio per rimuovere tutte le parti del metraggio che non desideri invertire può aiutarti ad applicare questo effetto a una parte specifica della video clip originale.
4. Sony Vegas Pro
Compatibilità: Windows
Come tutti i potenti editor video, Sony Vegas Pro consente ai suoi utenti d’invertire i colori nei loro video con pochi e rapidi passi. Posiziona una clip video che desideri invertire nella timeline, quindi fai clic sulla scheda Video FX. Individua l'opzione Correttore Colore (Secondario) , quindi fai clic su Inverti Effetto Colore. Quando la finestra Video Event FX viene mostrata sullo schermo, puoi regolare le impostazioni di Tonalità di Rotazione, Saturazione, Gamma, Gain, Offset o Alfa. Inoltre, puoi selezionare o deselezionare le caselle Limit Hue, Limit Saturation o Limit Luminance e usare i dispositivi di scorrimento sotto ciascuna di queste opzioni per modificare le impostazioni. Sony Vegas Pro ha molti effetti diversi che puoi usare per invertire o migliorare i video, ma imparare a usarli in modo efficiente richiede pratica.
5. HitFilm Express
Compatibilità: macOS, Windows
L'effetto Infrarossi, che si trova nella cartella Color Grading che si trova nella scheda Effetti di HitFilm, ti consentirà di invertire i colori in un video. Basta trascinare l'effetto Infrarossi su una clip video sulla timeline e rilasciarlo. Tuttavia, non ci sono impostazioni per l'impostazione Inverti, il che significa che devi regolare la tonalità e saturazione in un modo diverso. All'interno della cartella Color Grading, puoi trovare l'effetto Tonalità Colora, applicare l'effetto al flmato e quindi procedere alla regolazione della sua impostazione nella scheda Controlli. Usa i cursori Tonalità, Intensità Tonalità, Saturazione e Luminosità per migliorare l'immagine con i colori invertiti. Il fatto che devi combinare due effetti per invertire i colori in un video rende FitFilm Express un'opzione relativamente scadente per creare il negativo del filmato.
6. Final Cut Pro
Prezzo: $ 299,99
Compatibilità: macOS
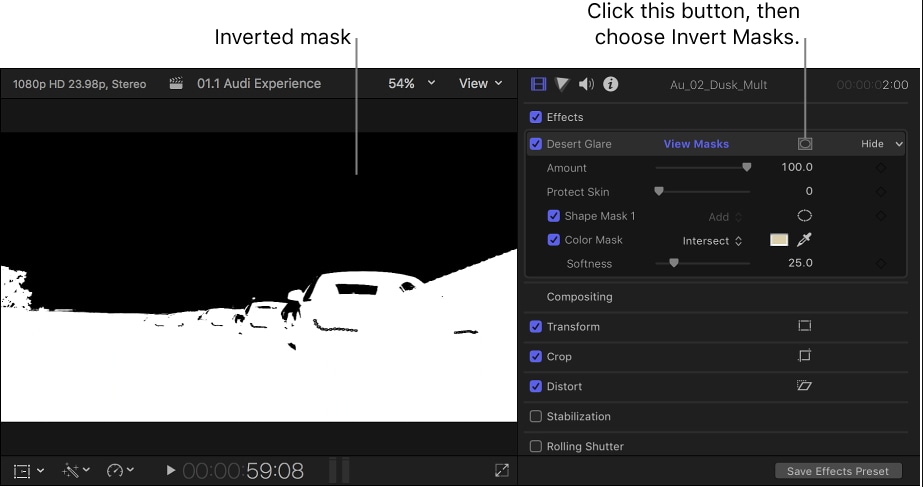
Ci sono molti modi diversi per invertire i colori in un video che stai elaborando con Final Cut Pro, ma probabilmente il più semplice è andare al menu Filtri Video, quindi fare clic sul sottomenu Canale e selezionare Inverti. In alternativa, puoi provare a cercare l'effetto Inverti dal browser degli effetti di Final Cut. Inoltre, puoi invertire tutte le maschere che aggiungi al filmato che stai elaborando, quindi puoi anche usare le maschere per simulare l'aspetto di un particolare tipo di pellicola, come i negativi da 35 mm o 16 mm. Il metodo per invertire i colori in Final Cut Pro che userai dipende dal tipo di effetto che stai cercando di creare, poiché simulare la visione notturna è un po' diverso dal simulare lo stile visivo dei negativi delle pellicole.
Conclusione
Le immagini negative non sono spesso incluse nei film completi o nei video online in quanto vengono usate solo in determinati contesti. Ad esempio, se un personaggio in una scena indossa occhiali per la visione notturna, puoi aggiungere alcune inquadrature con colori invertiti al video, ma l'utilizzo di questo effetto al di fuori di un contesto ben definito non produrrà dei risultati che colpiscono. Quale software di editing video usi per invertire i tuoi video? Lascia un commento e faccelo sapere.

Il programma di montaggio video potenziato dall'IA, superpotente e facile da usare per tutti i creatori.
Provalo Gratis Provalo Gratis Provalo Gratis




