- Guide per Montare Video
- 1.Convertitori da audio a testo online gratuiti
- 2.Gli 9 migliori generatori di voci AI
- 3.Idee, Musica e Frasi per Video di Compleanno
- 4.Come Generare Sottotitoli Automatici in Video
- 5.Software Migliori per Montaggio Video con IA
- 6.Strumenti Online Migliori per Rimuovere Voce
- 7.Come Sostituire i Volti nei Video
- 8.Migliori Lettori Video Gratuiti per PC
- 9.Migliori programmi gratuiti per riprodurre DVD
- 10.Rimuovere rumori di sottofondo da video
- 11.Creare Video di Mappa di Viaggio Animata
- 12.I 10 Migliori Cutter Video Gratuiti
- Miglior Editor Video su PC: Filmora
- Provalo gratuitamente Provalo gratuitamente
Come Tagliare o Ritagliare Video Clip su iPhone/iPad
Aggiornato a 03/07/2025• Soluzioni comprovate
Come puoi tagliare il video e ritagliare la parte indesiderata per condividere il momento migliore del tuo video sull’iPhone e iPad? Ci sono un paio di modi diversi in cui puoi svolgere questa procedura.
Puoi tagliare i video sul tuo iPhone 11/XR/X/9/7 con i suoi strumenti di modifica integrati oppure puoi optare per un'applicazione di ritaglio di terze parti. Questa è una preferenza personale che dipenderà esattamente da cosa vuoi fare per quanto riguarda l'editing video.
In tale articolo, ti mostrerò come tagliare e ritagliare i video sull’iPhone con l'app Foto integrata e ti presenterò alcune app di ritaglio video per iOS.
- Parte 1: Con l'App Foto Integrata nell'iPhone
- Parte 2: Con App di Editing Video di Terze Parti per iOS
Tagliare o ritagliare video con l’App Foto integrata sull’iPhone
Dopo l'aggiornamento di iOS 13, l’App Foto sull’iPhone offre più funzionalità di editing video. L'App Foto non si limita solo alla modifica delle foto, ora puoi utilizzarla per ritagliare, tagliare, rifilare, ruotare ed effetture anche la correzione del colore.
Per modificare la video clip, devi accedere all'App Fotocamera o all'App Foto. Di solito, vado all'App Foto, passo ad Album, scorro verso il basso fino al menu Video in Tipi Media.
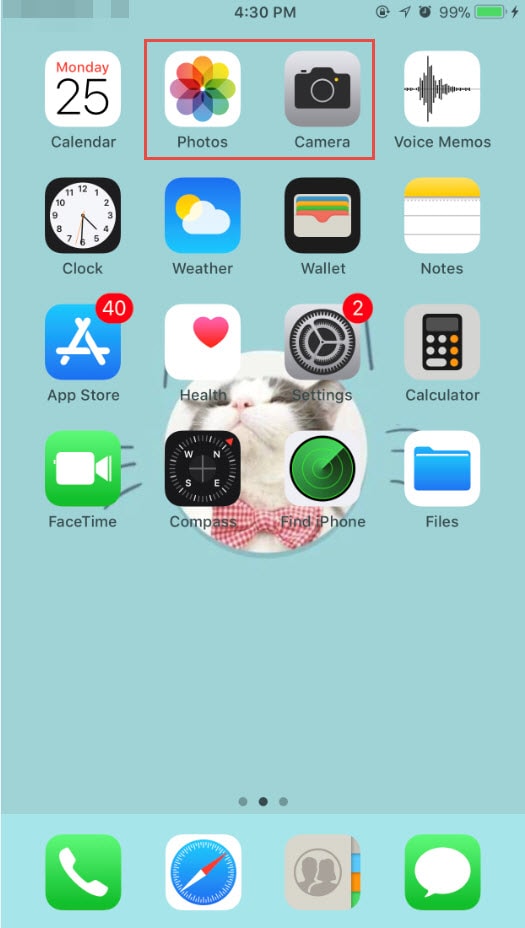
Da lì, selezionerai il video che desideri modificare e tagliare. Il video verrà riprodotto in automatico e puoi vedere sullo schermo alcune icone come condivisione, riproduzione, audio ed eliminazione. Tocca "Editing" nell'angolo in alto a destra dell'interfaccia.

Tocca e trascina su entrambi i lati della timeline in basso e vedrai una casella gialla. Trascina i cursori sulla casella gialla per regolare il tempo di inizio e di fine del tuo video per eliminare le parti indesiderate.
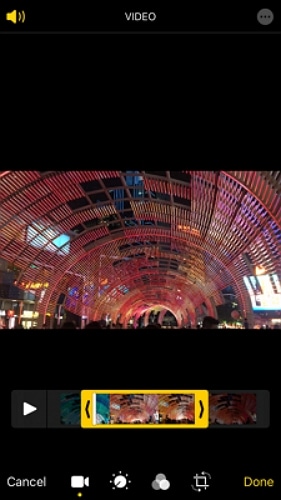
Dopo aver completato questa operazione, puoi toccare il tasto Anteprima per un controllo e quindi premere il tasto "Fine". In iOS13, il video tagliato verrà salvato automaticamente in una nuova clip. Puoi quindi fare clic sull'icona Carica per salvarlo su File, aggiungerlo all'album, duplicarlo o condividerlo con AirPlay.
Ma se desiderassi tagliare e modificare nuovamente il video originale, tocca il tasto Editing, quindi fai clic su Ripristina. Questa azione riporterà il video a quello originale e anche tutte le modifiche apportate a questo video verranno rimosse.
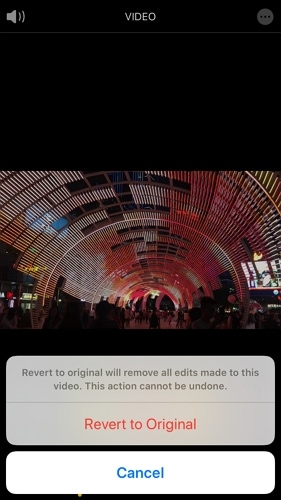
Di seguito è riportato il video tutorial su come tagliare e ritagliare i video sull’iPhone e iPad pubblicato dal supporto dell’Apple. Se tu avessi ancora qualche domanda su come tagliare e ritagliare sull’iPhone, spero che questo video possa esserti d'aiuto.
Tagliare o ritagliare i video usando il ritaglio & un’app di editing di terze parti per iOS
Se desiderassi dividere il filmato video e ritagliare la sezione indesiderata dal centro del filmato, l'altra opzione è ottenere un'applicazione di terze parti per le tue esigenze di editing video. Qui daremo un'occhiata ad alcuni delle migliori app di editing video per iOS che puoi usare per tagliare e ritagliare facilmente i video:
1. iMovie
Forse vuoi fare un po' di più con il tuo video rispetto a quanto l'App Foto di base consente agli utenti. Per questo, l’Apple ha creato l'app iMovie che è molto simile all'applicazione desktop che puoi trovare sui computer Mac. Questa particolare applicazione può fare la maggior parte di ciò che può fare la sua applicazione desktop, tuttavia ci sono alcune limitazioni alle sue capacità. Un vantaggio è che tramite questa app puoi trasferire facilmente il tuo Mac per apportare ulteriori modifiche che potresti voler fare.
Puoi fare clic qui per scaricare l’app iMoive direttamente dall'Apple App Store.
Il processo di ritaglio in iMovie è simile a quello dell'App Foto. Dopo aver trascinato le clip sulla timeline, trascina il cursore giallo su entrambi i lati per accorciare la clip. Controlla questo articolo e vedrai maggiori informazioni su Come modificare video in iMovie .
2. FilmoraGo for iOS
FilmoraGo per iOS è un'app perfetta e facile da usare per coloro che potrebbero non essere tecnologicamente avanzati come gli altri. Ecco perché questa è in realtà una scelta molto popolare. Non occorrono delle particolari capacità di editing video per usare questa applicazione. Puoi modificare il video e abbinarlo ai brani precaricati nell'applicazione. Tutto questo è disponibile tramite la loro app gratuita. Se desiderassi modificare ulteriormente il filmato, puoi andare alla editor video Filmoraversione desktop, che offre molte funzioni di modifica più avanzate nonché effetti visivi/audio di tendenza da applicare.
3. Splice
Se desiderassi un'applicazione con funzionalità di editing video più professionali, Splice è l'opzione migliore per te. Questa è un'app facile da usare che in effetti ti consente di combinare e abbinare una varietà di diversi tipi di media per creare davvero qualcosa di fantastico. Ciò include immagini, video e musica. Ci sono acquisti in-app con questa particolare app, il che offre agli utenti la possibilità di aggiungere alcuni effetti e transizioni extra al proprio video.
Puoi fare clic qui</ a>per scaricare questa app direttamente dall'App Store.
4. YouTube Capture
YouTube Capture è un'app molto semplice da usare. Puoi effettuare alcune modifiche molto semplici come il ritaglio dei video, nonché la stabilizzazione del colore e la correzione del colore. Puoi anche aggiungere una colonna sonora o della musica di sottofondo. Dopo aver completato il processo di modifica, puoi caricarlo direttamente su YouTube.
Conclusione
Se non desiderassi scaricare e installare una app sul tuo iPhone o iPad, puoi provare alcune taglia video online e Filmora video trimmer è uno strumento online gratuito che può aiutarti a tagliare i video istantaneamente. Puoi caricare il tuo video dal computer e collegare il video con il trascinamento della selezione. È facile da usare con il cursore oppure basta inserire il tempo di inizio e di fine specifici per un taglio preciso. Supporta anche vari formati video di importazione ed esportazione, inclusi .mp4, .mov, .wemb, .mpeg, .flv. Cosa ancor più importante, il video esportato è senza di filigrana. Vale sicuramente la pena provarlo!

Se tu stessi cercando un software di editing video su desktop per modificare i video divertendoti, dovresti assolutamente scaricare e provare Filmora.

Il programma di montaggio video potenziato dall'IA, superpotente e facile da usare per tutti i creatori.
Provalo Gratis Provalo Gratis Provalo Gratis








