- Guide per Montare Video
- 1.Convertitori da audio a testo online gratuiti
- 2.Gli 9 migliori generatori di voci AI
- 3.Idee, Musica e Frasi per Video di Compleanno
- 4.Come Generare Sottotitoli Automatici in Video
- 5.Software Migliori per Montaggio Video con IA
- 6.Strumenti Online Migliori per Rimuovere Voce
- 7.Come Sostituire i Volti nei Video
- 8.Migliori Lettori Video Gratuiti per PC
- 9.Migliori programmi gratuiti per riprodurre DVD
- 10.Rimuovere rumori di sottofondo da video
- 11.Creare Video di Mappa di Viaggio Animata
- 12.I 10 Migliori Cutter Video Gratuiti
- Miglior Editor Video su PC: Filmora
- Provalo gratuitamente Provalo gratuitamente
Come Tagliare/Dividere/Ritagliare Video Senza Perdita di Qualità
Aggiornato a 27/02/2025• Soluzioni comprovate
Tagliare delle scene non necessarie su un video registrato è un lavoro di routine nell'editing video. Hai girato un buon video, ma contiene alcune clip indesiderate e contenuti non pertinenti, che lo rendono molto grande o imperfetto da condividere su YouTube. Per semplificare le cose, puoi tagliare il video in diverse parti più piccole e rimuovere le clip indesiderate in base alle necessità di creare un nuovo video.
Qui ti consiglio di usare Wondershare Filmora, un software facile da usare, ma per un editing video abbastanza potente, il che ti aiuta a tagliare i video in più parti e fornisce molte funzioni di editing video per creare un fantastico home movie.
Puoi scaricare e provare gratis Filmora tramite i link seguenti:
 Download protetto, nessun malware, nessun rischio - solo 1 clic per provare
Download protetto, nessun malware, nessun rischio - solo 1 clic per provare
Scarica gratis il software di taglio video Filmora e segui la guida passo passo su come tagliare un video di seguito su Windows7/Windows 8/Windows10 e Mac.
Nella parte seguente, ti mostrerò come tagliare un video con Filmora in diversi modi su Windows10. Ma i passi sono simili per altri sistemi operativi.
Parte 1: Come Tagliare/Dividere/Ritagliare Video in Filmora [3 Passi]
1. Importa i tuoi video in Filmora Video Cutter
Dopo aver installato il video cutter, avvialo e seleziona Nuovo Progetto per accedere all'interfaccia di editing video. Ora devi importare il video che deve essere tagliato in più parti.
Puoi fare clic su "Importa" sull'interfaccia principale e selezionare i file dal tuo computer, o semplicemente trascinare e rilasciare i file nella libreria multimediale prima di aggiungerli alla timeline per la modifica.
Il video cutter Filmora supporta quasi tutti i formati video normali, come MP4, FLV, AVI, VOB, 3GP, 3G2, MOV, F4V, M4V, MPG, MPEG, TS, TRP, M2TS, MTS, TP, DAT, WMV , MKV, ASF, DV, MOD, NSV, TOD, EVO, ecc.
Suggerimenti: fissare il taglio con la funzione di Rilevamento Automatico della Scena in Filmora
Se il tuo video avesse molte scene diverse, puoi trovare la clip di destinazione che desideri tagliare con Filmora. Per trovare rapidamente il segmento che vuoi tagliare, la funzione "Rilevamento Scena" ti aiuterà. Evidenzia il video nella libreria multimediale (non nella timeline), fai clic con il pulsante destro del mouse e seleziona "Rilevamento Scena" per accedere alla finestra Rilevamento Scena.

Fai clic su Rileva e Filmora separerà automaticamente i tuoi video in parti diverse in base ai cambi di scena.

Puoi eliminare le scene indesiderate facendo clic sull'icona Elimina accanto alla clip e quindi ottenere rapidamente la parte desiderata. Fai clic sul pulsante Aggiungi alla Timeline e tutte le parti video separate verranno importate direttamente nella timeline; puoi quindi modificarlo ulteriormente.
Per il tutorial passo passo su come usare la funzione Rilevamento Scena per dividere e tagliare video, guarda il nostro tutorial su Dividi il Tuo Video in Sub Clip con il Rilevamento Automatico della Scena.
2. Tagliare/dividere/Ritagliare/Eliminare Manualmente i Video
Trascina i video dalla libreria multimediale alla traccia video sulla timeline e segui queste istruzioni per tagliare i file video.
Per ritagliare la parte iniziale o finale di un video, puoi usare la funzione di ritaglio per ritagliarlo rapidamente.

Ingrandisci la timeline per individuare i fotogrammi che desideri ritagliare. Trascina l'icona del taglio verso destra per rimuovere la parte iniziale del video sulla timeline, oppure trascina l'icona del taglio verso sinistra alla fine del video per tagliare le parti finali indesiderate. Con la funzione di taglio, puoi tagliare la parte iniziale e quella finale con un solo trascinamento.
Oltre a ritagliare le clip all'inizio o alla fine del video, puoi anche tagliare un video in parti, eliminare elementi indesiderati e unirli in un nuovo video.
Sposta la testina di riproduzione nella posizione iniziale della parte video che desideri tagliare e fai clic sull'icona Dividi (icona a forbice) sulla barra degli strumenti o sul pulsante Dividi sulla testina di riproduzione per dividere il video in ottenere il frame iniziale , quindi sposta la testina di riproduzione sul frame finale del video e fai di nuovo clic sul pulsante Dividi per ottenere la parte finale del video.
Ripeti la procedura per tagliare un video in più parti . Otterrai diverse parti tagliate, eliminerai le parti indesiderate o riordinerai i video tagliati e li modificherai ulteriormente.
Per eliminare un video tagliato indesiderato, puoi ritagliarlo facendo clic sull’icona Elimina sulla barra degli strumenti.

3. Esporta il tuo video
Dopo aver terminato il taglio e le modifiche di base, fai clic sul pulsante Esporta sullo schermo. Puoi salvare il video in altri formati sul computer locale facendo clic su "Formato" e specificare alcune impostazioni necessarie come la frequenza dei fotogrammi e la risoluzione.
Se desiderassi riprodurre il video creato su iPod, iPhone, iPad, fai clic su "Dispositivo" e seleziona la miniatura dei tuoi dispositivi. Puoi anche condividere i tuoi video direttamente su YouTube o Vimeo o masterizzarli su dischi DVD per una migliore conservazione dei video.

 Download protetto, nessun malware, nessun rischio - solo 1 clic per provare
Download protetto, nessun malware, nessun rischio - solo 1 clic per provare
Parte 2. Tagliare Video di Grandi Dimensioni e Unire Senza Perdita di Qualità
Oltre ai metodi sopra menzionati per tagliare i video, puoi anche usare Instant Cutter Tool in Filmora, che ti consente di tagliare video 4K di grandi dimensioni e video di action cam senza ricodifica e perdita di qualità . Come tagliare un video con Instant Cutter Tool? Segui le istruzioni seguenti:
Per usare lo Instant Cutter Tool per tagliare e unire rapidamente i video, devi prima fare clic sul pulsante Importa e poi selezionare l' opzione Importa con Instant Cutter Tool.
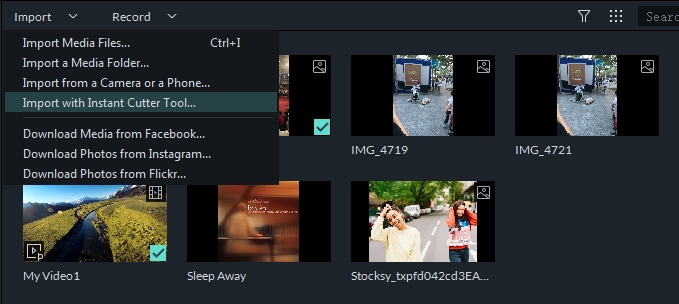
Quindi, trascina i tuoi video nella timeline per iniziare a tagliare. Puoi usare i cursori di ritaglio, i punti di inizio/fine impostazione o impostare il tempo di inizio e di fine per tagliare e ritagliare rapidamente i video.
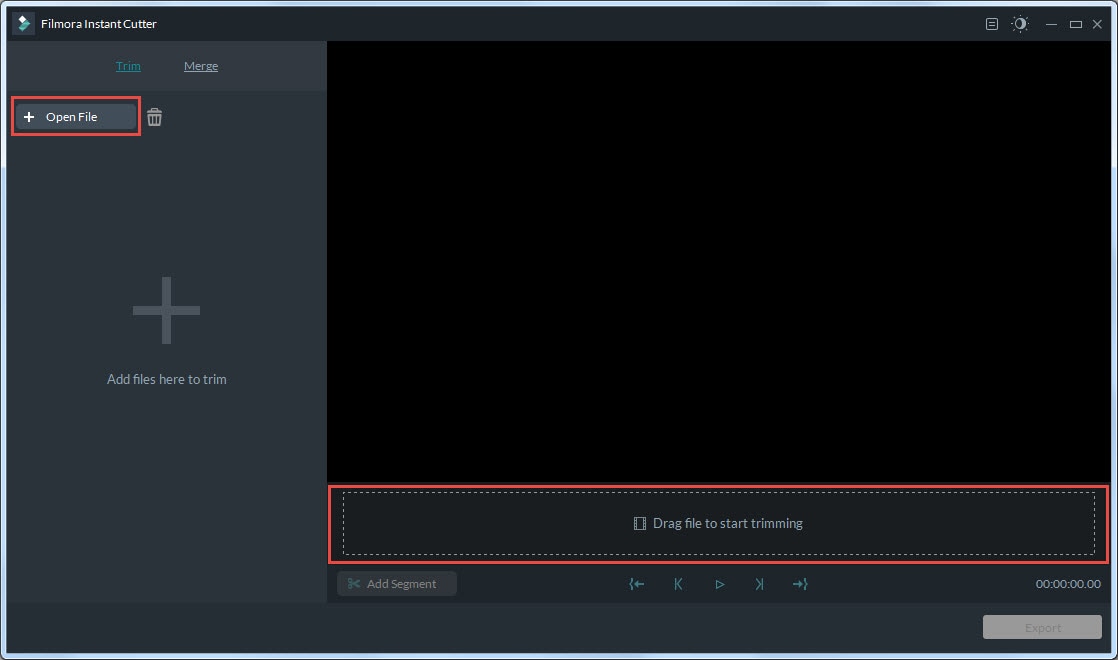
Nel caso in cui desiderassi ritagliare più clip dallo stesso video e salvarlo separatamente, puoi usare la funzione Aggiungi Segmento per generare una nuova video clip.

Per i passi specifici dell'utilizzo dello strumento di taglio istantaneo, controlla la nostra Guida su Instant Cutter.
Besides cutting videos, you can finish another editing, such as combining and merging videos or Oltre a tagliare i video, puoi completare un'altra modifica, ad esempio combinare e unire video o ruotare il filmato. Puoi controllare il video qui sotto e scoprire altre funzionalità del video cutter Filmora. Scarica e prova e fammi sapere se ti piace nel commento qui sotto.

Per i passi specifici dell'utilizzo dello strumento di taglio istantaneo, dai un’occhiata alla nostra Guida su Instant Cutter.
Oltre a tagliare i video, puoi completare altre modifiche come la combinazione di video o la rotazione delle riprese video. Puoi vedere il video qui sotto e scoprire altre funzionalità del video cutter Filmora. Scarica e prova e fammi sapere se ti piace nel commento qui di seguito.
 Download protetto, nessun malware, nessun rischio - solo 1 clic per provare
Download protetto, nessun malware, nessun rischio - solo 1 clic per provare
In Più: Tagliare &Ritagliare i Video Online con il Trimmer Video Gratuito Filmora Online
Se desideriassi avere una soluzione online, il Trimmer Video Online di Filmora è uno strumento online gratuito che può aiutarti a tagliare i video all'istante. Puoi caricare il tuo video dal computer e dal link del video con il drag-and-drop. È facile da usare con il cursore o semplicemente per inserire il tempo di inizio e fine specifico per un taglio preciso. Supporta anche vari formati di importazione ed esportazione di video, inclusi .mp4, .mov, .wemb, .mpeg, .flv. Cosa ancor più importante, il video esportato è privo di filigrana. Vale sicuramente la pena provarlo!

FAQ sul Taglio & Ritaglio Video
1. Qual è la differenza tra tagliare e ritagliare un video?
In generale, se tagli alcuni pezzi da un video e realizzi un nuovo video con questi pezzi, si chiamerà taglio. Durante il taglio si fa riferimento a tagliare qualcosa all'inizio o alla fine di un video (come rimuovere scene di preparazione non necessarie)
2. Perché scegliere l'editor video Filmora 9 per tagliare un video?
Dalle informazioni di cui sopra, possiamo vedere, che l'uso del video cutter Filmora per tagliare i video ha i seguenti vantaggi.
- Ampio supporto per i formati video: puoi usare Filmora per tagliare video di grandi dimensioni in MP4, AVI, MPG, 3GP, WMV, MOV, e altri popolari formati senza considerare il problemi di capacità di formattazione. (Vedi l’elenco completo dei formati supportati )
- Compatibilità multipiattaforma: Windows 7/8/10 supportato & Mac OS X (sopra 10.11) e puoi avviare progetti in una versione Mac o PC di Filmora e continuare a lavorarci su entrambi i sistemi operativi.
- Rilevamento Automatico della Scena per dividere i video in parti in base alle scene può controlla e taglia il video più velocemente.
- Instant Cutter Tool per tagliare e unire video senza ricodificare, quindi non ci sarà alcuna perdita di qualità dopo il taglio.
- Tantissimi Effetti: Unisci e migliori il tuo video aggiungendo effetti, transizioni, intro/crediti, filtri ed elementi.
- Condivisione Rapida: Salvi il tuo video in diversi formati, li masterizzi su DVD o li carichi su YouTube e Vimeo.
3. Perché tagliare o ritagliare i video riduce la qualità del video?
Quando tagli, ritagli o modifichi il video in post-produzione, gli strumenti di editing video decodificheranno prima i video, quindi li ricodificheranno durante il processo di rendering. Nel farlo, se il codec scelto avesse un rapporto di compressione elevato, ridurrà inevitabilmente le dimensioni della clip e rimuoverà quindi qualsiasi informazione aggiuntiva contenuta nel filmato. Di conseguenza, ogni volta che tagli o ritagli un video, la qualità delle immagini è comunque degradata anche se non abbastanza significativa.

Il programma di montaggio video potenziato dall'IA, superpotente e facile da usare per tutti i creatori.
Provalo Gratis Provalo Gratis Provalo Gratis





