- Suggerimenti per l'editing di video in Windows Movie Maker
- 1. Come riflettere un video
- 2. Come aggiungere il testo ai video
- 3. Come aggiungere le transizioni
- 4. Come fare l'effetto schermo verde in un video
- 5. Come aggiungere/modificare musica ai video
- 6. Come invertire un video
- 7. Come accelerare un video
- 8. Due modi per tagliare i video
- 9. Una breve guida su come fare video PIP
- Altri consigli: Suggerimenti per l'editing di video in Final Cut Pro
Due modi per tagliare i video in Windows Movie Maker
Ecco una guida su alcuni dei modi più semplici per ritagliare il filmato non è necessario.
Due modi per tagliare i video in Windows Movie Maker
Jul 03, 2025
Il vecchio detto dice che è meglio girare tanti filmati e poi tagliarli in sala di montaggio, piuttosto che arrivare in sla di montaggio e aver bisogno di altri contenuti. Abbondare è meglio che deficere, in pratica. Quindi, gira più filmati che puoi, perché con l'editing di Windows Movie Maker, la cancellazione e la rifilatura dei contenuti è semplice e facile. Ecco una guida su alcuni dei modi più semplici per ritagliare il filmato non è necessario.
Tagliare i video in Windows Movie Maker
Sezione 1: Usando lo Strumento Trim
Con le opzioni di ritaglio di Windows Movie Maker sarai in grado di manipolare il filmato e modificarlo in modo che il video sembri esattamente come lo vuoi. Uno dei modi più semplici per farlo è quello di utilizzare lo strumento di assetto.

Con questo strumento si possono togliere le parti all'inizio o alla fine del filmato, in modo da avere solo il pezzo di video che ti serve. Una cosa da ricordare è che quando si taglia un video, il file originale non viene alterato, quindi se non ti piace il risultato, puoi sempre rifarlo.
Passaggio 1: Taglia il filmato
Una volta che hai il video, o la clip che vuoi tagliare già selezionata, vai al menu Strumenti video (che si trova sulla scheda Modifica all'interno del gruppo di modifica) e segui i passi qui sotto.
Passaggio 2: Nuovo punto di partenza
Se vuoi regolare la durata del video, dovrai impostare un nuovo punto di partenza. Per fare questo devi spostarti lungo la barra di scorrimento sotto la casella di anteprima fino al fotogramma con il quale vorrai far iniziare il video. Una volta che hai selezionato quella posizione, siglala con la funzione Set Start Point.
Passaggio 3: Una fine precoce
Se stai cercando di tagliare alcuni dei tuoi filmati, devi trovare un nuovo punto finale per il video. Per fare questo devi far scorrere il cursore fino a quando non si sarà allineato con la parte del video che vorresti fosse il nuovo finale e quindi seleziona la funzione Set End Point.
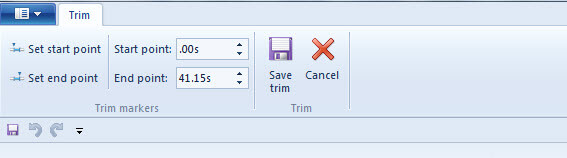
Sezione 2: Usa la funzione di divisione
Uno degli altri modi in cui è possibile tagliare l'inizio o la fine del filmato in Windows Movie Maker è quello di utilizzare i programmi di funzione di split.
Per fare questo devi trascinare la linea verticale che rappresenta il punto di partenza del video fino al nuovo punto di inizio. Una volta fatto, clicca la funzione Split presente nella parte superiore della finestra. Questa funzione dividerà il video in due parti separate su entrambi i lati della linea verticale.
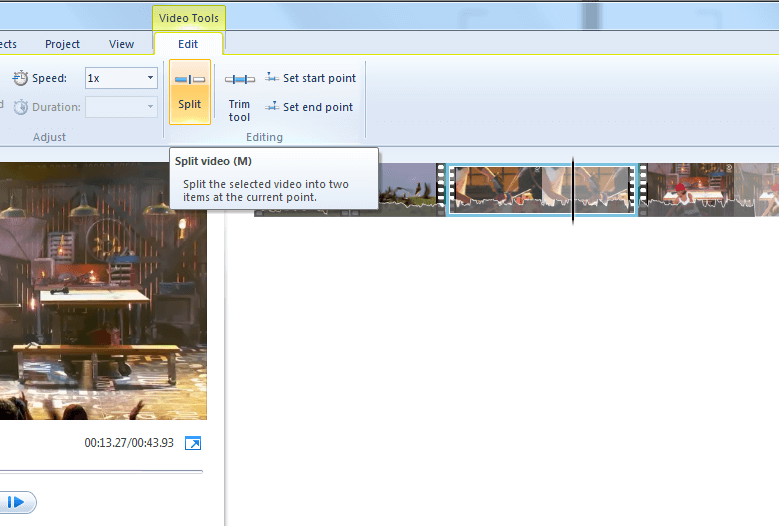
Da qui, è possibile eliminare la parte del filmato che non ti interessa con il clic destro del mouse e selezionando la funzione Rimuovi.
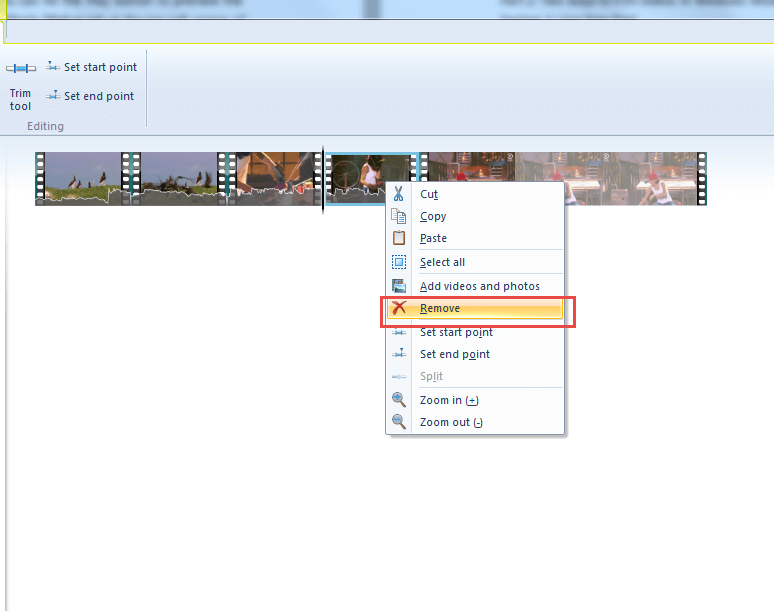
La migliore alternativa a Windows Movie Maker
Se è vero che Windows Movie Maker è stato uno dei cardini del video editing per i non professionisti e principianti a partire dal 2001, non è vero che questo lo renda la soluzione migliore da usare per chiunque. In realtà, ci sono alcune fantastiche
alternative sul mercato che non solo fanno esattamente tutto ciò che Windows Movie Maker è capace di fare, ma possono fare molto di più, e il tutto rendendo il processo più semplice e senza stress.
Ad esempio, uno dei lati negativi di Windows Movie Maker è il fatto che non si può tagliare il video fotogramma per fotogramma. Tuttavia, con il software di video editing Wondershare Filmora , è possibile tagliare o dividere il video fotogramma per fotogramma, ma si può anche tagliare, ruotare e ritagliare il filmato in qualsiasi modo, a piacere.
Perché scegliere Wondershare Filmora
Wondershare Filmora ha dentro di sé tutta l'arte creativa di video editing con un'interfaccia utente facile da usare e intuitiva. Grazie a questo, Wondershare Filmora è perfetto per le persone che sono nuove di zecca nel mondo del video editing, consentendo loro di utilizzare tanti effetti integrati per creare progetti impeccabili, facilmente.
Come tagliare i video con Wondershare Filmora
Al fine di tagliare un video in Wondershare Filmora si passa il cursore sul bordo della clip che vuoi tagliare. Facendo questo l'icona avrà un assetto pop-up. Da qui, è possibile trascinare in avanti o indietro l'icona fino a quando si è soddisfatti. Se hai sbagliato qualcosa, puoi sempre regolare nuovamente il filmato cliccando sul bordo della clip.
Video tutorial su come tagliare i video in Wondershare Filmora

Programma di montaggio video potenziato dall'IA, superpotente e facile da usare per tutti i creatori.
Provalo Gratis Provalo Gratis Provalo Gratis

 Garanzia di Download Sicuro, zero malware
Garanzia di Download Sicuro, zero malware





