- Guide per Montare Video
- 1.Convertitori da audio a testo online gratuiti
- 2.Gli 9 migliori generatori di voci AI
- 3.Idee, Musica e Frasi per Video di Compleanno
- 4.Come Generare Sottotitoli Automatici in Video
- 5.Software Migliori per Montaggio Video con IA
- 6.Strumenti Online Migliori per Rimuovere Voce
- 7.Come Sostituire i Volti nei Video
- 8.Migliori Lettori Video Gratuiti per PC
- 9.Migliori programmi gratuiti per riprodurre DVD
- 10.Rimuovere rumori di sottofondo da video
- 11.Creare Video di Mappa di Viaggio Animata
- 12.I 10 Migliori Cutter Video Gratuiti
- Miglior Editor Video su PC: Filmora
- Provalo gratuitamente Provalo gratuitamente
Programma per Dividere Video: Come Dividere i Video in Piccole Parti [3 modi]
Aggiornato a 27/02/2025• Soluzioni comprovate
Dividere un video di grandi dimensioni in più clip è molto utile per il caricamento, il trasferimento o una distribuzione facile. Molte persone tendono a farlo, ma non utilizzano software per dividere video adeguati.
In Filmora, la divisione dei video in parti più piccole si può effettuare con metodi diversi a seconda dello scopo. In questo articolo imparerai come utilizzare Video Splitter - Wondershare Filmora per dividere qualsiasi formato video con facilità seguendo tre soluzioni.
- Parte 1: Dividere Video Manualmente con Filmora
- Parte 2: Dividere Video Automaticamente con Rilevamento Scena
- Parte 3: Dividere Velocemente Video Grandi Con lo Strumento Instant Cutter
Come Dividere un Film Grande in Piccole Parti Multiple con Wondershare Filmora
Wondershare Filmora è uno strumento di video editing all-in-one semplice da utilizzare ma abbastanza potente da poter dividere un film sulla Timeline in modo accurato.
Ti aiuta a dividere tutti i formati più diffusi, inclusi MPG, VOB, MOV, MKV, FLV, DAT, WMV, AVI, DIVX, MP4 ecc. Tutto quello che devi fare è caricare il file sorgente, trovare la posizione giusta e cliccare su Dividi. A questo punto puoi salvarlo sul tuo computer in uno dei formati più popolari o caricarlo direttamente su YouTube.
Scaricalo ora gratis e segui i semplici passaggi descritti qui di seguito per dividere i tuoi file video di grandi dimensioni.
Nota: Puoi dividere la clip video con precisione fotogramma per fotogramma, senza perdere qualità. Con il rilevamento della scena puoi anche dividere la clip automaticamente.
 Download protetto, nessun malware, nessun rischio - solo 1 clic per provare
Download protetto, nessun malware, nessun rischio - solo 1 clic per provare
Filmora permette di dividere le riprese video in 3 diversi modi, questo consente di dividere i video e mantenendo invariata la qualità. Indipendentemente dal modo scelto, puoi fare tutte le cose. Ecco i dettagli:
Parte 1: Divisione Manuale: Come Dividere Video con Filmora [Passo Passo]
Con questo metodo puoi dividere i video in più segmenti e rimuovere facilmente le parti indesiderate:

Di seguito trovi un video tutorial per dividere manualmente i video utilizzando il pulsante Dividi.
 Download protetto, nessun malware, nessun rischio - solo 1 clic per provare
Download protetto, nessun malware, nessun rischio - solo 1 clic per provare
- Passaggio 1: Importa i file sorgente cliccando su "Importa" e trascinali nella timeline del video.
- Passaggio 2: Trascina e rilascia il video nella timeline, poi seleziona la clip nella timeline e sposta la testina di riproduzione nella posizione in cui vuoi che termini la prima sezione e dove dovrebbe iniziare la seconda sezione. Clicca sul pulsante Dividi (icona a forbice sulla barra degli strumenti) per separare il video in due parti. Ripeti l'operazione, dividi un file video di grandi dimensioni in diverse clip più piccole.
- Passaggio 3 [Opzionale]: Dato che la clip video è diviso in diversi segmenti separati, puoi selezionare qualsiasi clip e rimuoverla cliccando sull'icona Elimina che trovi nella barra degli strumenti. Puoi anche aggiungere effetti di transizioni tra le clip separate e rendere la transizione più fluida.

- Passaggio 4:Ora puoi salvare le clip video nel formato che preferisci. Clicca su Esporta e scegli il formato video di destinazione dalla scheda Formati presente nella parte sinistra della finestra Esporta. Puoi scegliere tra i formati WMV, MP$, AVI, MOV, FLV, MKV, TS, 3GP, GIF e molto altro. Per salvare altre clip puoi ricaricare il file del progetto ed esportarlo separatamente.

Parte 2: Divisione Automatica dei Video con Rilevamento Scena
La funzione Rilevamento Scena risulta molto utile se hai registrato scene diverse (come ad esempio il video di un matrimonio), questo dividerà automaticamente il video in base al cambio di scena. Facciamo un esempio, ho un video registrato con una action cam. Nel video ci sono scene di immersioni, pattinaggio, equitazione e di sofferenza. Di seguito sono riportati i passaggi su come utilizzo la funzione Rilevamento Scena in questo caso per dividere il video in parti diverse.
Per abilitare la funzione di Rilevamento Scena, clicca con tasto destro sul video presente nella libreria multimediale e seleziona Rilevamento Scena per accedere alla finestra Rilevamento Scena.

Clicca il pulsante Trova e Filmora dividerà il video in varie parti a seconda del cambio scena. Puoi cliccare su ogni clip più piccola per visualizzare il risultato in anteprima, prima di aggiungerla alla timeline.

Per eliminare una determinata parte del video diviso, selezionala e clicca sull'icona del cestino. Per mantenere separate le clip per la modifica successiva, è sufficiente cliccare su AGGIUNGI SU TIMELINE, e le clip divise verranno automaticamente importate nella timeline nel modo seguente:

Per i passaggi specifici nell'utilizzo del Rilevamento Scena, seleziona Dividi video in sotto clip con il Rilevamento Automatico delle Scene.
Puoi ottenere molto altro da queso software dopo aver diviso i file. Filmora funziona anche come strumento per unire video,ruotare video, ritagliare video, registratore fuori campo e altro. Puoi unire più segmenti e aggiungere della musica di sottofondo per creare un nuovo video.
Migliore programma di montaggio e riproduzione di video e audio
- Migliaia di risorse audio royalty-free, effetti di transizioni, titoli e immagini integrati
- funzioni di editing video avanzate: Keyframing, motion tracking, maschere, speed ramping, green screen e registrazione dello schermo.
- Ricche funzioni per modificare colore: correzione di colore, LUT, corrispondenza di colore e grading colore
- Equalizzatore audio, testo in audio e voce in testo, mix audio, separazione audio ecc per modificare l'audio
- Ampio supporto di una decina di formati video e audio, fai facilmente conversione formati
Parte 3: Usa Filmora Instant Cutter per Dividere File Video Grandi Rapidamente
Per gli amanti dello sport, Filmora fornisce anche uno strumento efficiente che consente di tagliare/rifilare/dividere clip video 4K di grandi dimensioni e video di action cam rapidamente e semplicemente. Ecco come utilizzare lo Strumento Instant Cutter per dividere video di grandi dimensioni in più parti.
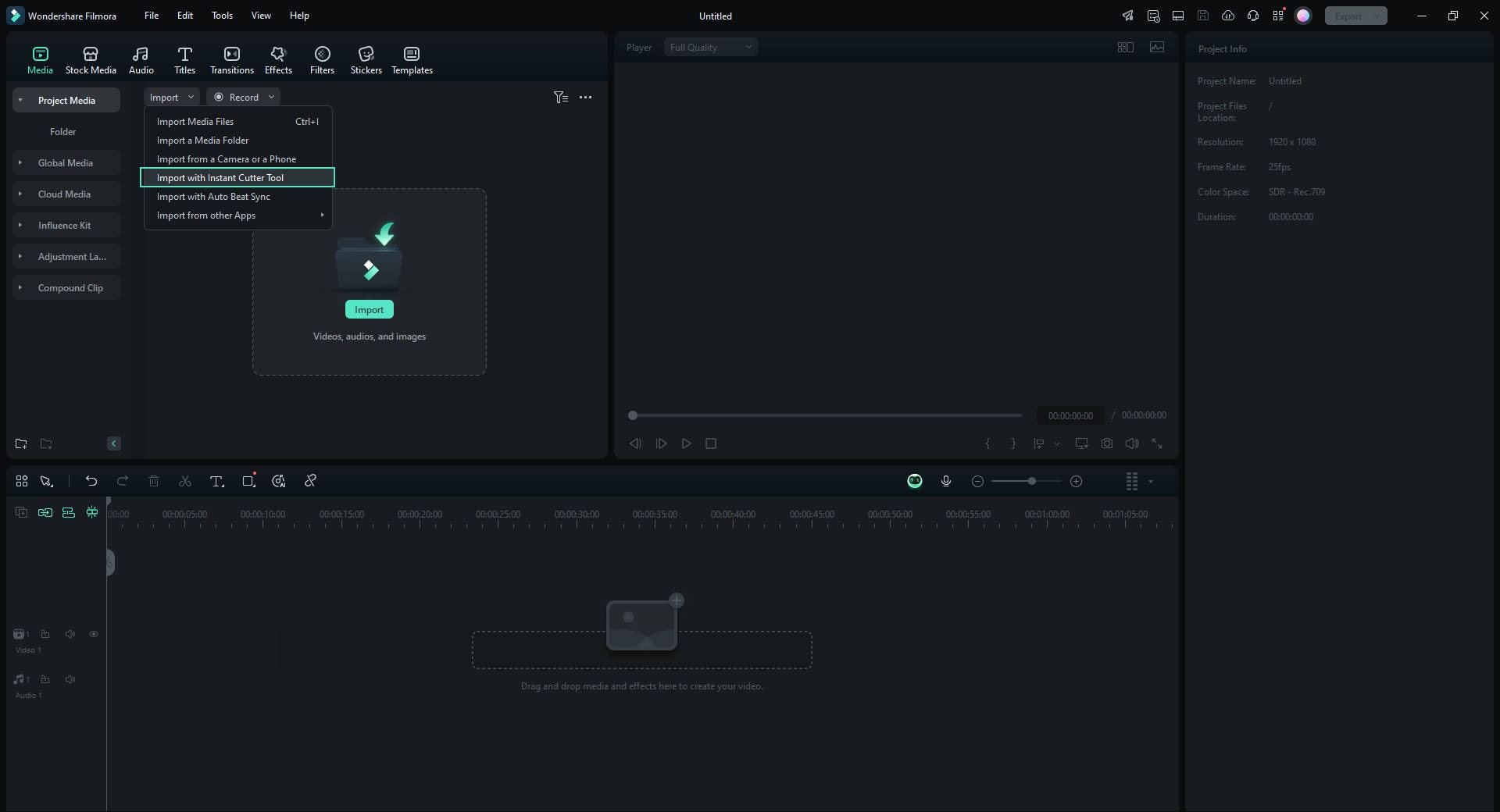
Esegui Filmora e dal menu "Importa" scegli Importa con lo Strumento Instant Cutter, a questo punto importa il file video cliccando sul pulsante "Apri file". Ora puoi importare ogni volta un file di grandi dimensioni. A questo punto dividi il video cliccando sul pulsante "Aggiungi segmento". Infine scegli le clip e seleziona "Esporta" per terminare la divisione.

Ora puoi scegliere di inviare le clip video a Filmora per importare le clip direttamente nella libreria multimediale di Filmora.

Immagine da Internet
Conclusioni
Filmora Video Splitter può dividere file video di grandi dimensioni in varie clip video più piccole, mantenendo comunque la qualità video originale; con questo strumento puoi anche tagliare e rimuovere le parti indesiderate a seconda delle tue esigenze. Puoi anche dividere l'audio dal video in MP3 e unire più file video in uno solo. Spero che le informazioni riportate qui sopra sui 3 modi per dividere i video in Filmora ti aiuteranno nel processo di modifica. Oltre alla divisione, Filmora offre centinaia di effetti e predefiniti, che renderanno il tuo video di livello superiore.
 Download protetto, nessun malware, nessun rischio - solo 1 clic per provare
Download protetto, nessun malware, nessun rischio - solo 1 clic per provare

Il programma di montaggio video potenziato dall'IA, superpotente e facile da usare per tutti i creatori.
Provalo Gratis Provalo Gratis Provalo Gratis





![Come Registrare una Videochiamata Facebook [4 Metodi]](https://images.wondershare.com/filmora/article-images/filmora9-website-project-filmora.png)
