Transizioni su iMovie: come aggiungere transizioni ai video su iMovie
Aggiornato a 03/07/2025• Soluzioni comprovate
L'aggiunta di transizioni alle clip renderà il tuo video più interessante e passerà da una scena all'altra senza intoppi. Esistono oltre 20 transizioni standard che puoi utilizzare nella libreria di transizione di iMovie, puoi aggiungerle manualmente o automaticamente. In questo articolo ti mostreremo come aggiungere transizioni tra i videoclip con iMovie e altri editor video equivalenti ad iMovie. Oltre ad aggiungere transizioni tra clip, puoi aggiungere facilmente effetti di transizione di dissolvenza in apertura/chiusura all'inizio e alla fine del video per renderlo ancora più unico.
- Parte 1: Un modo più semplice per aggiungere transizioni ai video su Mac
- Parte 2: Come aggiungere transizioni ai video su iMovie [iMovie 9/11]
- Parte 3: Aggiungere transizioni ai video su iMovie Automaticamente e Manualmente [iMovie 10]
Parte 1: Un modo più semplice per aggiungere transizioni ai video su Mac
Per aggiungere una transizione espressiva al tuo video, puoi anche utilizzare un programma alternativo ad iMovie come Wondershare Filmora9 per Mac. Offre oltre 60 effetti di transizione tra cui scegliere. Di seguito una guida passo-passo che ti spiega come farlo.
Step 1. Aggiungi i tuoi video sul Video Editor
Dopo aver avviato questo software di editing video, trascina i video sorgente direttamente su questo programma. C'è un browser multimediale per caricare file dalla libreria di iTunes, iMovie, ecc.

Step 2. Aggiungi effetti di transizione al tuo video

Puoi fare clic sulla scheda "Transizione", scegliere la tua preferita e trascinarla sulla traccia da applicare. Fai doppio clic sulla transizione tra le clip per visualizzare l'anteprima e premi l'icona a forma di ingranaggio oltre alle clip video per impostare la durata della transizione come preferisci.
Step 3. Salva i tuoi file

Poi fai clic su "Esporta" per salvare il file. Puoi salvarlo in diversi formati o condividerlo su YouTube. Puoi anche masterizzarlo direttamente su un disco DVD in pochi minuti.
Parte 2: Come aggiungere transizioni ai video su iMovie [iMovie 9/11]
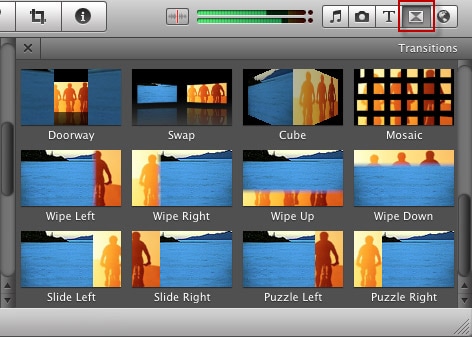
Step 1. Apri il tuo video e seleziona il menù Transizione
Apri il video facendo doppio clic sul video nel browser progetti. Se non hai ancora aggiunto un progetto, vai su File > Nuovo progetto per aggiungerne uno, importare filmati su iMovie e trascinare i video clip che desideri modificare dal browser degli eventi.
Correlato: Come Mettere Audio e Musica in Dissolvenza su iMovie
Fai clic sul pulsante Transizioni per aprire il menù Transizioni. Tutte le transizioni sono visualizzate lì e puoi posizionare il mouse su una di esse per visualizzarne l'anteprima. Se hai scelto un tema per il progetto, vedrai un gruppo di transizioni nello stile del tema.
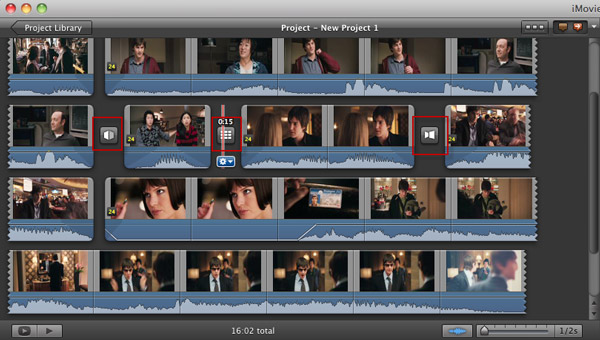
Step 2. Seleziona una transizione e trascinala sul progetto
Trova una transizione che ti piace, fai clic e trascinala sul progetto tra i video clip in cui desideri aggiungerla. Vedrai un'icona come quella di seguito che indica che c'è una transizione. È possibile visualizzare in anteprima l'effetto di transizione nella finestra di visualizzazione.
Correlato:Come Velocizzare e Rallentare i Video Clip su iMovie
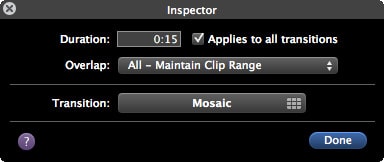
Step 3. Modifica la transizione
Passa il mouse sulla transizione e premi l'ingranaggio, scegli "Regolazioni di transizione" e apparirà l'ispettore. Puoi impostare la durata della transizione come preferisci o cambiare uno stile di transizione. Dopo le impostazioni, premi "Fatto".
Per migliorare i tuoi video puoi aggiungere musica in sottofondo con iMovie e aggiungere sottotitoli con iMovie, creare effetto picture in picture, ecc.
Parte 3: Aggiungere transizioni ai video su iMovie Automaticamente e Manualmente [iMovie 10, Aggiornato nel 2019]
Di seguito sono riportati i passaggi aggiornati per aggiungere transizioni su iMovie 10:
1. Passa alla scheda Transizioni
Dopo aver importato le clip nella timeline, passa alla scheda Transizioni, che fornisce oltre 20 transizioni standard.
Se vuoi una transizione a tema specifica, prima devi impostare un tema. Ecco come impostare un nuovo tema per la clip:
Dopo aver importato il video nella timeline, fai clic sul pulsante Impostazioni nell'angolo in alto a destra della finestra della timeline, poi fai clic sul pulsante Tema.
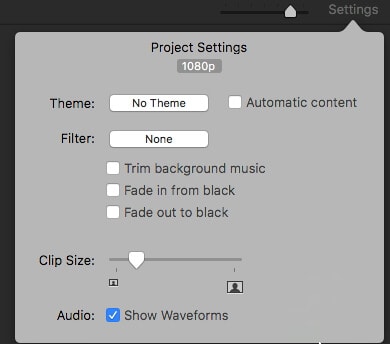
Potrebbe piacerti anche: Come posso ottenere più Temi per iMovie?
Nella finestra Temi pop-up, puoi scegliere temi tra brillanti, fumetti, bacheche, viaggi, sport ecc. Fai clic sul tema desiderato, poi fai clic su Cambia per applicare il nuovo tema.
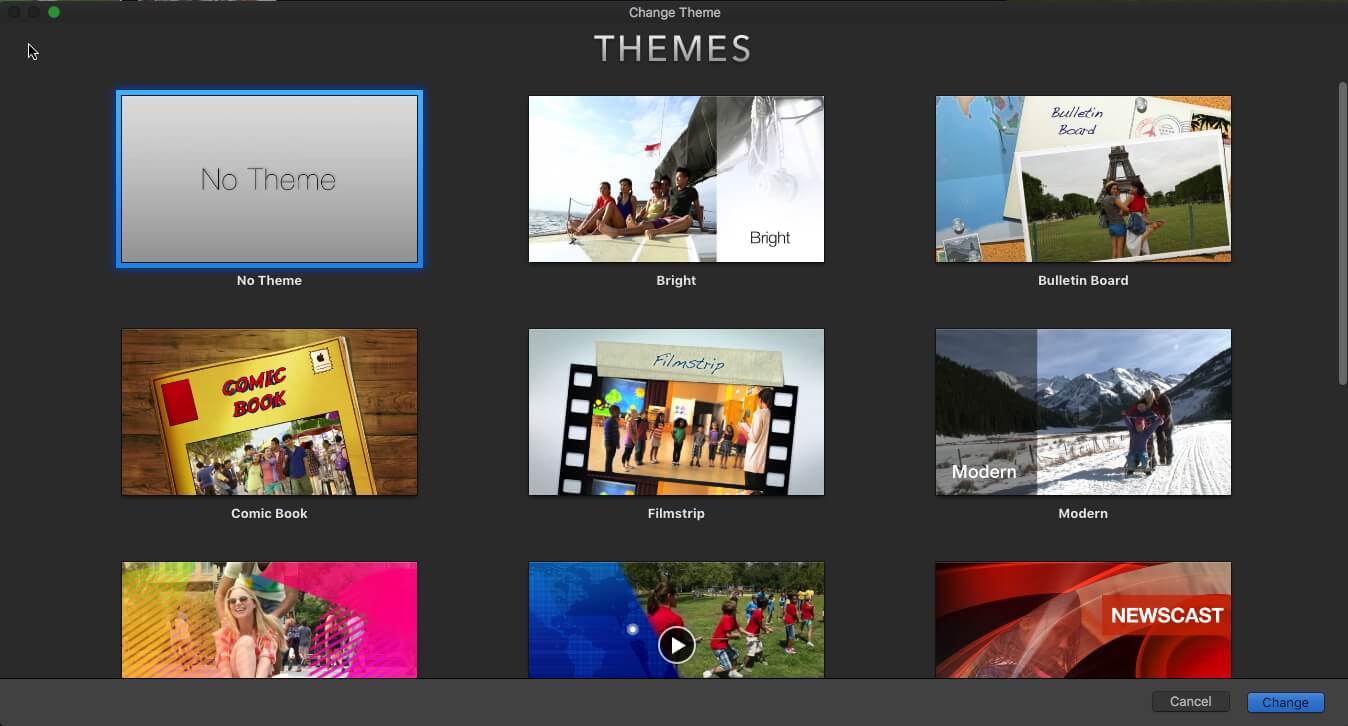
2. Anteprima e trascinamento Transizioni tra clip
Passa il cursore sopra la transizione per visualizzare l'anteprima degli effetti, poi trascina la transizione e aggiungila tra le clip.
iMovie può anche aggiungere automaticamente transizioni alle clip. Con le transizioni automatiche, puoi aggiungere rapidamente transizioni tra i video clip.
Per impostare iMovie per inserire automaticamente le transizioni, vai su Impostazioni nella finestra della timeline e seleziona la casella Contenuto automatico.
Nota: se hai attivato le transizioni automatiche, non puoi aggiungerle, modificarle o eliminarle. Però puoi disattivare le transizioni automatiche (disabilita la casella Contenuto automatico) e poi aggiungere nuove transizioni ai videoclip.
Per modificare la durata della transizione, fai doppio clic sulla transizione nella timeline e, nella finestra a comparsa, inserisci il numero di secondi nel campo della durata. Fai clic sul pulsante Applica per applicare la durata alla sola transizione oppure seleziona Applica a tutto per applicare la durata a tutte le transizioni. Puoi anche modificare la lunghezza delle transizioni in Precision Editor.
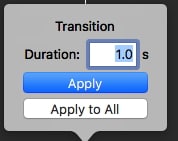
Per eliminare una transizione, selezionala prima nella timeline, poi vai su Modifica e seleziona Elimina per rimuoverla.
Domande Frequenti sulle Transizioni di iMovie
1. Posso importare nuove transizioni su iMovie?
No, iMovie non consente ai suoi utenti di aggiungere nuove transizioni alla sua libreria Transizioni. Ecco perché puoi applicare solo le transizioni ai video che sono già inclusi nella selezione delle transizioni di iMovie.
2. Perché non posso aggiungere transizioni su iMovie?
Per poter aggiungere una transizione è innanzitutto necessario posizionare almeno due videoclip sulla timeline. Quindi, se hai difficoltà ad aggiungere una transizione alla timeline, dovresti verificare se il filmato a cui desideri applicarla è posizionato correttamente sulla traccia video di iMovie.
3. Come estendo la durata di una transizione su iMovie?
Passa il mouse sulla transizione che hai applicato tra due videoclip, fai clic sull'icona a forma di ingranaggio e scegli l'opzione Regolazione delle transizioni. Apparirà la finestra di ispezione in cui è possibile estendere la durata predefinita di una transizione.
4. Come si applica a tutti i video la stessa transizione su iMovie?
Seleziona le clip a cui desideri aggiungere una transizione nella sequenza temporale, quindi fai clic sul pulsante Modifica. Individua la transizione che desideri applicare nella scheda Transizione, fai clic sul pulsante Aggiungi e la transizione verrà applicata a tutti i videoclip selezionati.
5. Quante transizioni ci sono su iMovie?
Ci sono più di venti transizioni tra cui scegliere nella libreria Transizioni di iMovie, ma tieni presente che puoi usarle solo se disabiliti l'opzione Contenuto automatico nella finestra Impostazioni progetto.

Il programma di montaggio video potenziato dall'IA, superpotente e facile da usare per tutti i creatori.
Provalo Gratis Provalo Gratis Provalo Gratis






