Come Aggiungere Effetti ai Video su iMovie
Aggiornato a 03/07/2025• Soluzioni comprovate
iMovie è un ottimo software di editing video per utenti Mac. Puoi aggiungere effetti video come il soft focus alle tuoe videoclip per migliorare istantaneamente i tuoi video. In questo tutorial, ti mostreremo come trovare e aggiungere quegli incredibili effetti ai tuoi video su iMovie. Se utilizzi un PC Windows, è comunque possibile aggiungere effetti ai video video con la Migliore Alternativa Windows a iMovie.
- Parte 1: Come applicare effetti video con l'alternativa a iMovie
- Parte 2: Come applicare effetti video su iMovie
Parte 1: Come applicare effetti video con l'alternativa a iMovie
Per applicare effetti sui tuoi video e migliorarli, puoi utilizzare anche un programma alternativo ad iMovie come Wondershare Filmora9. Fornisce una vasta gamma di effetti visivi che puoi applicare al video con un solo clic del mouse. Inoltre, alcuni effetti ti consentono persino di regolare i parametri come desideri. Di seguito spieghiamo come farlo passo dopo passo. Inizia a scaricando la versione di prova gratuita:
Step 1. Aggiungi video al programma
Dopo aver scaricato e installato questo programma, avvialo e trascina i tuoi video sorgente direttamente su questo programma. Nota: viene fornito anche un browser multimediale per caricare file dalla libreria di iTunes, iMovie, iPhoto, ecc. Oltre a ciò, è possibile anche registrare un video utilizzando il dispositivo di acquisizione video.

Step 2. Applica effetti video
Vai alla scheda Effetti e trova l'effetto che desideri applicare, trascinalo e rilascialo sulla traccia sopra la clip. Ora puoi fare clic sull'icona Riproduci per visualizzare in anteprima l'effetto in tempo reale nella finestra dello schermo a destra.

Visto che Filmora9 supporta fino a 100 tracce video, puoi mettere tutti gli effetti che desideri sul video. Inoltre, puoi personalizzare la durata e il parametro alfa dell'effetto per mettere a punto il risultato.
Step 3. Esporta il video

Quando sei soddisfatto del risultato finale, ti basterà premere "Esporta" per salvare il video sul desktop, oppure puoi condividerlo online su siti Web come YouTube, Vimeo, ecc. Puoi anche masterizzarlo direttamente su un disco DVD in pochi minuti.
Scopri di più su Come Aggiungere Effetti Speciali ad un Video
Parte 2: Come applicare effetti ai video su iMovie
Step 1. Importa i video su iMovie

Avvia iMovie, apri il tuo progetto o iniziane uno nuovo. Nota: i formati video supportati da iMovie sono: DV, DV Widescreen, HDV 1080i (25 e 30 fps), HDV 720p (25 e 30 fps), MPEG 4 Simple Profile e iSight.
Alcuni modelli di videocamere non sono supportati. Quando importi video in iMovie, assicurati che siano supportati. In caso contrario, dovresti scaricare un Mac Video Converter per convertire DVD e video su iMovie.
Step 2. Aggiungi effetti video su iMovie
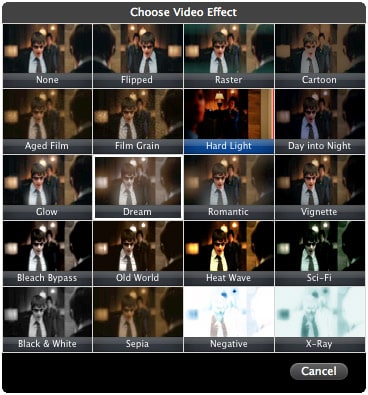
Nella Libreria Progetti, seleziona un video e vedrai apparire un "Ingranaggio". Scegli "Modifica clip". Quindi vedrai apparire un "Ispezione" sullo schermo. In questa finestra, l'effetto video mostra "Nessuno".
Per aggiungere gli effetti devi premere il pulsante Effetto video e vedrai un elenco di effetti tra cui scegliere. Puoi passare il mouse sopra ogni effetto per visualizzarne l'anteprima. Trova quello che ti piace e fai clic per applicarlo alla clip.
Correlato:Come Aggiungere Voiceover ai Video su iMovie
Step 3. Guarda l'anteprima
Dopo aver scelto l'effetto, è possibile visualizzare l'anteprima del video nella finestra di visualizzazione per vedere l'effetto completo. Se non sei soddisfatto, puoi modificare l'effetto come preferisci. Quando tutto è OK, è possibile premere "Fine" per terminare.
Domande Frequenti sull'Aggiungere Effetti su iMovie
1. Dove trovo gli effetti video su iMovie?
Tutti i video clip importati su iMovie verranno posizionati nella scheda Media. Quando sposti il mouse su un video clip apparirà l'icona di un ingranaggio. Cliccandoci sopra si aprirà la finestra Ispezione in cui si trovano tutti gli effetti video che iMovie ha da offrire.
2. Posso aggiungere effetti audio su iMovie?
Sì, puoi. Basta fare doppio clic su un video o una clip audio inserita nella timeline per visualizzare la finestra di ispezione e fare clic sull'opzione Effetto audio. Apparirà la finestra Scegli effetto sullo schermo ed a quel punto ti basterà cercare l'effetto che desideri applicare al file multimediale sulla timeline. Posiziona il mouse sull'effetto audio e premi la barra spaziatrice se desideri visualizzarne l'anteprima, o fai semplicemente clic su quell'effetto, poi clicca sul pulsante Fine per applicarlo a un file audio o video.
3. Come si personalizzano le impostazioni degli effetti video su iMovie?
iMovie non consente ai suoi utenti di personalizzare tutti gli effetti video che offre. Ad esempio, puoi adattare gli effetti Ken Burns o Green Screen alle esigenze del tuo progetto, ma ciò non si applica a tutti gli effetti.
4. Come si cancella un effetto video su iMovie?
Per rimuovere un effetto da un video, è necessario selezionare la clip, fare clic sul pulsante Effetto Video e impostare l'opzione Filtro Clip su Nessuno. In alternativa, puoi semplicemente fare doppio clic su un video clip per visualizzare la finestra Ispezione e selezionare l'opzione Nessuno dalla finestra Scegli Effetto Video.

Il programma di montaggio video potenziato dall'IA, superpotente e facile da usare per tutti i creatori.
Provalo Gratis Provalo Gratis Provalo Gratis






