- Guide per Montare Video
- 1.Convertitori da audio a testo online gratuiti
- 2.Gli 9 migliori generatori di voci AI
- 3.Idee, Musica e Frasi per Video di Compleanno
- 4.Come Generare Sottotitoli Automatici in Video
- 5.Software Migliori per Montaggio Video con IA
- 6.Strumenti Online Migliori per Rimuovere Voce
- 7.Come Sostituire i Volti nei Video
- 8.Migliori Lettori Video Gratuiti per PC
- 9.Migliori programmi gratuiti per riprodurre DVD
- 10.Rimuovere rumori di sottofondo da video
- 11.Creare Video di Mappa di Viaggio Animata
- 12.I 10 Migliori Cutter Video Gratuiti
- Miglior Editor Video su PC: Filmora
- Provalo gratuitamente Provalo gratuitamente
Come creare una schermata di gioco con effetti video
Se si vuole trasformare un personaggio del gioco in un video con effetti di gioco, si possono sempre usare gli effetti del green screen. Questo video tutorial vi mostrerà come ottenere questo risultato.
Come creare una schermata di gioco con effetti video
Aggiornato il 09/04/2024• Soluzioni comprovate
Cosa occorre preparare:
- Il vostro computer (Windows o macOS)
- Video clip con il soggetto che esprime espressioni di rabbia
- Wondershare Filmora video editor
 Garanzia di Download Sicuro, zero malware
Garanzia di Download Sicuro, zero malware
 Garanzia di Download Sicuro, zero malware
Garanzia di Download Sicuro, zero malware
(vai a scaricare Filmora mobile sul tuo dispositivo mobile tramite Appstore e GooglePlay).
*Le informazioni sul prodotto e sulla fatturazione ti verranno inviate via email dopo l'acquisto.
Installare e avviare Filmora sul computer. Fare clic su Nuovo progetto per iniziare. Trascinare il video del greenscreen nella cartella multimediale del progetto.
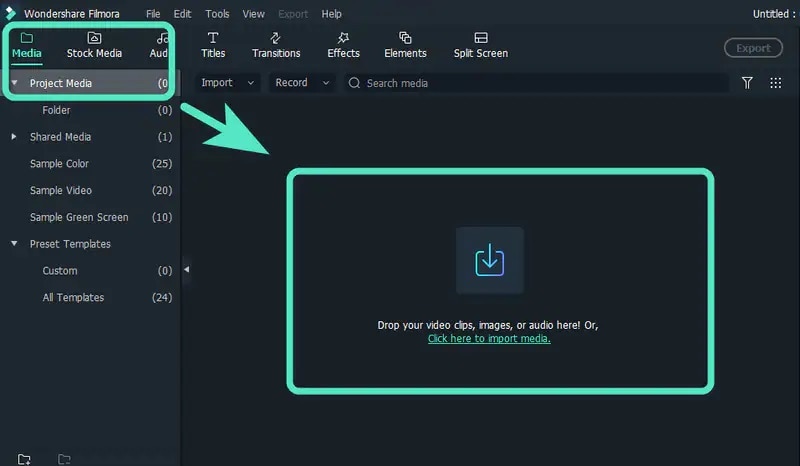
Andare al menu Effetti e cercare Sfondo. Trascinare e rilasciare "Cyber Greenscreen Background Vol 02 Overlay 01" sulla timeline. Inserite il video sullo schermo verde nella timeline. Cambiare lo schermo verde con lo sfondo da Video> Base> Chiave cromatica.
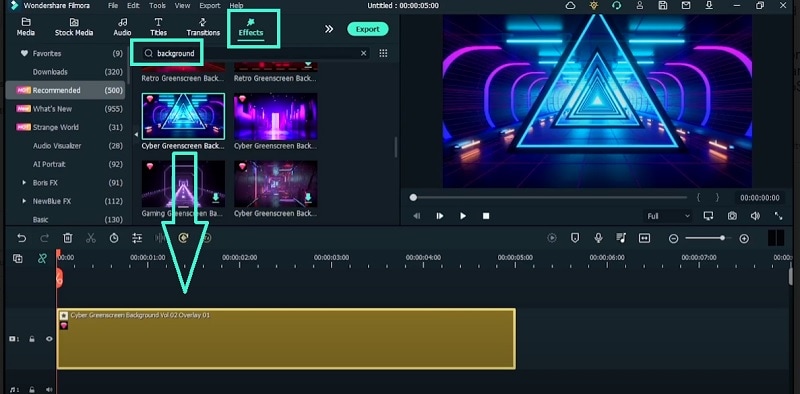
Fare doppio clic sul video e andare su Animazioni. Creare un keyframe all'inizio e spostarlo di qualche fotogramma, aggiungere un altro keyframe e modificare la posizione X per spostarlo a sinistra. Andare in Effetti> Argomento gioco e posizionare la Sovrapposizione dinamica sul video greenscreen. Spostare il video greenscreen a destra e far coincidere le durate.
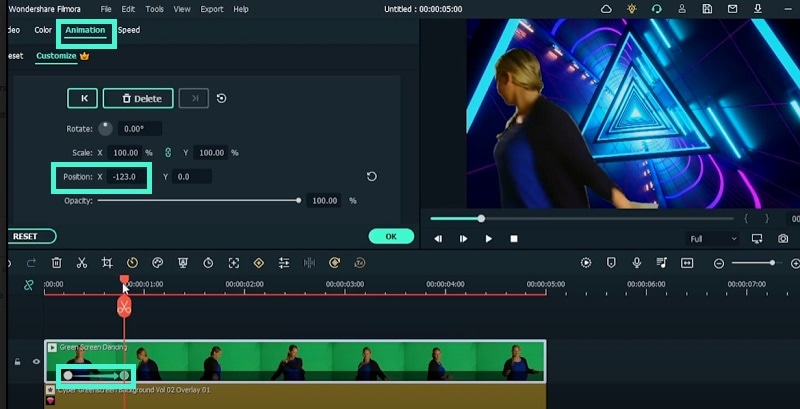
Andare su Titoli> Gioco e rilasciare "Titolo effetti gioco QTE" e posizionarlo sotto la sovrapposizione. Fare doppio clic per modificare il testo e lo stile secondo le proprie preferenze. Andare in Transizioni e posizionare "Transizione streaming e gioco" tra il testo e il video greenscreen. Fare lo stesso tra la sovrapposizione e il video greenscreen.
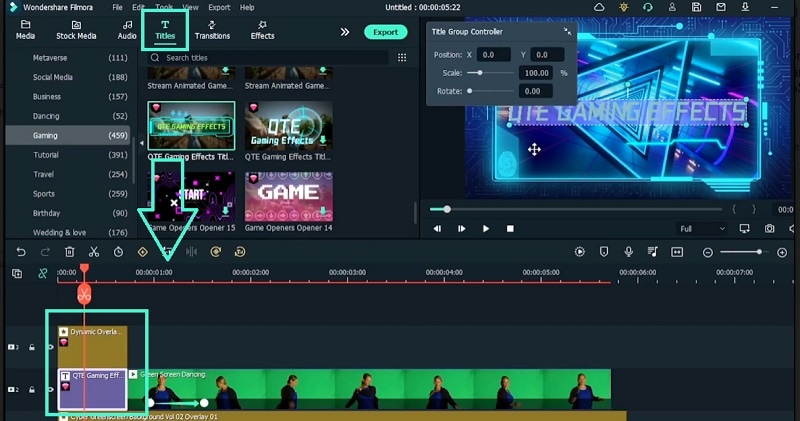
Aggiungere un fotogramma chiave all'inizio del video greenscreen e modificare la posizione Y in negativo. Create un altro fotogramma chiave qualche fotogramma più avanti, in modo che il personaggio appaia dal basso. Andare su Media> Colore campione> Bianco e aggiungere alla timeline. Fare doppio clic e aggiungere una maschera rettangolare. Rendetelo quadrato e aumentate il raggio per rendere gli angoli arrotondati.
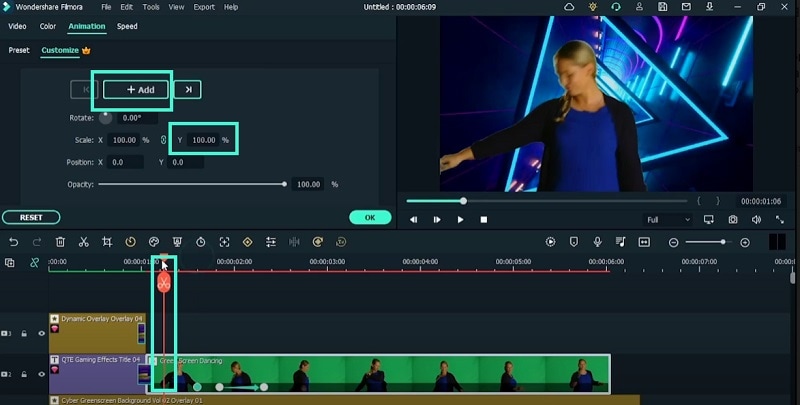
Copiare e incollare il tracciato del riquadro bianco per crearne quattro e posizionarli uno sopra l'altro. Fare doppio clic e modificare le posizioni X e Y in modo che appaiano affiancate sullo schermo. Andare su Animazione> Scivolare a destra per l'ingresso delle casse. Sfalsare le caselle in modo che appaiano una alla volta. Infine, spostare i riquadri bianchi sotto il video con schermo verde.
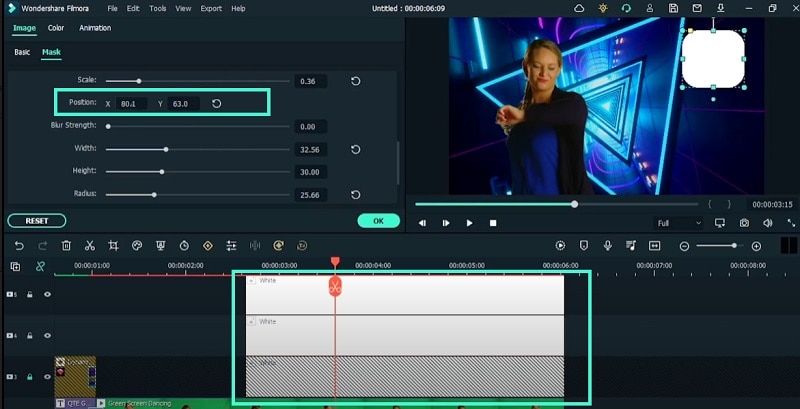
Andare su Effetti> Adesivi AR> Rosa e trascinarla sul video greenscreen. Allo stesso modo, scegliete MageHat, Angel e Butterflies. Andare su Stock Media> Giphy> digitare "Rose" e posizionarlo sotto il video greenscreen e abbinare la durata agli adesivi AR. Procedere allo stesso modo per tutti gli altri adesivi AR. Aggiungere l'effetto fermo immagine per ogni elemento e abbinare il riquadro bianco.
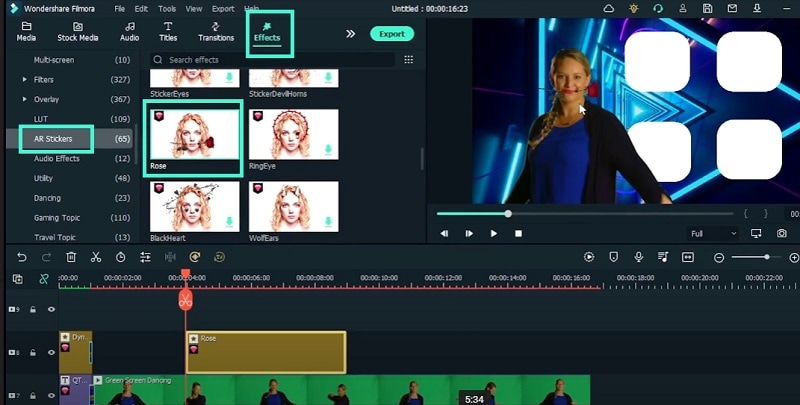
Andare su Stock Media>Giphy> digitare "Click" e aggiungere alla timeline sopra tutti i clip. Aggiungete un fermo immagine e aggiungete dei fotogrammi chiave per far sì che il puntatore del mouse arrivi dal basso e si sposti da un riquadro bianco all'altro. Abbinare la durata dei fotogrammi chiave agli elementi. Andare su Effetti> LUT> Fitness Intense per ottenere un aspetto drammatico del gioco. Abbiamo finito e potete riprodurre il video.
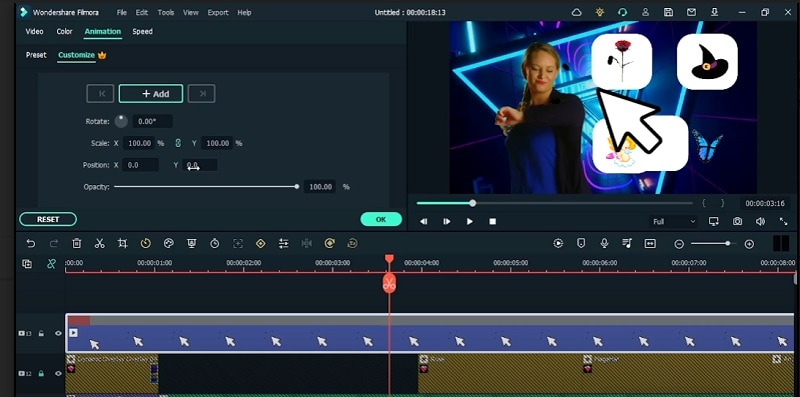
Cosa avete imparato:
- Come animare il personaggio per un ingresso corretto
- Come creare scatole e aggiungervi adesivi AR
- Come utilizzare gli elementi e aggiungere l'effetto del clic del mouse

Il programma di montaggio video potenziato dall'IA, superpotente e facile da usare per tutti i creatori.
Provalo Gratis Provalo Gratis Provalo Gratis Garanzia di Download Sicuro, zero malware
Garanzia di Download Sicuro, zero malware

