- Guide per Montare Video
- 1.Convertitori da audio a testo online gratuiti
- 2.Gli 9 migliori generatori di voci AI
- 3.Idee, Musica e Frasi per Video di Compleanno
- 4.Come Generare Sottotitoli Automatici in Video
- 5.Software Migliori per Montaggio Video con IA
- 6.Strumenti Online Migliori per Rimuovere Voce
- 7.Come Sostituire i Volti nei Video
- 8.Migliori Lettori Video Gratuiti per PC
- 9.Migliori programmi gratuiti per riprodurre DVD
- 10.Rimuovere rumori di sottofondo da video
- 11.Creare Video di Mappa di Viaggio Animata
- 12.I 10 Migliori Cutter Video Gratuiti
- Miglior Editor Video su PC: Filmora
- Provalo gratuitamente Provalo gratuitamente
Come creare un'esplosione cinematografica nei video
L'aggiunta di effetti di esplosione cinematografici nei vostri video d'azione può elevarne il livello a nuove vette. Gli effetti di esplosione cinematografica renderanno il vostro video più popolare, ma solo se lo farete alla perfezione.
Come creare un'esplosione cinematografica nei video
Aggiornato il 09/04/2024• Soluzioni comprovate
Cosa occorre preparare:
- Un computer (Windows o macOS)
- Il vostro materiale video.
- Filmora video editor
 Garanzia di Download Sicuro, zero malware
Garanzia di Download Sicuro, zero malware
 Garanzia di Download Sicuro, zero malware
Garanzia di Download Sicuro, zero malware
(vai a scaricare Filmora mobile sul tuo dispositivo mobile tramite Appstore e GooglePlay).
*Le informazioni sul prodotto e sulla fatturazione ti verranno inviate via email dopo l'acquisto.
Eseguire l'applicazione Filmora sul computer. Se non l'avete ancora scaricato, potete farlo visitando il sito ufficiale di Filmora.
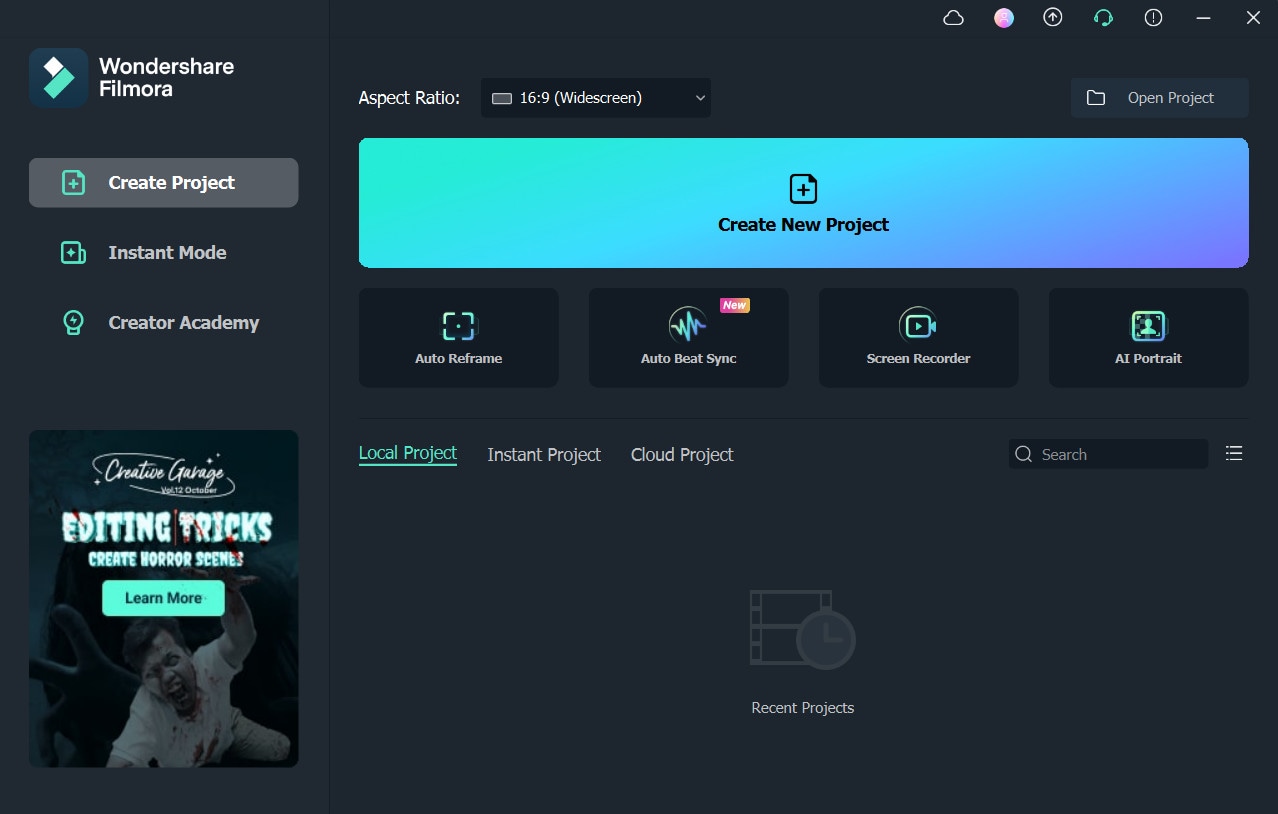
Aggiungere il file video a cui si desidera aggiungere l'effetto esplosione in Filmora e rilasciarlo sulla timeline alla traccia 1. Selezionare il video e scattare un'istantanea.
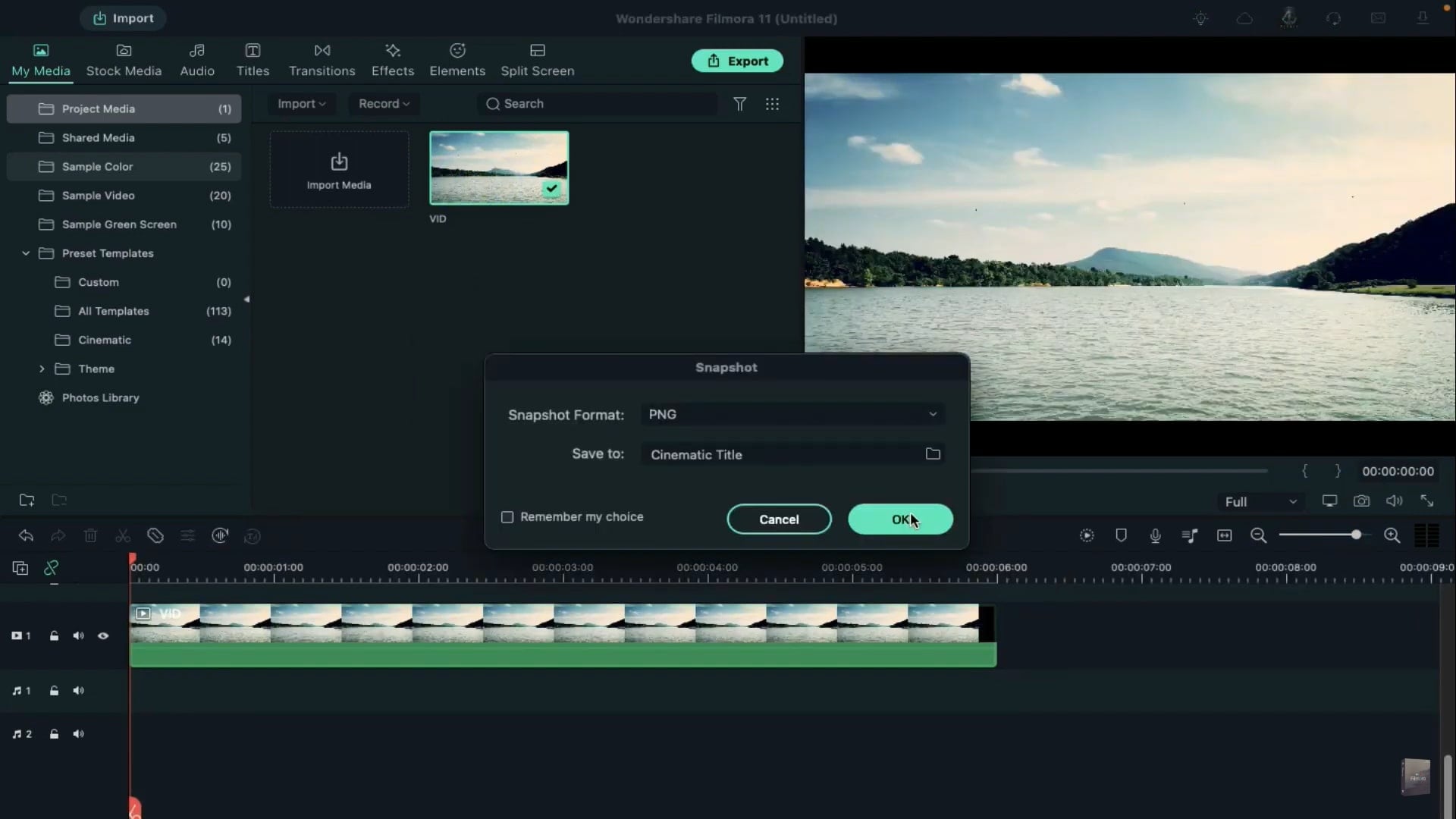
È necessario creare una maschera utilizzando l'istantanea per andare avanti nel processo. Utilizzare Adobe Photoshop per personalizzare la maschera. Aprire l'istantanea in Photoshop e scegliere lo strumento Lazo per selezionare l'area da utilizzare. Rimuovere il resto della parte, riempirla con il colore nero e salvarla.

Ora è necessario importare la maschera creata in Photoshop in Filmora. Per farlo, selezionare il video in Filmora, andare alla scheda Video e importare la maschera appena creata utilizzando l'opzione Maschera. Aggiungere il keyframe della maschera all'inizio del clip. Ora passate a un secondo e cambiate orizzontale in 103. Passare quindi a 3 secondi e impostare orizzontale su 106. Copiate questo clip e incollatelo nella traccia 4. Selezionare il primo clip e attivare l'opzione Maschera invertita. Ridurre la lunghezza di entrambi i clip a 5 secondi e 10 fotogrammi.
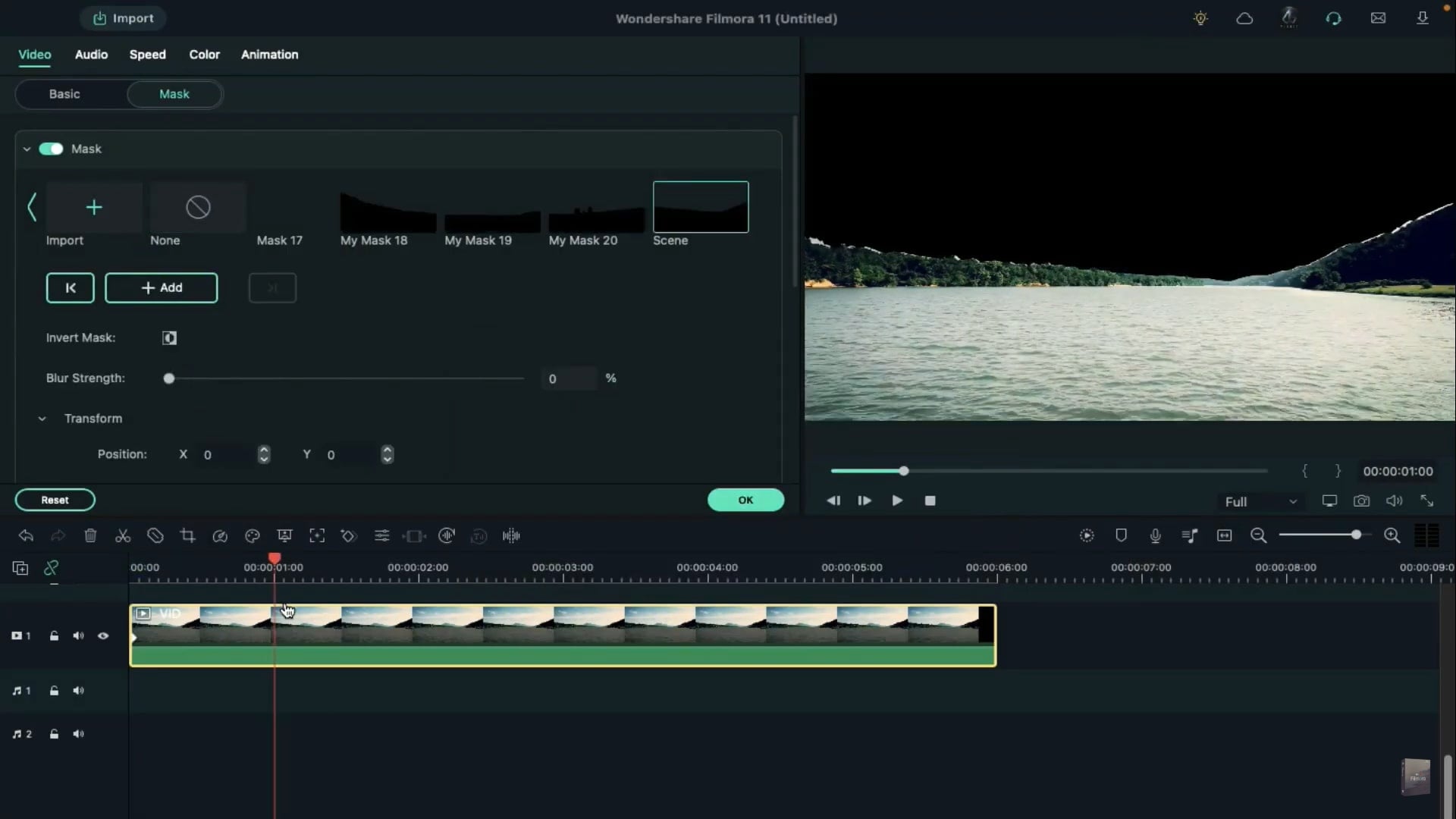
Scaricate il Blockbuster Explosion Pack e l'Explosion Vol 2 Pack da Filmstock nella scheda Elements. Scegliere e rilasciare l'esplosione desiderata sulla traccia 3 a 10 fotogrammi. Mantenere il clip dell'esplosione lungo quanto il clip video. Ora è possibile accedere al video per regolarne la posizione in base alle proprie esigenze. È inoltre possibile aggiungere effetti al file di esplosione selezionato scegliendo una preimpostazione dalla sezione Pannello avanzato del colore. Selezionare un altro clip di esplosione e rilasciarlo sulla traccia 2 nella posizione di un secondo. A questo punto, fare doppio clic sul clip per regolarne la lunghezza e la posizione. Scegliere una preimpostazione dal pannello Avanzate anche per questo.
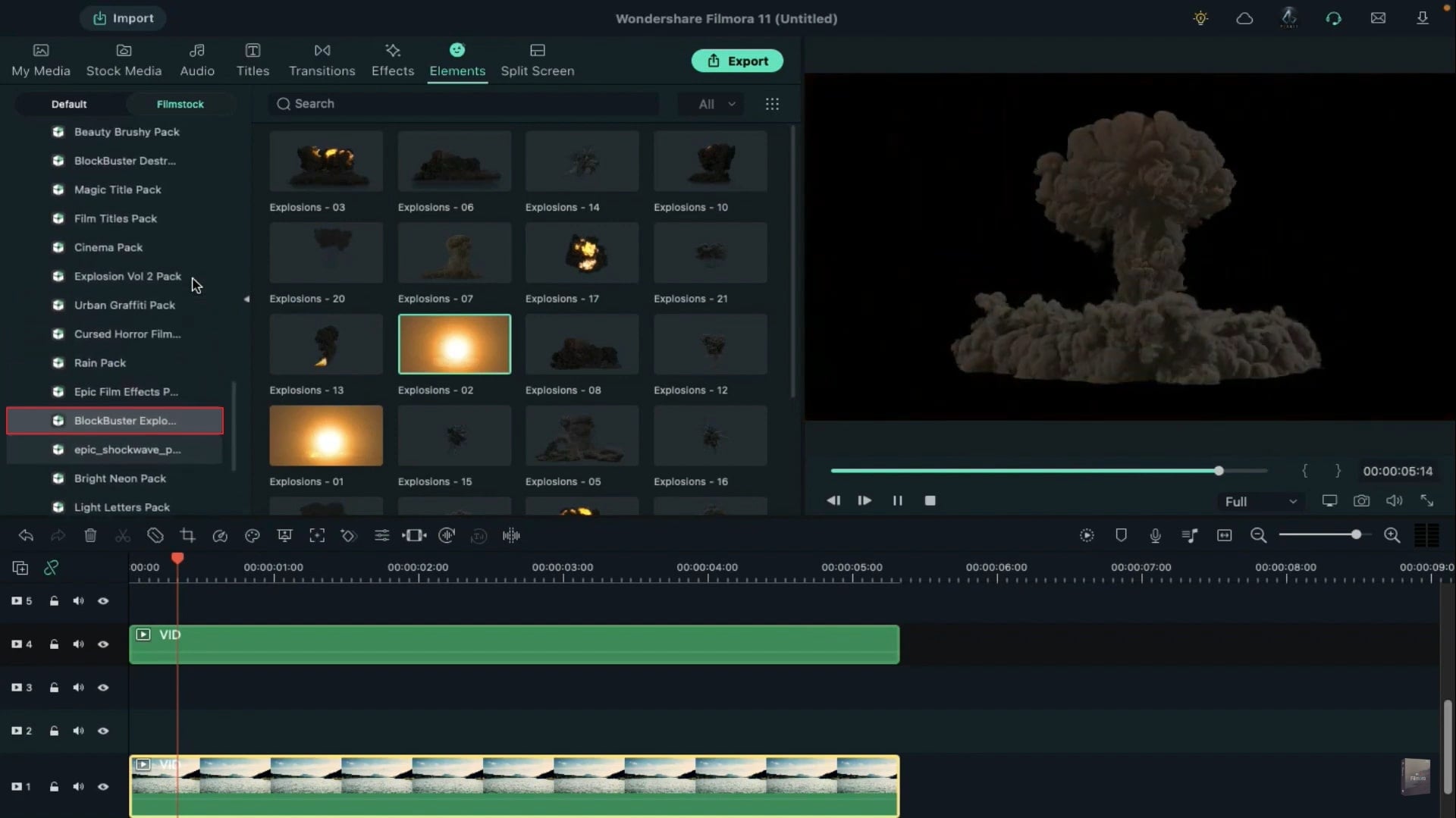
Per rendere l'esplosione più reale, dobbiamo aggiungere il suo riflesso. Per questo, copiate il clip della traccia 3 e incollatelo sulla traccia 5 alla posizione di 10 fotogrammi. Andare al Video per capovolgerlo verticalmente e ridurne la scala. Spostare la sua posizione in modo che corrisponda all'esplosione e modificare la modalità di fusione in sovrapposizione. Inoltre, ridurre l'opacità a 55. In questo caso è necessario utilizzare una maschera sul suo riflesso e copiare gli effetti facendo clic con il tasto destro del mouse. Ora copiate il clip dalla traccia 2 e incollatelo sulla traccia 6 nella posizione di un secondo. Fate clic con il tasto destro del mouse su di essa e incollate gli effetti copiati dalla traccia 5. Regolare la posizione per allinearla con i clip.
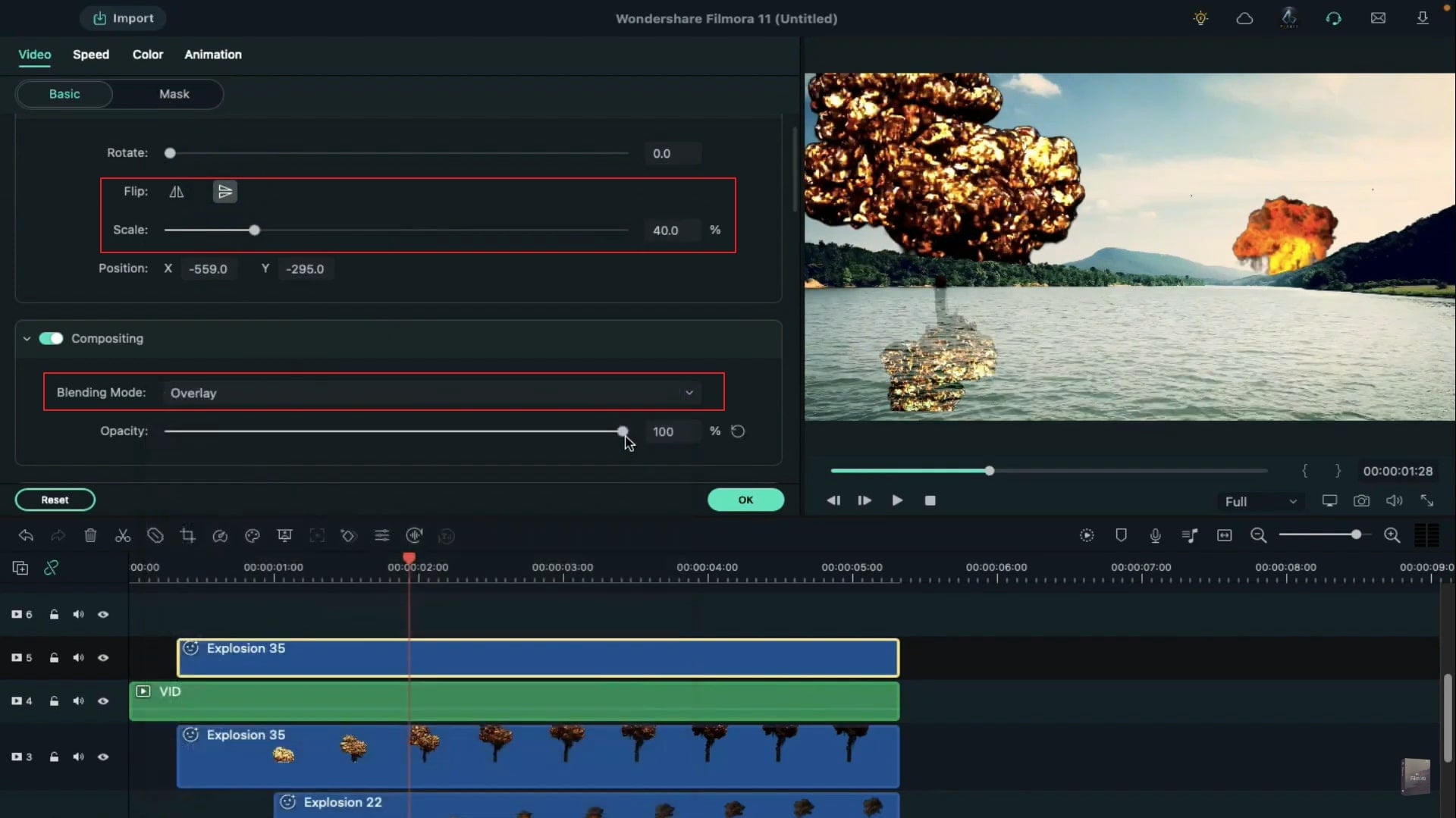
È necessario applicare effetti diversi in modo che tutti i clip abbiano lo stesso aspetto. Aggiungete l'effetto grana della pellicola organica 8mm Dirt alla traccia 7 e l'effetto pellicola scura alla traccia 8. Per rendere il clip più realistico, aggiungere l'effetto Extreme Shake alla traccia 9 a 15 fotogrammi per 2 secondi. Modificare la frequenza dell'effetto Extreme Shake a 10 facendo doppio clic su di esso.
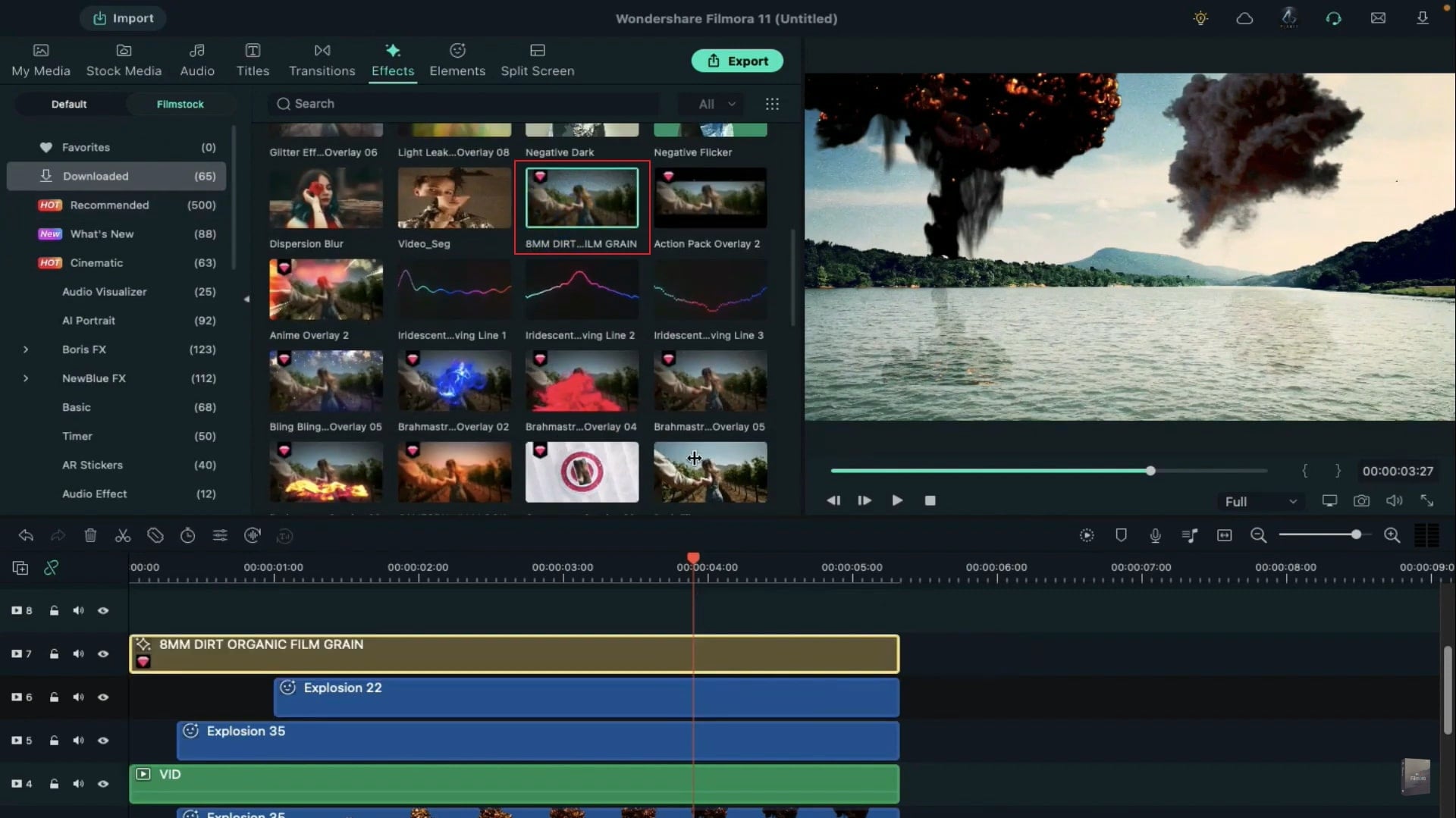
Infine, aggiungete la barra cinematografica alla traccia 10 e utilizzate l'anteprima di rendering per un'esperienza di riproduzione fluida. Con questo, il processo di aggiunta degli effetti Explosion VFX ai video con Filmora è completato.
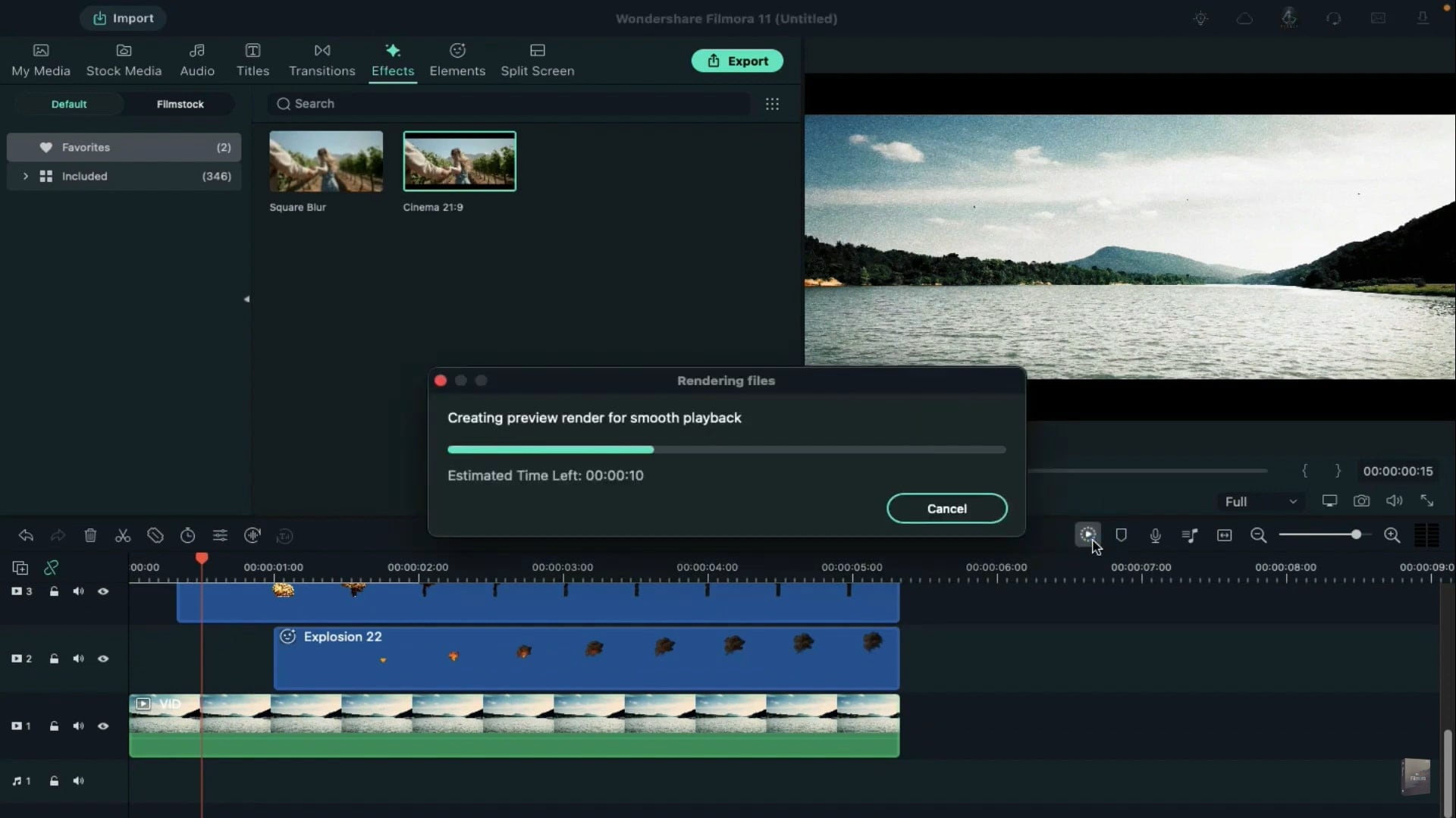
Cosa avete imparato:
- È possibile modificare qualsiasi sfondo del video con lo schermo verde.
- Utilizzate le transizioni nei video per renderli più fluidi.
- Filmora è dotato di molti tipi di sfondo, tra cui sociale, lavorativo, sportivo e altri ancora.
 Garanzia di Download Sicuro, zero malware
Garanzia di Download Sicuro, zero malware
 Garanzia di Download Sicuro, zero malware
Garanzia di Download Sicuro, zero malware
(vai a scaricare Filmora mobile sul tuo dispositivo mobile tramite Appstore e GooglePlay).
*Le informazioni sul prodotto e sulla fatturazione ti verranno inviate via email dopo l'acquisto.

Il programma di montaggio video potenziato dall'IA, superpotente e facile da usare per tutti i creatori.
Provalo Gratis Provalo Gratis Provalo Gratis Garanzia di Download Sicuro, zero malware
Garanzia di Download Sicuro, zero malware

