- • Guide per Tik Tok
- 1. Come realizzare un video di reazione TikTok
- 2. Come avviare un live streaming su TikTok
- 3. Come clonarsi su TikTok
- 4. Come eliminare il tuo account TikTok
- 5. Come fare un duetto su TikTok
- 6. Idee TikTok per rendere virali i tuoi video
- 7. Come salvare i video TikTok in galleria
- 8. Come usare TikTok su Mac e PC
- 9.Come modificare video per TikTok su Mac
- • Diventa popolare su TikTok
- 1. Avere più visualizzazioni e like su TikTok
- 2. Ottenere abbonati TikTok gratuiti
- Scarica Filmora per creare video TikTok:
- Provalo gratuitamente Provalo gratuitamente
Come rendere il ballo di TikTok bloccato sull'effetto
I video di ballo su TikTok saranno sempre popolari, perché molte persone li trovano divertenti. Molti TikTokers amano utilizzare l'effetto di blocco della fotocamera per aggiungere miglioramenti. Potete creare immediatamente questo effetto per i vostri video di danza su TikTok utilizzando Wondershare Filmora.
Come rendere il ballo di TikTok bloccato sull'effetto
Aggiornato il 09/04/2024• Soluzioni comprovate
Cosa occorre preparare:
- Un computer (Windows o macOS)
- Il vostro materiale video.
- Editor video Filmora
 Garanzia di Download Sicuro, zero malware
Garanzia di Download Sicuro, zero malware
 Garanzia di Download Sicuro, zero malware
Garanzia di Download Sicuro, zero malware
(vai a scaricare Filmora mobile sul tuo dispositivo mobile tramite Appstore e GooglePlay).
*Le informazioni sul prodotto e sulla fatturazione ti verranno inviate via email dopo l'acquisto.
Andate sul sito web di Filmora e cercate il pulsante Download gratuito. Dopo aver completato l'installazione, è possibile aprire l'interfaccia di questo strumento.
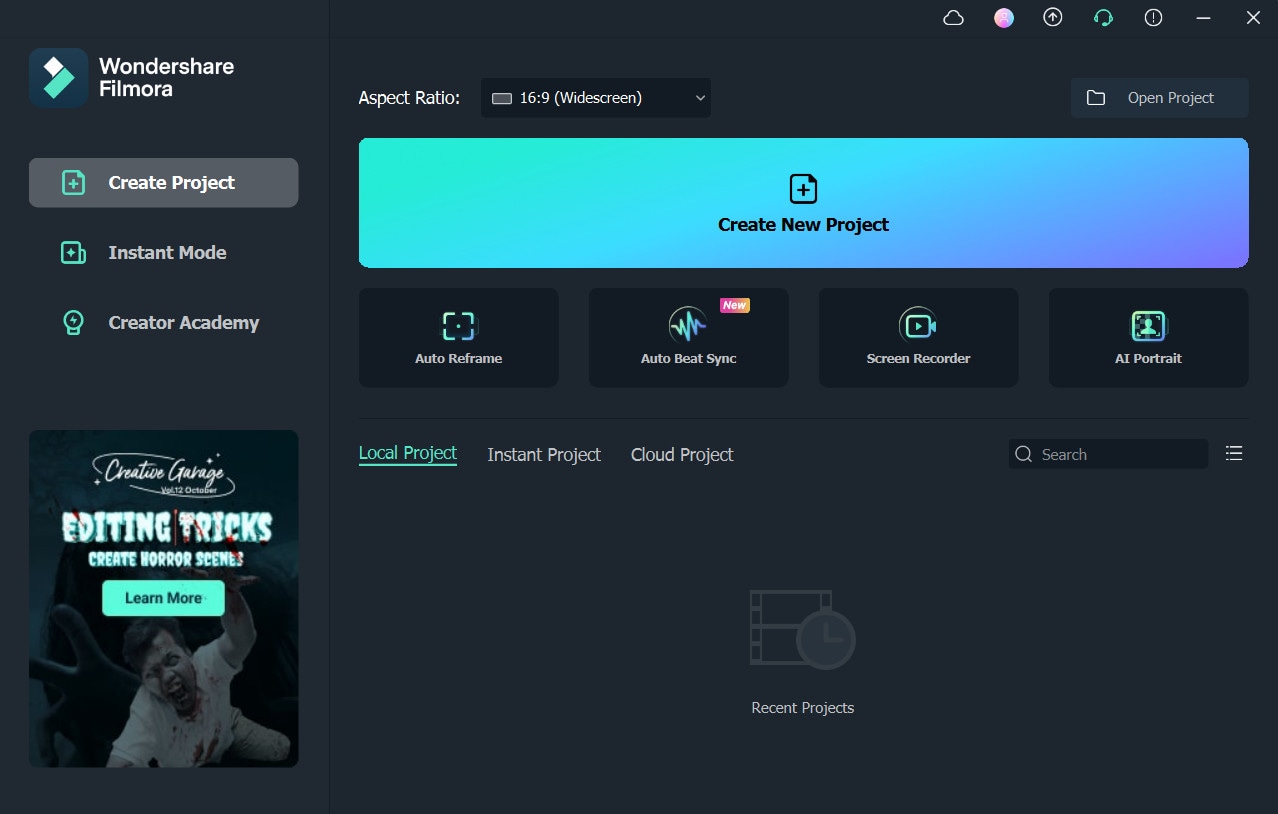
Prima di iniziare il processo di editing, assicuratevi di aver catturato il video di danza TikTok in modalità orizzontale. Successivamente, caricatela nell'interfaccia di Filmora e rilasciatela nella timeline. Assicurarsi di mantenere le impostazioni originali del progetto prima di iniziare la modifica.
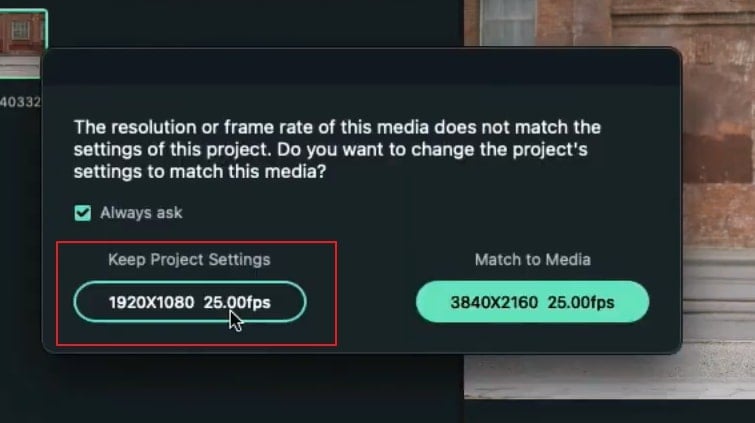
Andare alla scheda File e modificare il rapporto di aspetto in Ritratto. Successivamente, cambiare la risoluzione in 1080x1920. Ora fate doppio clic sul video per aprire le impostazioni. Rimanendo nella sezione Video, aumentare la percentuale di scala del video per ingrandirlo. Assicuratevi di posizionare il soggetto al centro. Inoltre, assicuratevi di avere abbastanza spazio a destra, a sinistra, in alto e in basso per realizzare facilmente il videoclip; per questo motivo è necessario utilizzare la modalità orizzontale.
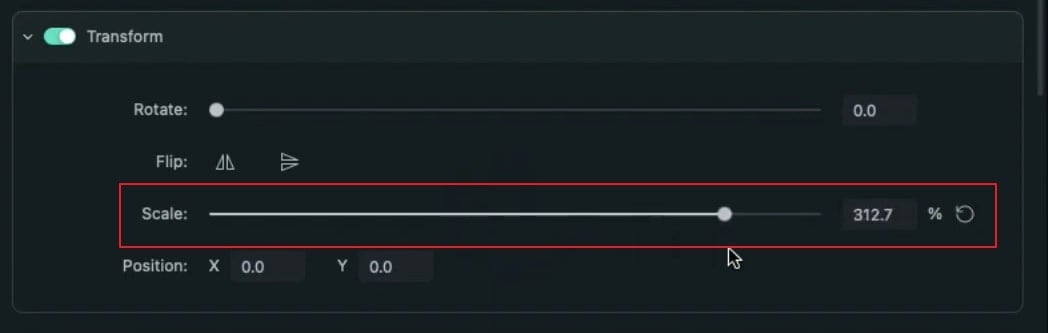
Ora andate nella sezione I miei media e fate clic su Colore campione. A questo punto, individuare il colore verde tra le altre opzioni e trascinarlo sulla timeline. Fare doppio clic sul colore verde e ridurne la scala all'1-2%. Nella schermata di anteprima verrà visualizzato un piccolo punto. Ora aumentate la durata del colore sulla timeline in modo che corrisponda al clip video aggiunto.
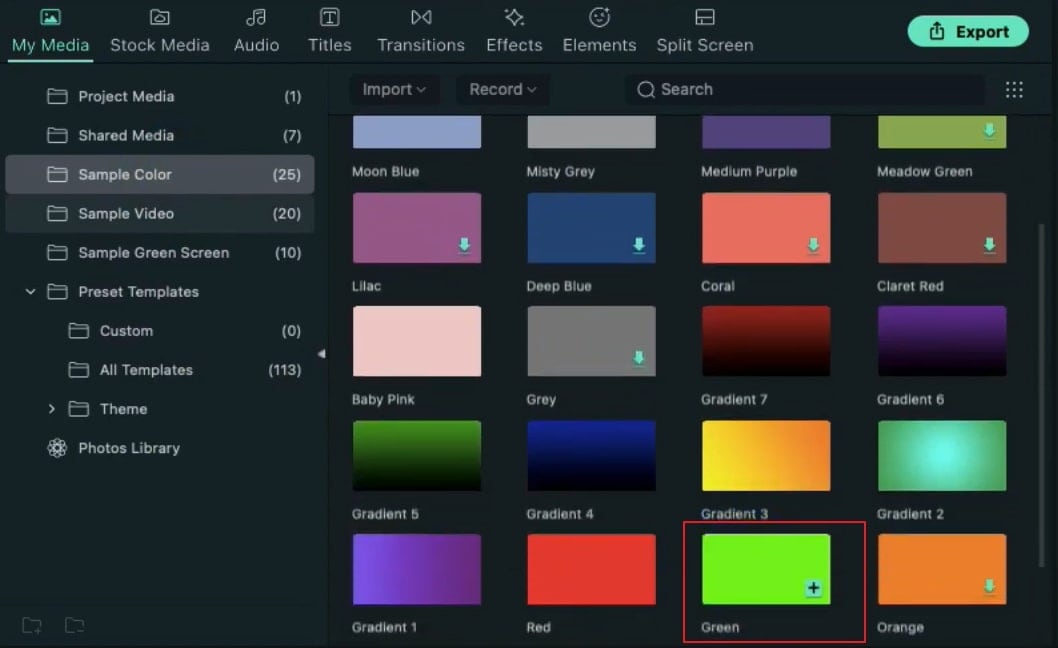
Per continuare, spostare il punto verde sul viso e concentrarsi sul mento. Successivamente, bloccare la traccia dello schermo verde sulla timeline. Fare doppio clic sul video clip nella timeline per aprire le impostazioni. Andate alla sezione Animazione e poi alla scheda Personalizza. Da qui, aggiungete un keyframe vuoto al vostro video clip. Ora spostatevi ulteriormente per 5 fotogrammi.
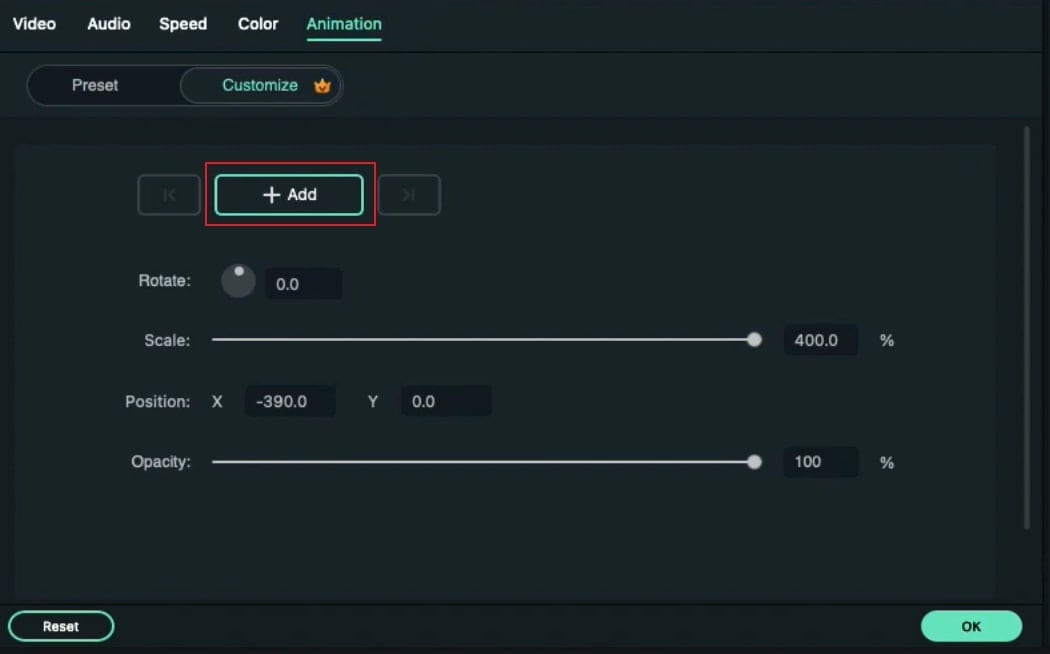
Nella schermata di anteprima, si può notare che il punto si è allontanato dal mento. Regolare il punto per posizionarlo nuovamente sulla zona del mento. Successivamente, proseguire per 5 fotogrammi e regolare il punto in base al volto del soggetto. È possibile ripetere lo stesso procedimento per altri fotogrammi.
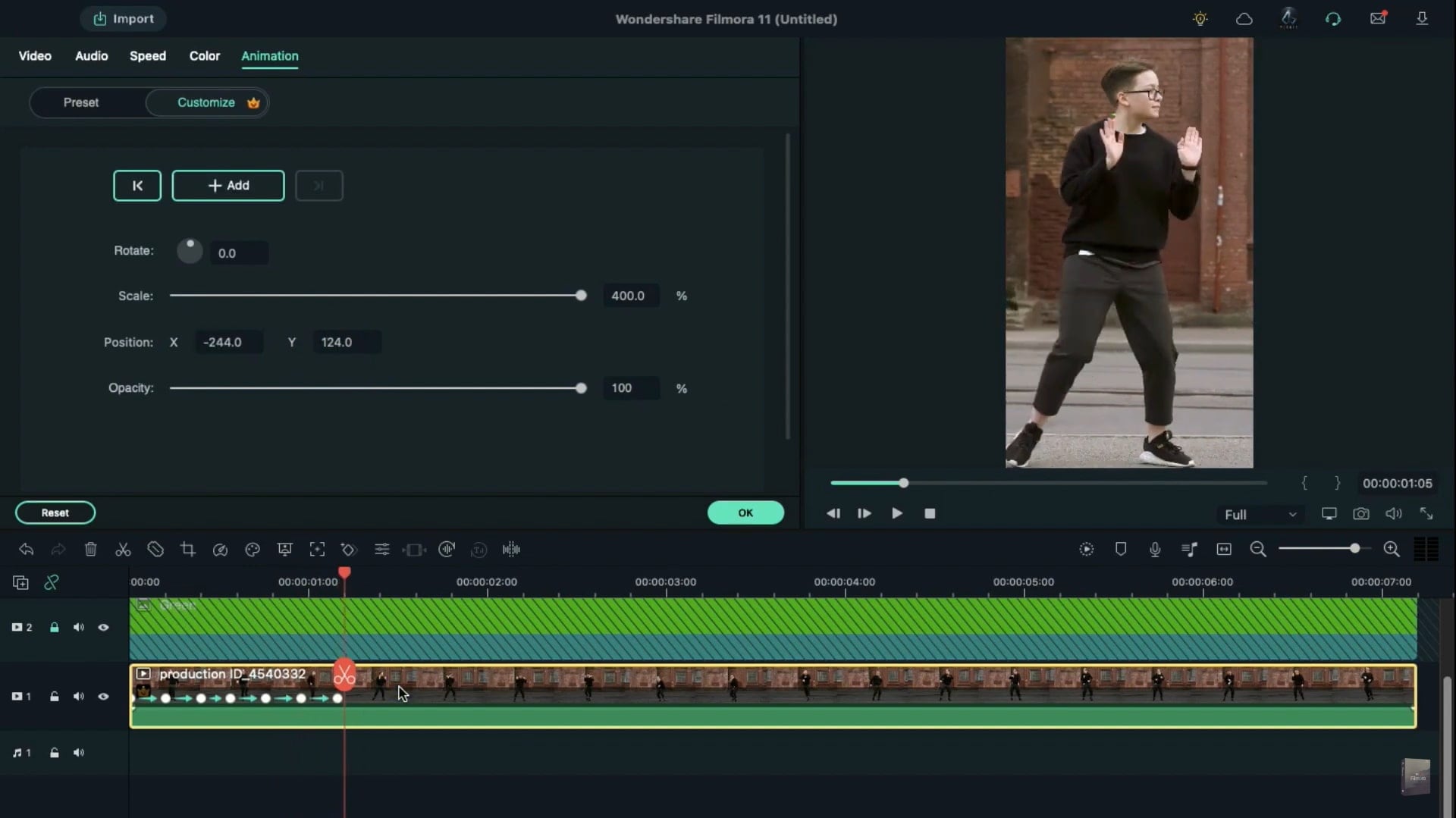
Per aggiungere un effetto più dinamico, è possibile modificare la Scala di ingrandimento. Nel frattempo, assicuratevi di posizionare il soggetto al centro. È possibile ripetere questi passaggi fino alla fine del videoclip. Dopo aver effettuato tutte le regolazioni, è possibile avviare il rendering del video per generare un risultato finale.
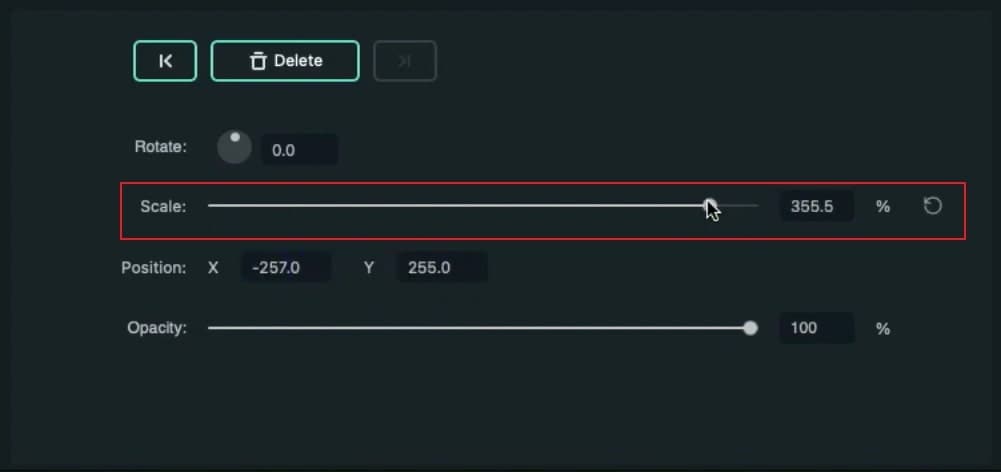
Cosa avete imparato:
- È possibile modificare qualsiasi sfondo del video con lo schermo verde.
- Utilizzate le transizioni nei video per renderli più fluidi.
- Filmora è dotato di molti tipi di sfondo, tra cui sociale, lavorativo, sportivo e altri ancora.
 Garanzia di Download Sicuro, zero malware
Garanzia di Download Sicuro, zero malware
 Garanzia di Download Sicuro, zero malware
Garanzia di Download Sicuro, zero malware
(vai a scaricare Filmora mobile sul tuo dispositivo mobile tramite Appstore e GooglePlay).
*Le informazioni sul prodotto e sulla fatturazione ti verranno inviate via email dopo l'acquisto.

Il programma di montaggio video potenziato dall'IA, superpotente e facile da usare per tutti i creatori.
Provalo Gratis Provalo Gratis Provalo Gratis Garanzia di Download Sicuro, zero malware
Garanzia di Download Sicuro, zero malware

