- Guide per Montare Video
- 1.Convertitori da audio a testo online gratuiti
- 2.Gli 9 migliori generatori di voci AI
- 3.Idee, Musica e Frasi per Video di Compleanno
- 4.Come Generare Sottotitoli Automatici in Video
- 5.Software Migliori per Montaggio Video con IA
- 6.Strumenti Online Migliori per Rimuovere Voce
- 7.Come Sostituire i Volti nei Video
- 8.Migliori Lettori Video Gratuiti per PC
- 9.Migliori programmi gratuiti per riprodurre DVD
- 10.Rimuovere rumori di sottofondo da video
- 11.Creare Video di Mappa di Viaggio Animata
- 12.I 10 Migliori Cutter Video Gratuiti
- Miglior Editor Video su PC: Filmora
- Provalo gratuitamente Provalo gratuitamente
Come creare un effetto crepa testo in un video
Con Filmora è diventato più facile creare un effetto crepa per dare al testo dei video un aspetto vibrante e di classe. Utilizzando Filmora, è possibile creare effetti di crepe di testo altamente raffinati e sofisticati con conoscenze di base di video-editing.
Come creare un effetto crepa testo in un video
Aggiornato il 09/04/2024• Soluzioni comprovate
Cosa occorre preparare:
- Un computer (Windows o macOS)
- Il vostro materiale video.
- Filmora video editor
 Garanzia di Download Sicuro, zero malware
Garanzia di Download Sicuro, zero malware
 Garanzia di Download Sicuro, zero malware
Garanzia di Download Sicuro, zero malware
(vai a scaricare Filmora mobile sul tuo dispositivo mobile tramite Appstore e GooglePlay).
*Le informazioni sul prodotto e sulla fatturazione ti verranno inviate via email dopo l'acquisto.
Per iniziare a creare un effetto di cracking del testo, è necessario scaricare e installare Filmora sul sistema. È possibile scaricare liberamente Filmora dal suo sito web ufficiale.
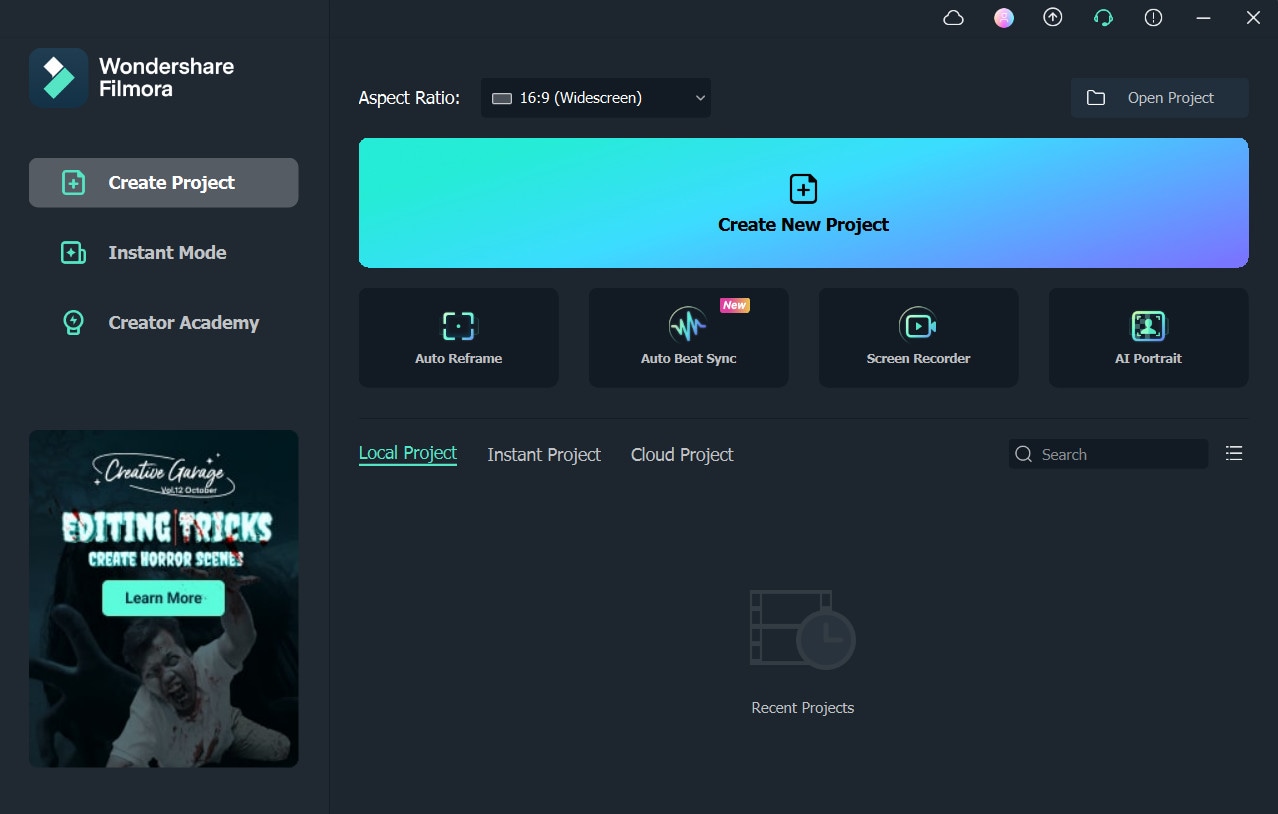
Una volta aperto Filmora, andare all'opzione Colore campione e selezionare il colore verde. Lasciate cadere il colore verde sulla timeline e fate clic su Titoli per selezionare e rilasciare il Titolo predefinito sulla timeline. Cambiate lo stile del carattere in un qualsiasi carattere in grassetto e la dimensione del carattere in 96. Dopo aver aggiunto il testo, rendetelo italico e fate clic su Avanzate. Qui si regola la posizione del titolo, si aggiunge un altro testo sotto di esso e si preme OK.
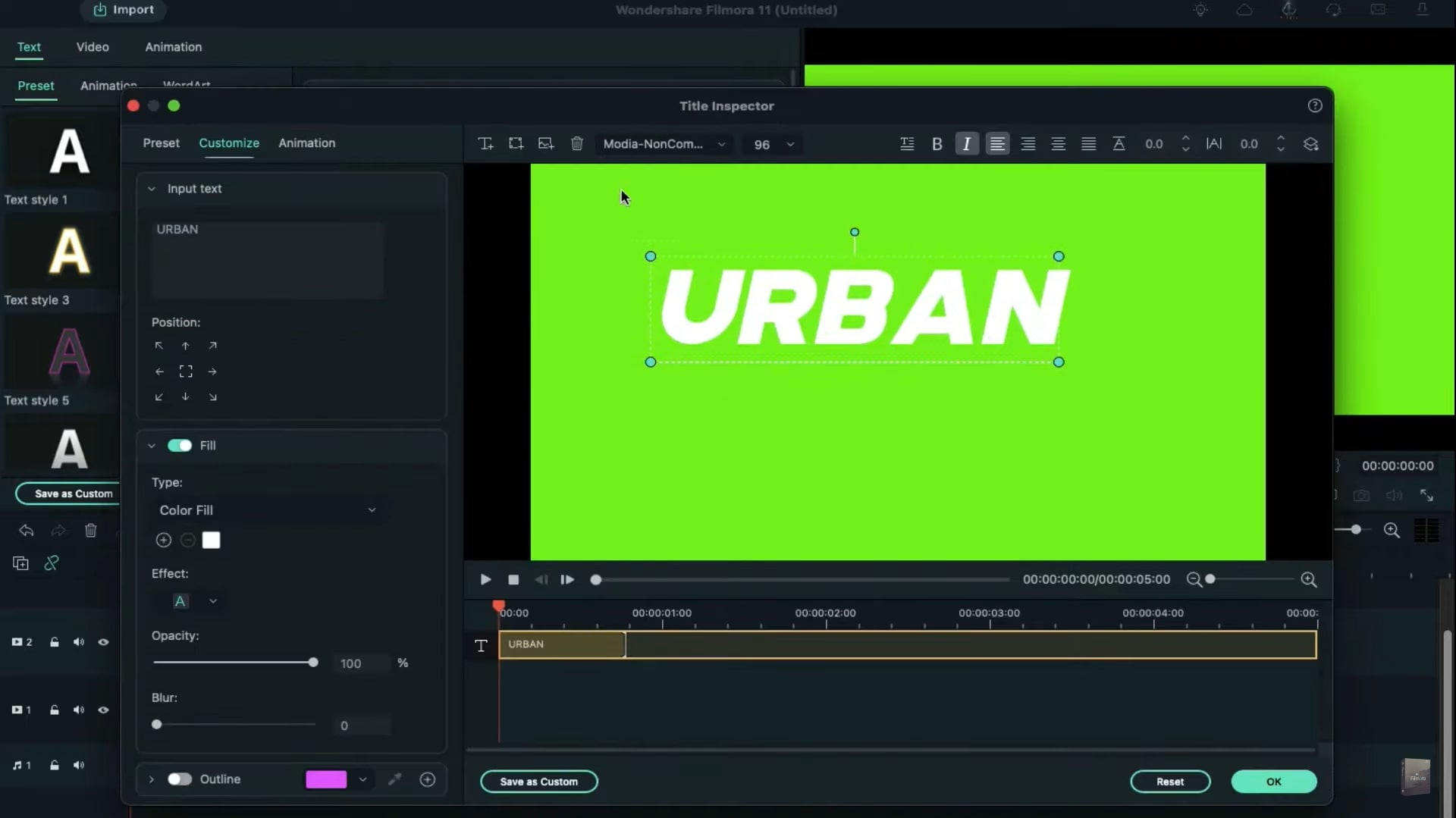
Selezionare il colore nero da Colore campione e rilasciarlo sulla timeline. Fare clic su Video per ruotare il nero di 120° e spostarlo sul lato sinistro del titolo. Aggiungere un altro colore nero, ruotarlo di 120° e spostarlo in modo da coprire il Titolo tranne una piccola parte. Questi colori neri saranno utilizzati come maschere e verdi come inseguitori. Ora nascondete il colore verde e scattate un'istantanea. Scomporre la parte verde e spostare i colori neri per rivelare un'altra parte del titolo verde. Nascondere nuovamente il colore verde e scattare un'istantanea. Procedete in questo modo fino a quando non avrete scattato delle istantanee dell'intero Titolo. Questo passaggio è necessario per creare parti divise del titolo. È possibile utilizzare la rotazione del colore nero per creare effetti di taglio non uniformi.
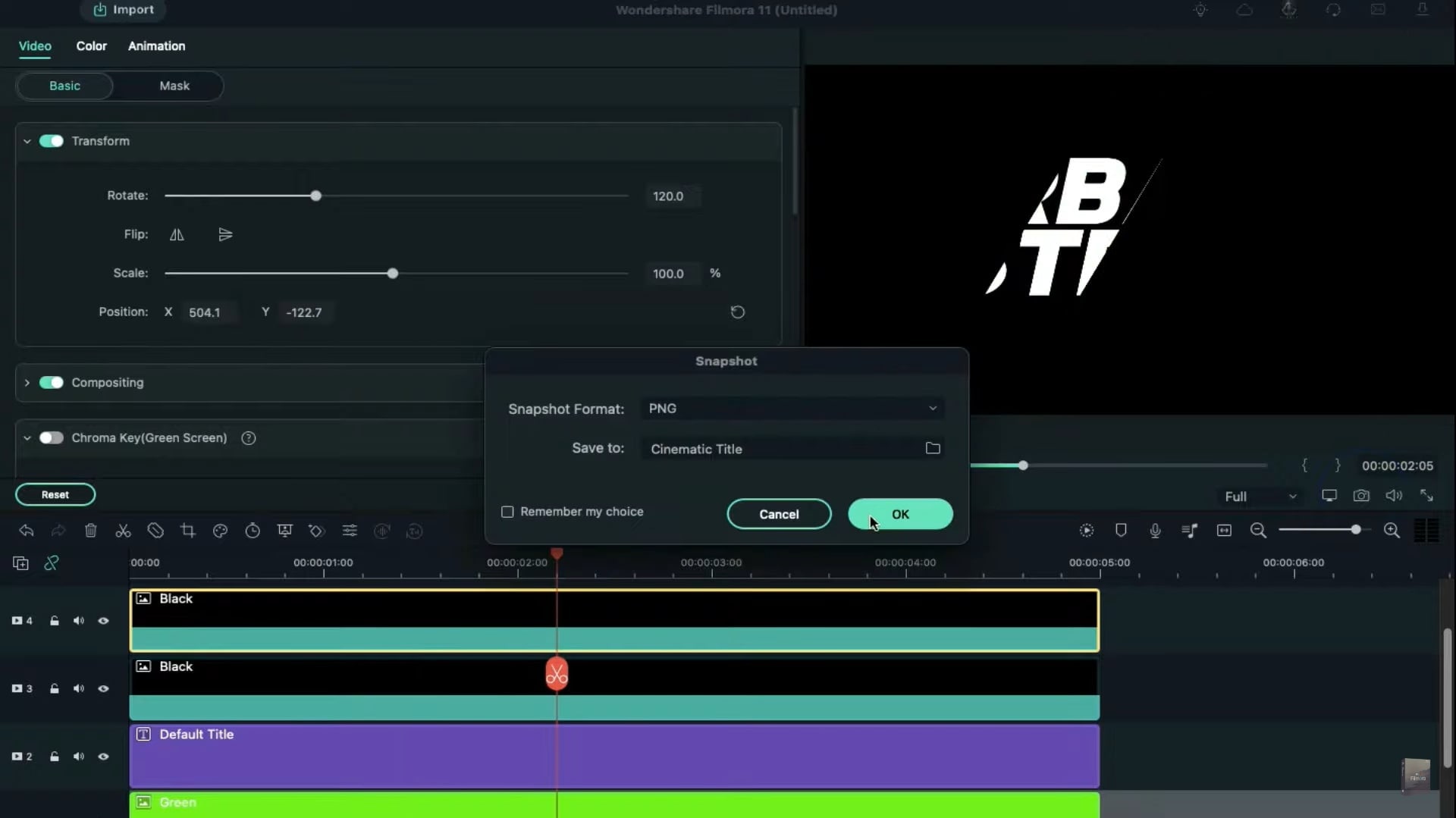
Eliminare tutti questi clip dalla timeline e rilasciare le ultime due istantanee sulla timeline e cambiare la modalità di fusione in Schermo. Allo stesso modo, aggiungere tutte le istantanee rimanenti alla timeline. Una volta terminato, rendere tutte le istantanee della durata di 7 secondi. Inizieremo con la traccia 1, aggiungeremo un fotogramma chiave vuoto a 2 secondi e andremo avanti di cinque fotogrammi. Cambiare la scala al 95% e l'asse Y a -66. Cambiamo la rotazione a -5° e Y-axis to -177 a 4 secondi e alla 24a inquadratura. Spostarsi a 5 fotogrammi più avanti e aggiungere un fotogramma chiave vuoto. Dopo aver spostato altri cinque fotogrammi, ripristinare la scala, la rotazione e la posizione.
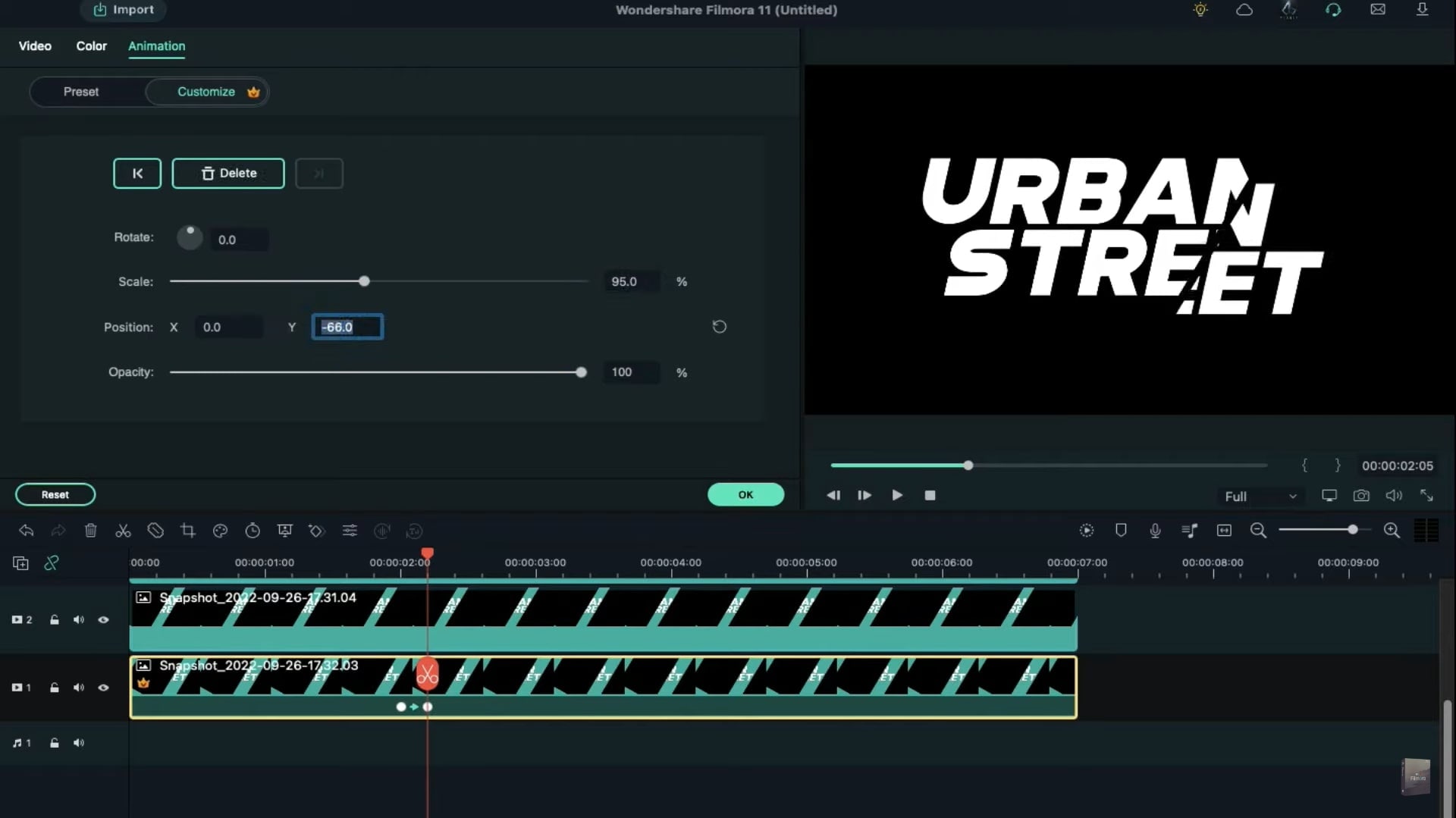
Aggiungere un fotogramma chiave vuoto a 2 secondi quando si lavora sulla traccia due e spostarsi di cinque fotogrammi. A questo punto, cambiare la scala al 105% e passare a 4 secondi e 24a fotogrammi. Cambiare l'asse Y a -31 e la rotazione a 5°. Spostatevi di 5 fotogrammi e aggiungete un keyframe vuoto. Dopo i 5 fotogrammi successivi, reimpostare la scala, la rotazione e la posizione. Procedere allo stesso modo con le altre istantanee e ottenere tutti i clip di testo incrinati.
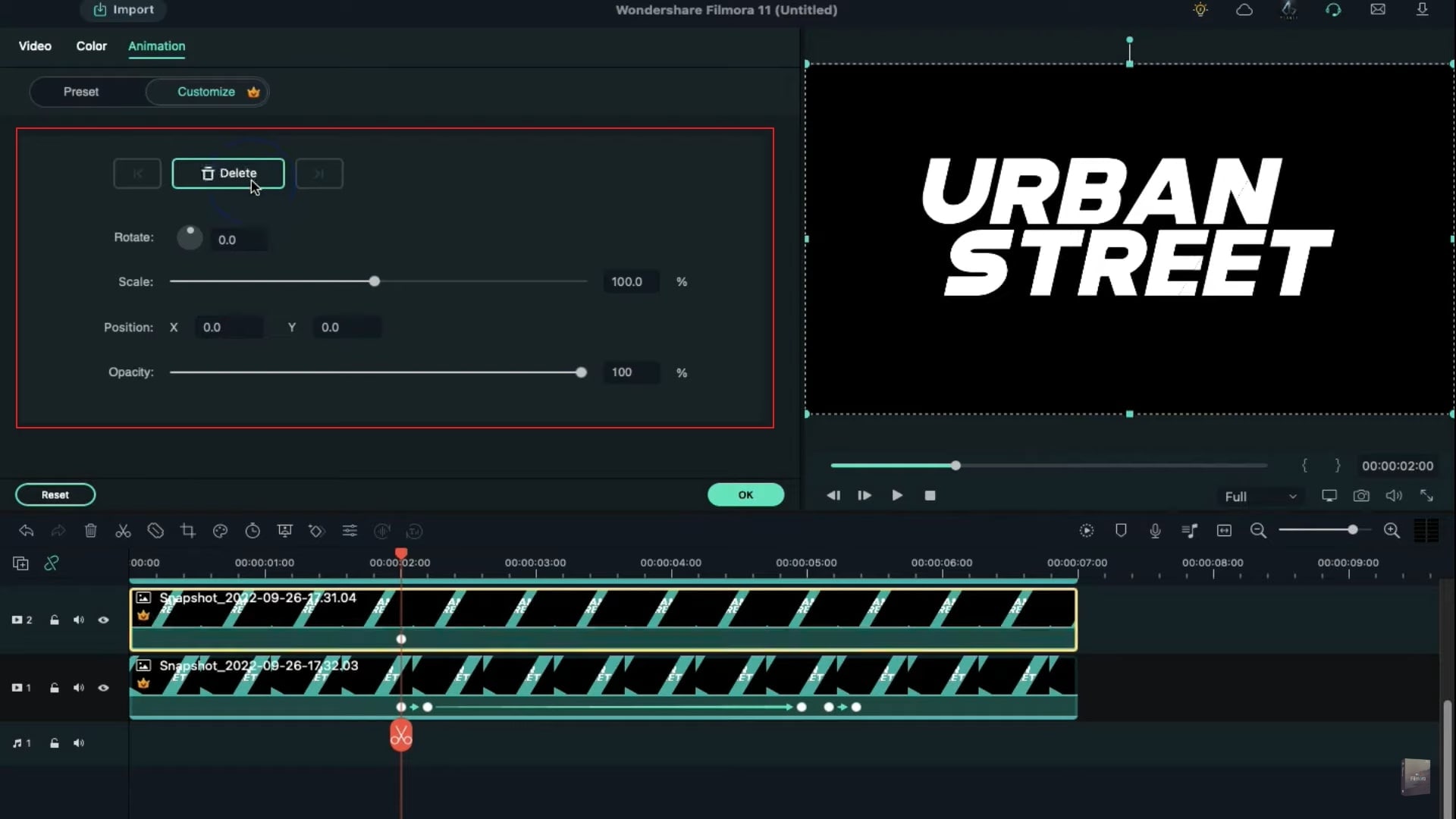
Una volta create le clip di testo incrinate, aggiungere un gap di traccia a ogni traccia di istantanea. Ora selezionate e rilasciate Vignette.png da Shared Media e rilasciatelo sulla traccia due, una traccia gap, in una posizione di 2 secondi. Aprire la scheda video, modificare la scala al 65% e regolare la posizione per creare un effetto ombra. Spostarsi a 5 fotogrammi avanti, ruotare e posizionare sull'ultima istantanea per creare un'ombra. Nel punto di partenza di Vignette.png, ridurre l'opacità allo 0%. Selezionare la transizione Dissolvi dalle transizioni e aggiungerla alle posizioni iniziale e finale del clip Vignette. Copiare il clip Vignette, incollarlo in ogni traccia gap e allinearne la posizione alle rispettive istantanee.
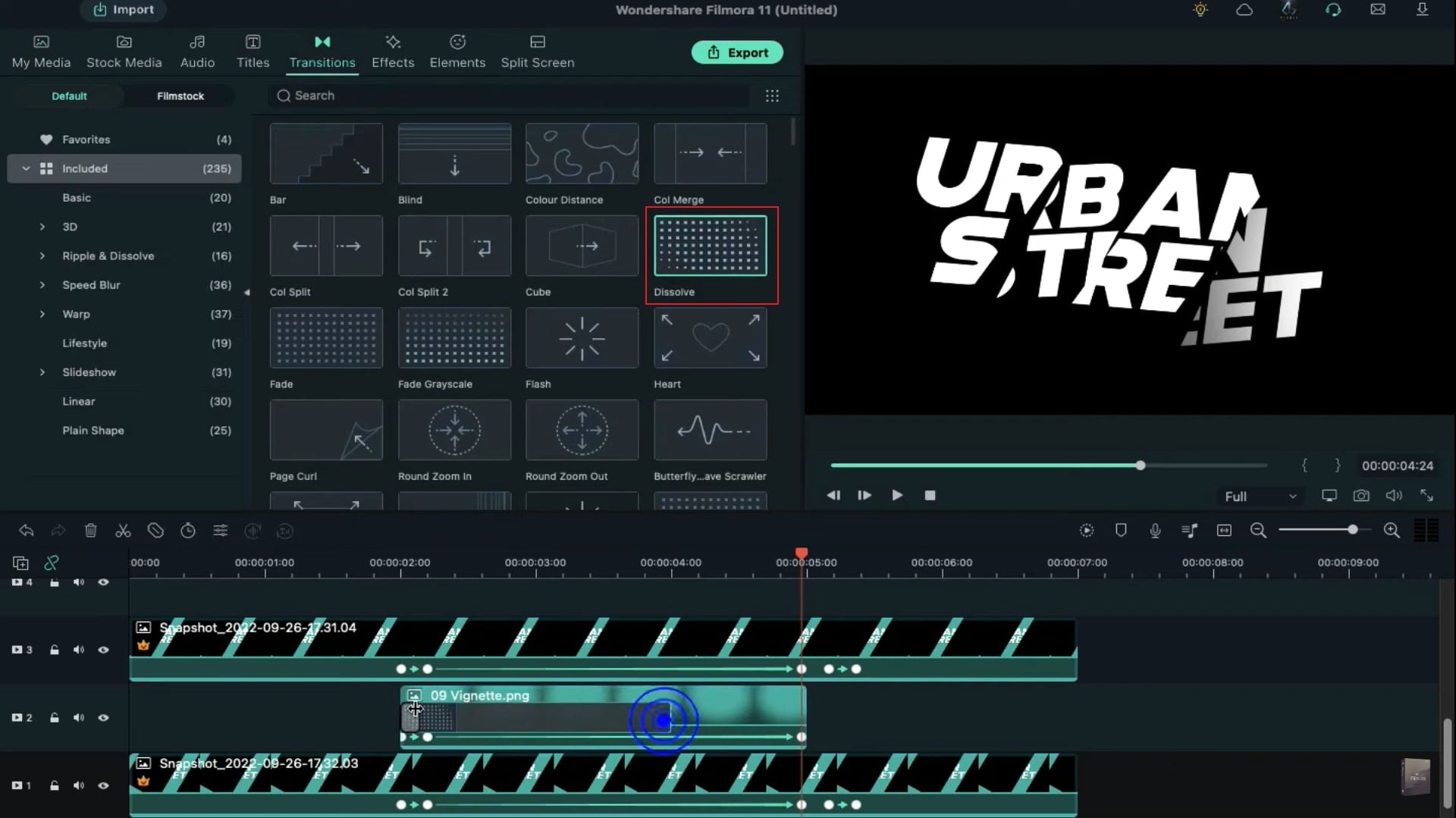
Per rendere ancora migliore l'effetto del testo incrinato, aggiungere il clip Vignetta su tutti i clip e allinearlo in una posizione corrispondente al testo. A questo punto si esegue il rendering del video e si può visualizzare l'anteprima dell'effetto testo crack sul testo scelto.
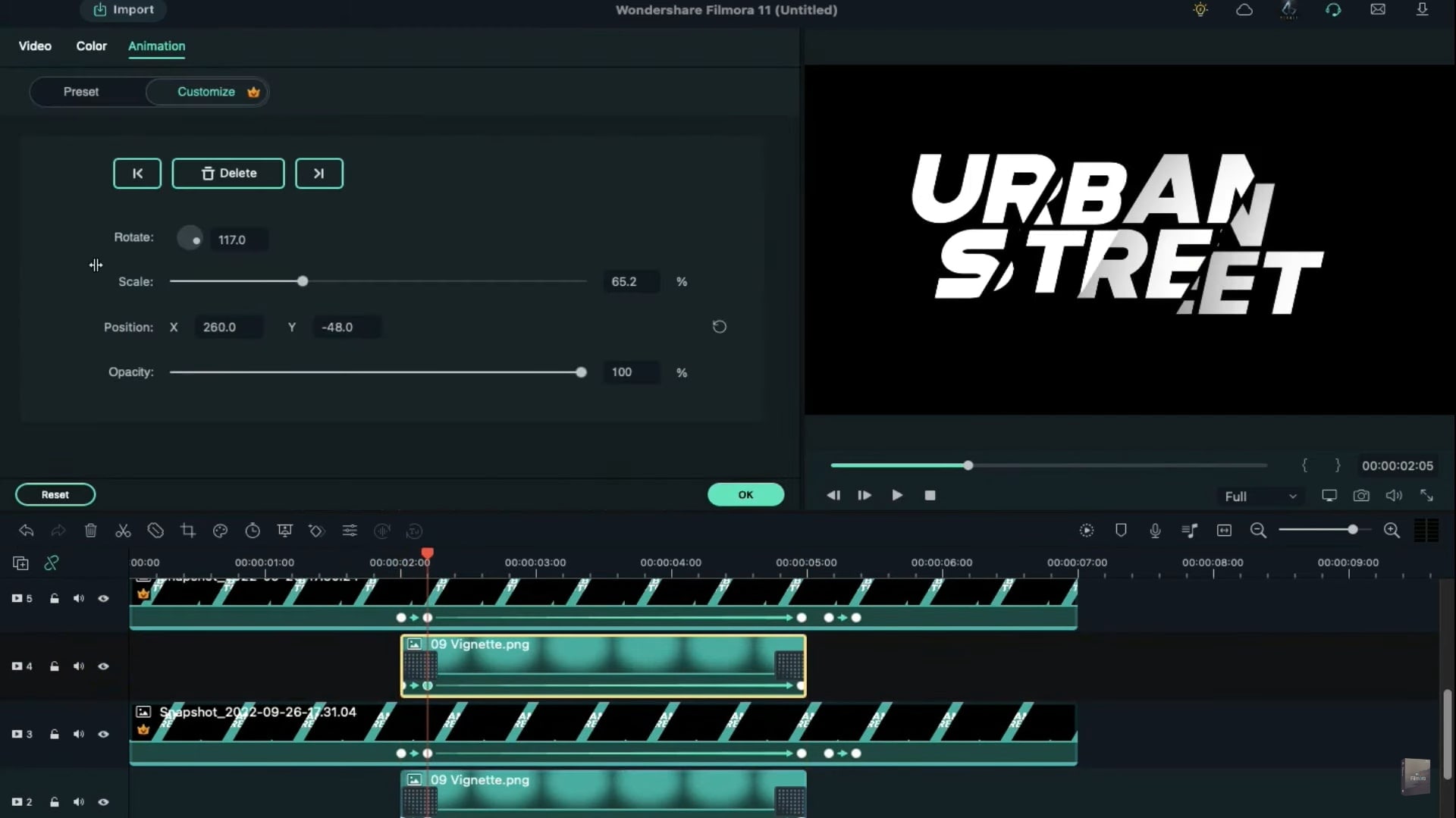
Cosa avete imparato:
- È possibile modificare qualsiasi sfondo del video con lo schermo verde.
- Utilizzate le transizioni nei video per renderli più fluidi.
- Filmora è dotato di molti tipi di sfondo, tra cui sociale, lavorativo, sportivo e altri ancora.
 Garanzia di Download Sicuro, zero malware
Garanzia di Download Sicuro, zero malware
 Garanzia di Download Sicuro, zero malware
Garanzia di Download Sicuro, zero malware
(vai a scaricare Filmora mobile sul tuo dispositivo mobile tramite Appstore e GooglePlay).
*Le informazioni sul prodotto e sulla fatturazione ti verranno inviate via email dopo l'acquisto.

Il programma di montaggio video potenziato dall'IA, superpotente e facile da usare per tutti i creatori.
Provalo Gratis Provalo Gratis Provalo Gratis Garanzia di Download Sicuro, zero malware
Garanzia di Download Sicuro, zero malware

