- Guide per Montare Video
- 1.Convertitori da audio a testo online gratuiti
- 2.Gli 9 migliori generatori di voci AI
- 3.Idee, Musica e Frasi per Video di Compleanno
- 4.Come Generare Sottotitoli Automatici in Video
- 5.Software Migliori per Montaggio Video con IA
- 6.Strumenti Online Migliori per Rimuovere Voce
- 7.Come Sostituire i Volti nei Video
- 8.Migliori Lettori Video Gratuiti per PC
- 9.Migliori programmi gratuiti per riprodurre DVD
- 10.Rimuovere rumori di sottofondo da video
- 11.Creare Video di Mappa di Viaggio Animata
- 12.I 10 Migliori Cutter Video Gratuiti
- Miglior Editor Video su PC: Filmora
- Provalo gratuitamente Provalo gratuitamente
Come creare un effetto di animazione del testo in evidenza
Volete evidenziare in modo impeccabile un testo sulla vostra foto? L'effetto di animazione del testo in evidenza è ampiamente utilizzato per affrontare in modo efficace il significato di un particolare argomento.
Come creare un effetto di animazione del testo in evidenza
Aggiornato il 09/04/2024• Soluzioni comprovate
Cosa occorre preparare:
- Un computer (Windows o macOS)
- Il vostro materiale video.
- Editor video Filmora
 Garanzia di Download Sicuro, zero malware
Garanzia di Download Sicuro, zero malware
 Garanzia di Download Sicuro, zero malware
Garanzia di Download Sicuro, zero malware
(vai a scaricare Filmora mobile sul tuo dispositivo mobile tramite Appstore e GooglePlay).
*Le informazioni sul prodotto e sulla fatturazione ti verranno inviate via email dopo l'acquisto.
Procedete al sito ufficiale di Wondershare Filmora e selezionate il pulsante Download gratuito per scaricare il programma di installazione di Filmora sul vostro sistema. Utilizzate il programma di installazione per installare l'editor Filmora sul vostro dispositivo.
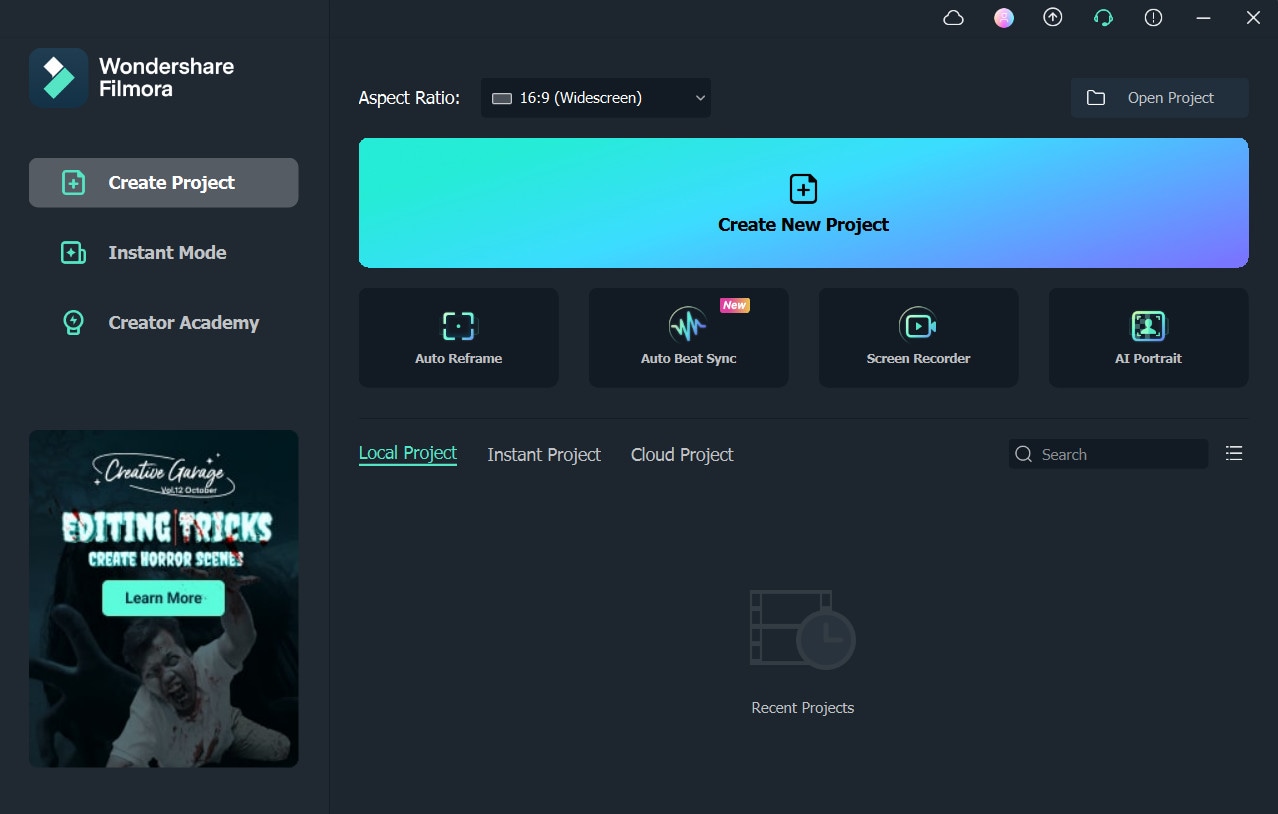
Nella sua interfaccia, importare la foto dal PC. Trascinatela nella timeline e fate clic con il tasto destro del mouse su di essa per procedere. Ora modificate la durata in 11 secondi. Successivamente, fare doppio clic su di esso per aprire le impostazioni. Qui, modificate la Scala per adattare la foto allo schermo.
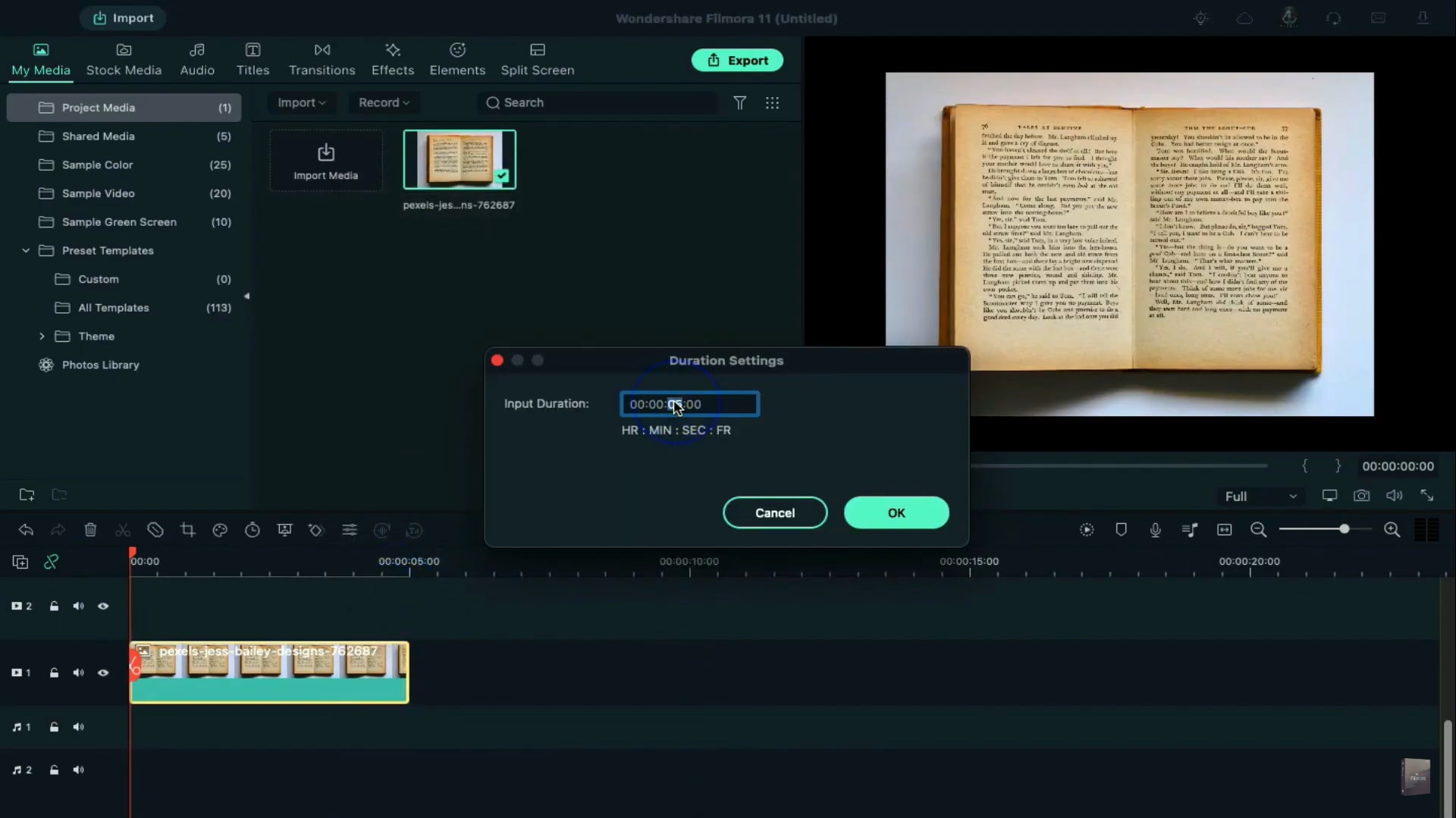
Da My Media, selezionare Sample Color e scegliere un colore a piacere. Trascinatela sulla traccia 2 della timeline. Successivamente, fare doppio clic sul colore aggiunto e individuare l'opzione Modalità di fusione. Da questa modalità, selezionare Color Burn. Ora spostate il colore aggiunto dalla timeline per 1 secondo. Dalla schermata di anteprima, rimpicciolire il colore aggiunto fino a farlo sembrare uno spazio di linea. È inoltre possibile modificare il livello di zoom al 75% per agevolare l'utente.
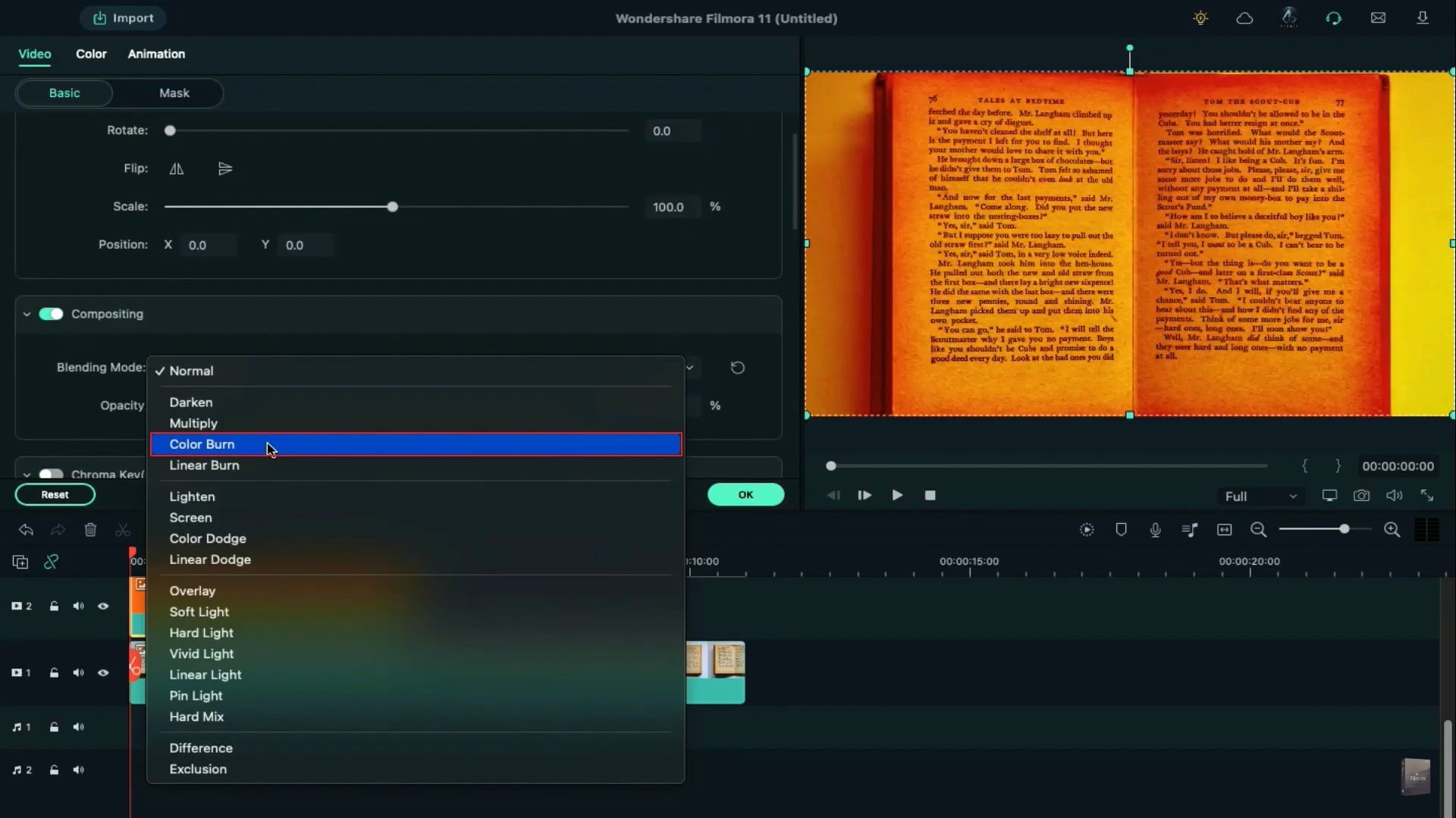
Rimanendo sulla schermata di anteprima, posizionare il colore sul testo desiderato. È possibile regolare l'altezza del colore modificando Rotazione e Larghezza dalle impostazioni. Spostatevi di un secondo sulla timeline e passate alla scheda Animazione. Da qui, aggiungere un keyframe al clip selezionato.
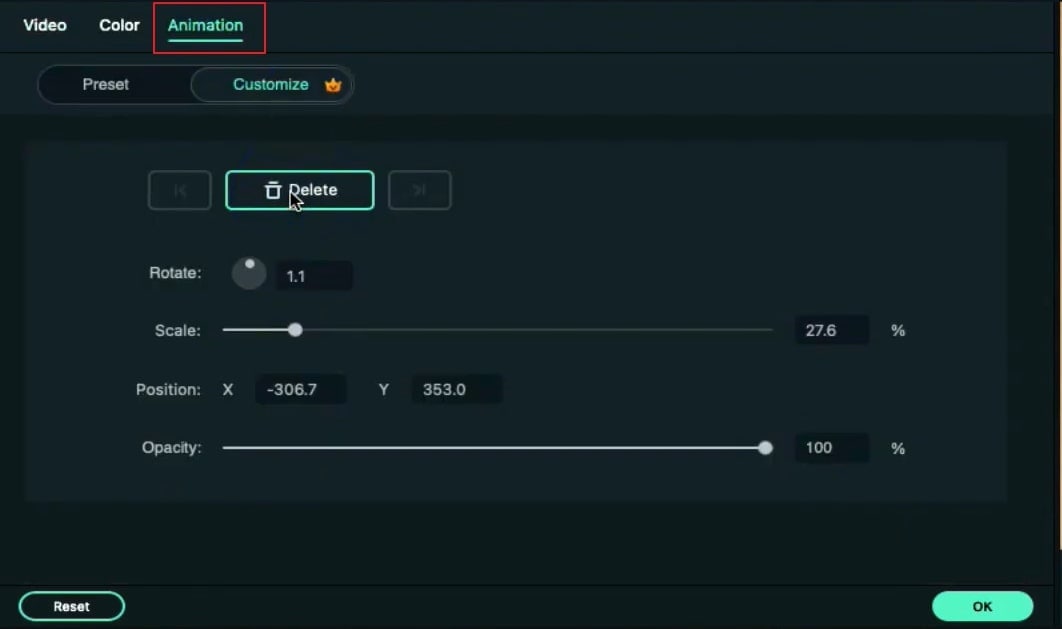
Una volta fatto, spostare la testina di riproduzione sul punto di partenza e fare doppio clic sul colore. Dalla schermata di anteprima, ridurre il colore sullo schermo fino a eliminarlo completamente. Ora aumentate la durata del colore in tempo in modo che corrisponda alla foto aggiunta sulla timeline.
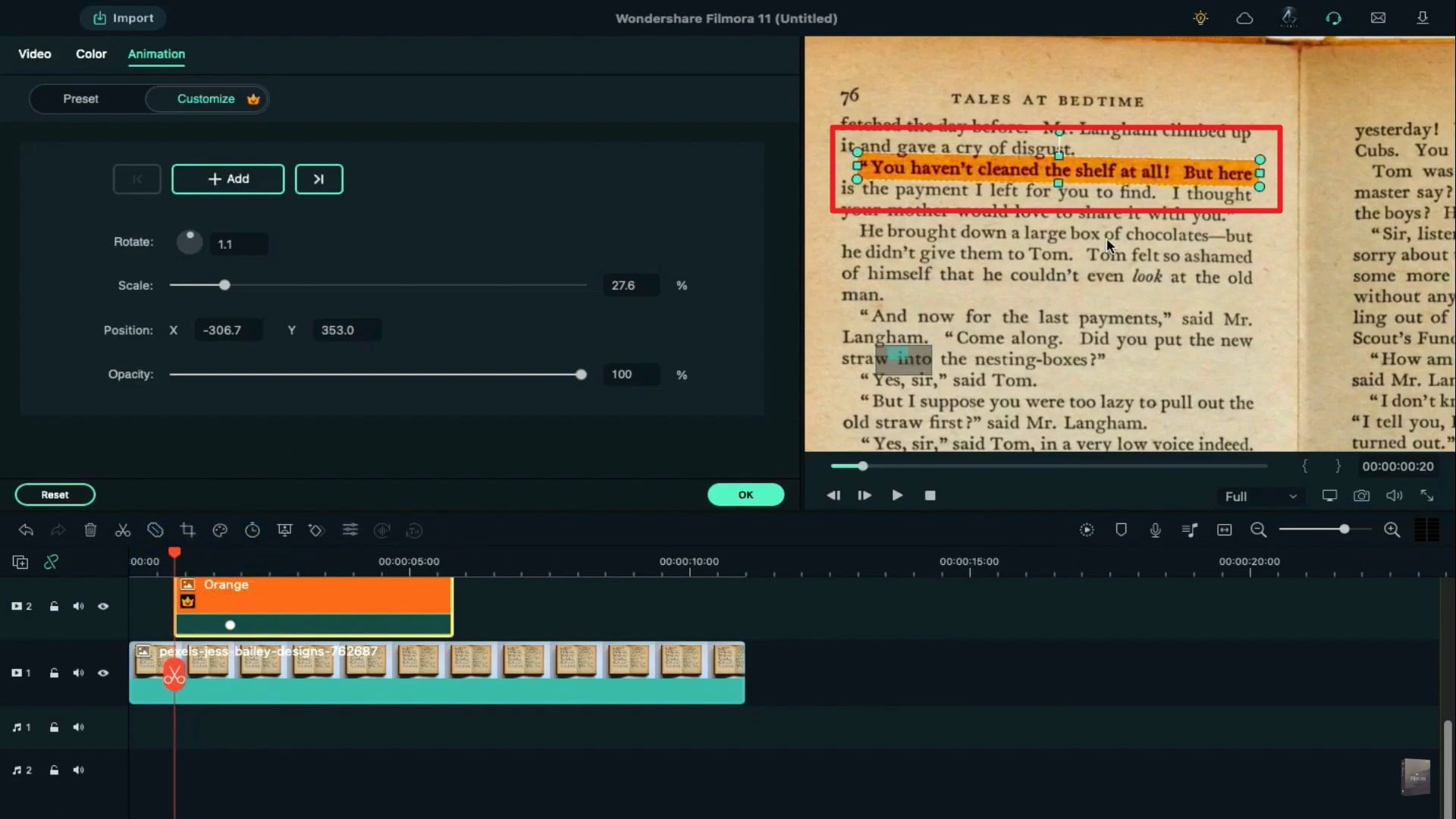
Per spostarsi ulteriormente, copiare il colore dalla traccia 2 e incollarlo nella traccia 3 nella posizione del fotogramma chiave. Successivamente, rimuovere il keyframe e regolare la posizione del colore sullo schermo di anteprima. Ora spostate la testina di riproduzione a 1 secondo più avanti e aggiungete un fotogramma chiave. Anche in questo caso, ridurre il colore nella schermata di anteprima fino a eliminarlo completamente.
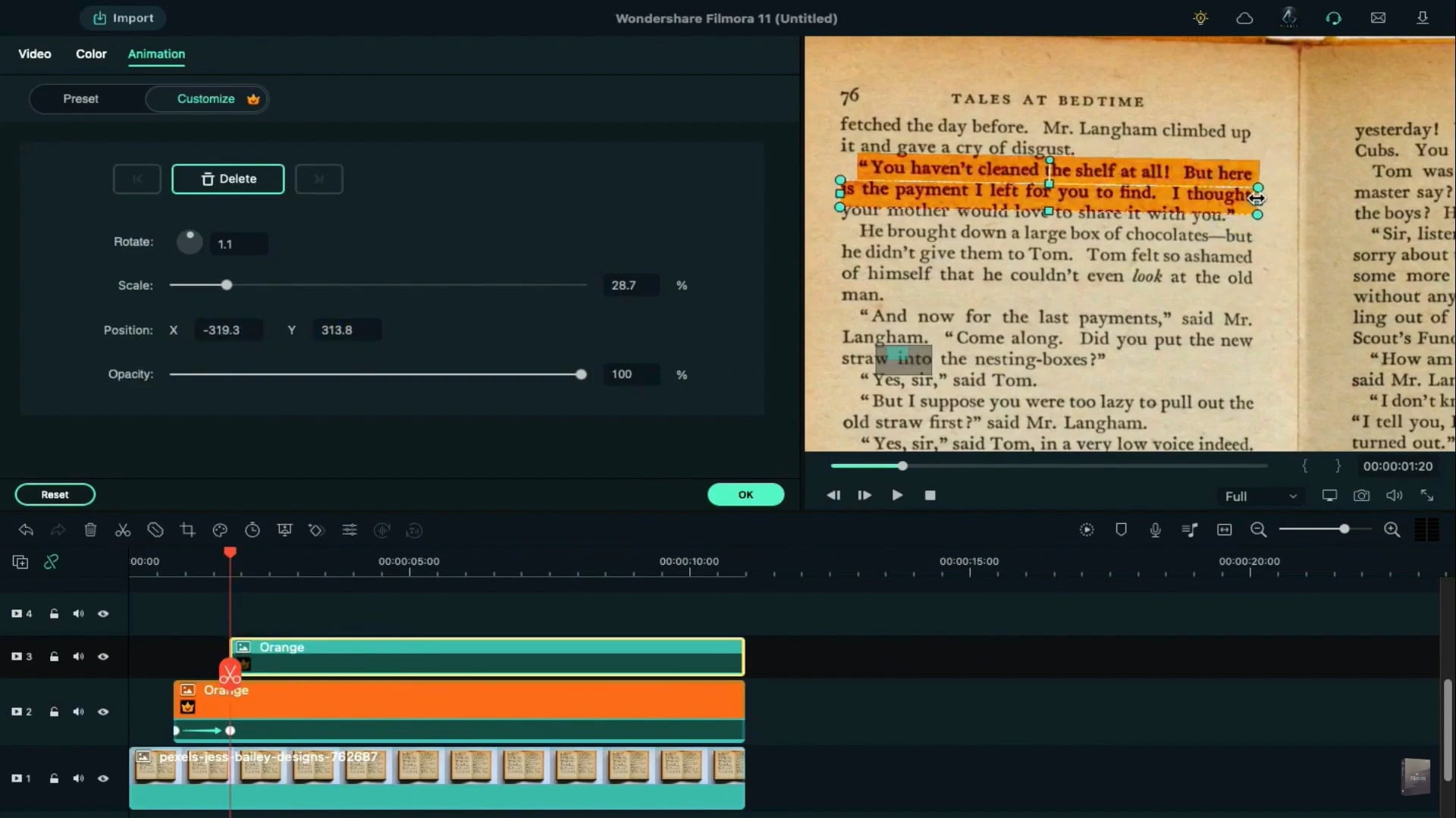
A questo punto, è necessario copiare il colore dalla traccia 3 sulla timeline e incollarlo nella traccia 4. Ripetere lo stesso procedimento per concludere. Una volta terminato, esportate questo video clip a una velocità superiore e dategli un nome. Successivamente, importare questo video clip su Project Media e trascinarlo sulla timeline.
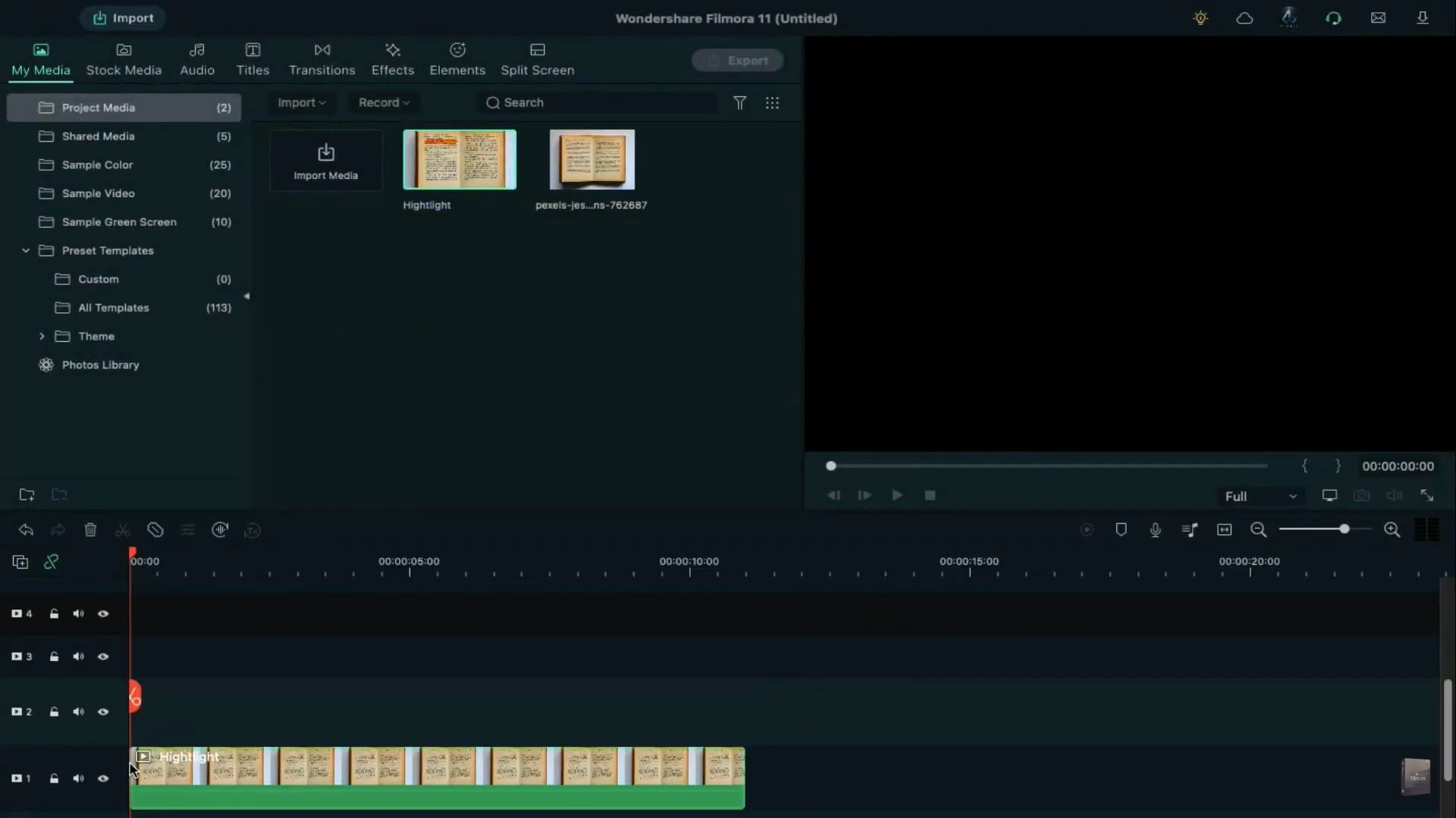
Nel punto iniziale, aggiungere un fotogramma chiave vuoto e spostare la testina di riproduzione al 19° fotogramma. Fate doppio clic su di esso e aumentate la sua Scala per creare un effetto di ingrandimento. Inoltre, regolare la posizione in base all'effetto di evidenziazione visibile nella schermata di anteprima. Premere OK e renderizzare questo video clip per vedere il risultato finale.
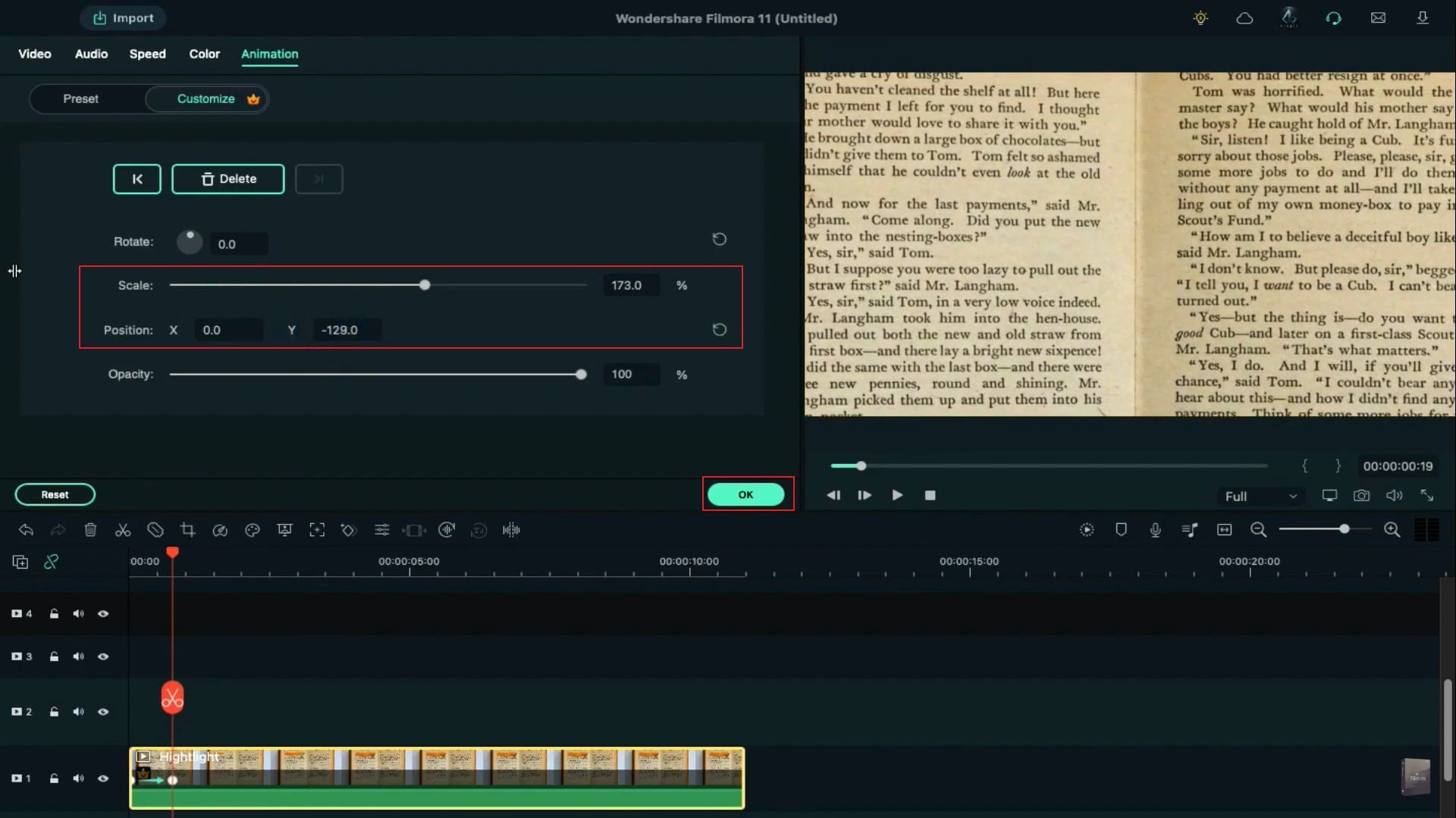
Cosa avete imparato:
- È possibile modificare qualsiasi sfondo del video con lo schermo verde.
- Utilizzate le transizioni nei video per renderli più fluidi.
- Filmora è dotato di molti tipi di sfondo, tra cui sociale, lavorativo, sportivo e altri ancora.
 Garanzia di Download Sicuro, zero malware
Garanzia di Download Sicuro, zero malware
 Garanzia di Download Sicuro, zero malware
Garanzia di Download Sicuro, zero malware
(vai a scaricare Filmora mobile sul tuo dispositivo mobile tramite Appstore e GooglePlay).
*Le informazioni sul prodotto e sulla fatturazione ti verranno inviate via email dopo l'acquisto.

Il programma di montaggio video potenziato dall'IA, superpotente e facile da usare per tutti i creatori.
Provalo Gratis Provalo Gratis Provalo Gratis Garanzia di Download Sicuro, zero malware
Garanzia di Download Sicuro, zero malware

