- Guide per Montare Video
- 1.Convertitori da audio a testo online gratuiti
- 2.Gli 9 migliori generatori di voci AI
- 3.Idee, Musica e Frasi per Video di Compleanno
- 4.Come Generare Sottotitoli Automatici in Video
- 5.Software Migliori per Montaggio Video con IA
- 6.Strumenti Online Migliori per Rimuovere Voce
- 7.Come Sostituire i Volti nei Video
- 8.Migliori Lettori Video Gratuiti per PC
- 9.Migliori programmi gratuiti per riprodurre DVD
- 10.Rimuovere rumori di sottofondo da video
- 11.Creare Video di Mappa di Viaggio Animata
- 12.I 10 Migliori Cutter Video Gratuiti
- Miglior Editor Video su PC: Filmora
- Provalo gratuitamente Provalo gratuitamente
Come realizzare un'animazione cinematografica di mappe di viaggio
L'animazione cinematografica delle mappe di viaggio è un ottimo modo per raccontare agli utenti un particolare viaggio. Utilizzando questo effetto di animazione, è possibile individuare facilmente un punto di partenza e uno di arrivo in modo efficiente
Come realizzare un'animazione cinematografica di mappe di viaggio
Aggiornato il 09/04/2024• Soluzioni comprovate
Cosa occorre preparare:
- Un computer (Windows o macOS)
- Il vostro materiale video.
- Editor video Filmora
 Garanzia di Download Sicuro, zero malware
Garanzia di Download Sicuro, zero malware
 Garanzia di Download Sicuro, zero malware
Garanzia di Download Sicuro, zero malware
(vai a scaricare Filmora mobile sul tuo dispositivo mobile tramite Appstore e GooglePlay).
*Le informazioni sul prodotto e sulla fatturazione ti verranno inviate via email dopo l'acquisto.
Fate clic sul pulsante Download gratuito disponibile sul sito web di Filmora. Una volta scaricato il programma di installazione, accettare i termini e iniziare l'installazione dello strumento.
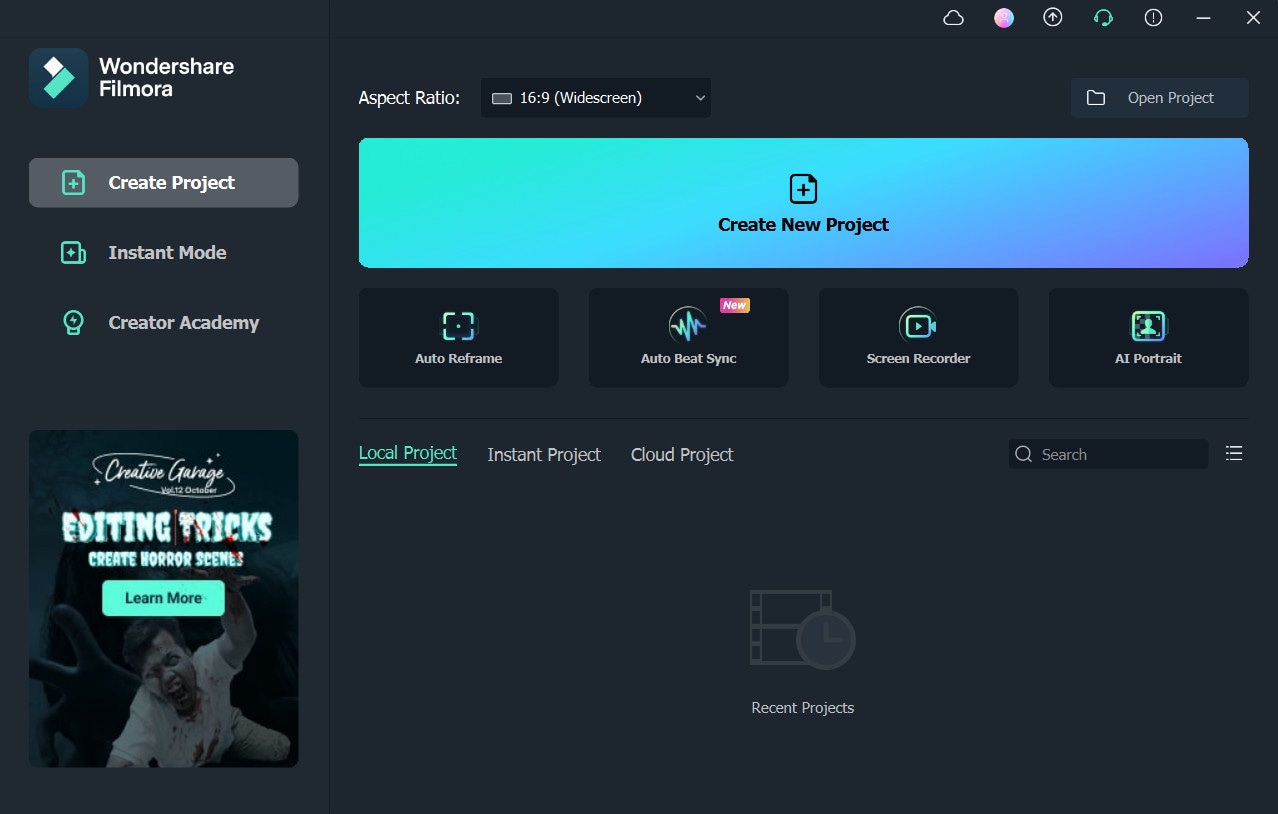
Prima di aprire l'interfaccia di Filmora, accedere a Photoshop e caricare la foto della mappa. Zoomare sulla mappa e scegliere lo strumento matita per creare un altro livello sulla mappa. Tracciare una linea dal punto di partenza al punto di arrivo. Una volta terminato, aggiungere un effetto ombra alla mappa e salvare l'immagine in formato JPG nella stessa cartella.
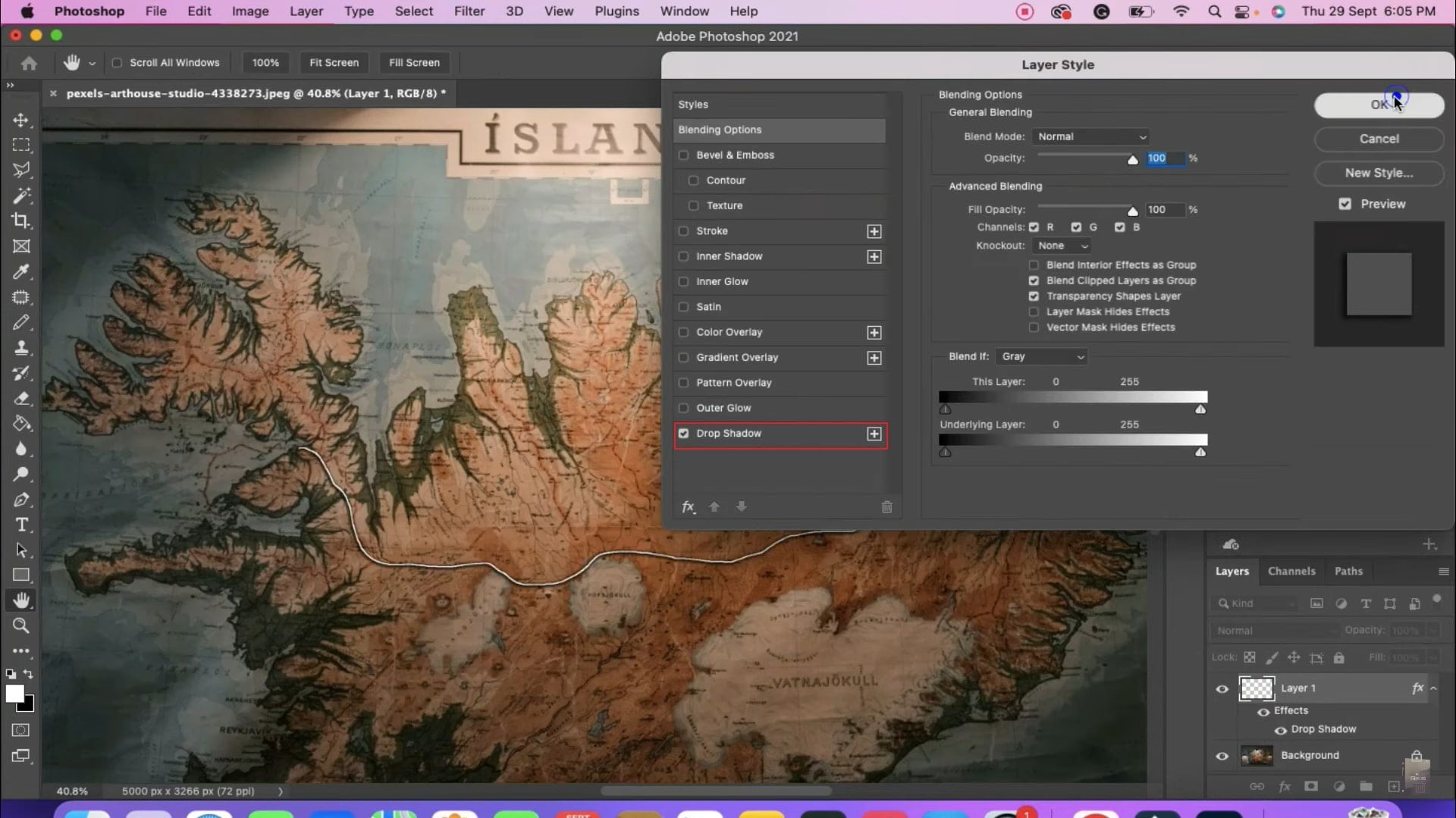
Ora accedete all'interfaccia di Filmora e caricate le immagini della vostra mappa e un puntatore. Per iniziare, trascinate l'immagine di Photoshop sulla timeline alla traccia 1 e impostatene la durata a 20 secondi. Successivamente, rilasciare l'immagine originale della mappa sulla timeline alla traccia 2, mantenerla per 20 secondi e nascondere questa traccia.
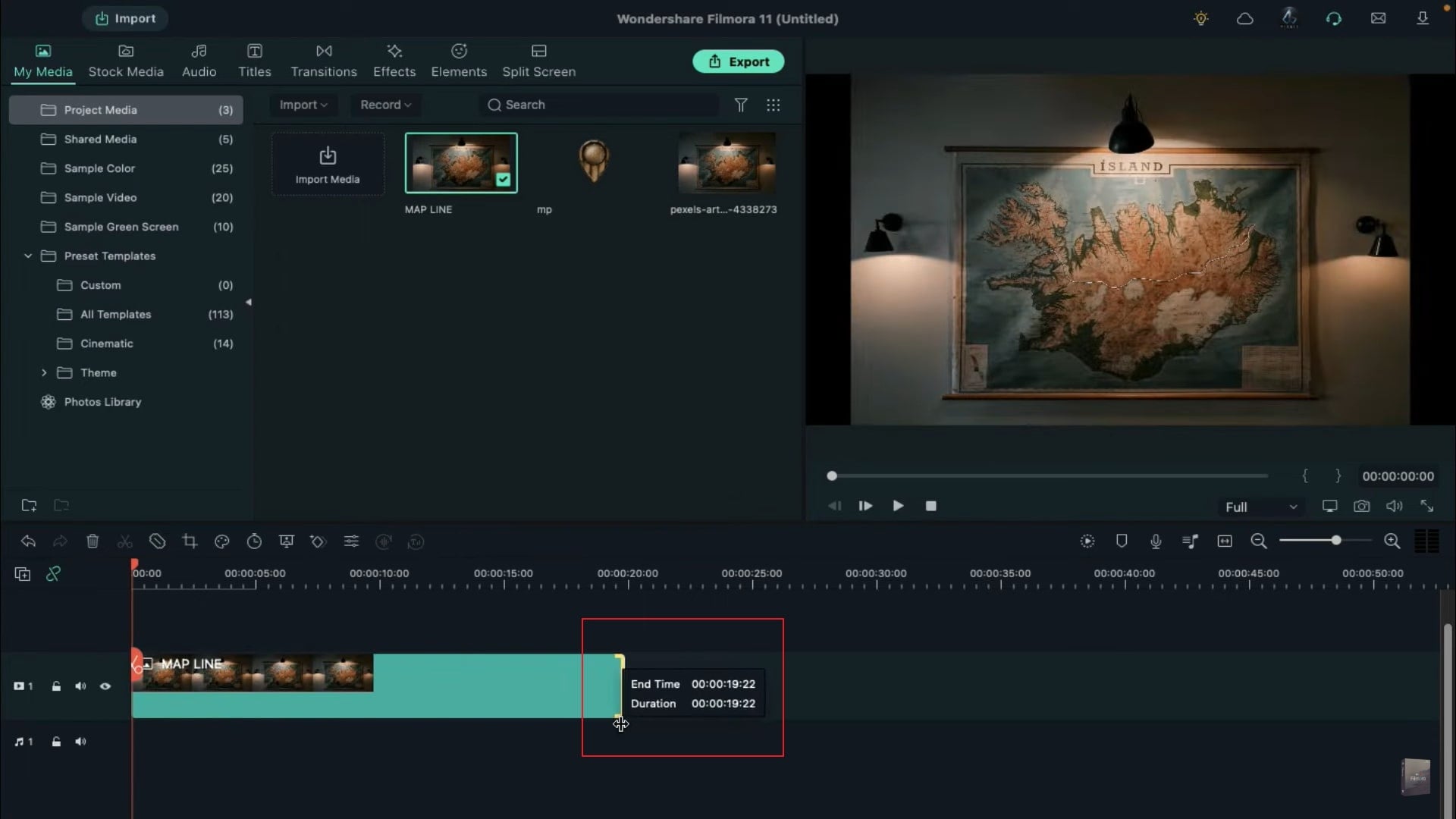
Fare doppio clic su entrambe le tracce e passare alla scheda Animazione. Nella sezione Personalizzata, aumentare la percentuale di scala al 115%. Spostate la testina di riproduzione su 5 secondi e aumentate la percentuale di scala al 400% per entrambe le immagini. Modificare il valore X in 704 e il valore dell'asse Y in 80 all'indicatore dei 5 secondi. Spostatevi di 15 fotogrammi e a questo punto aggiungete un keyframe vuoto.
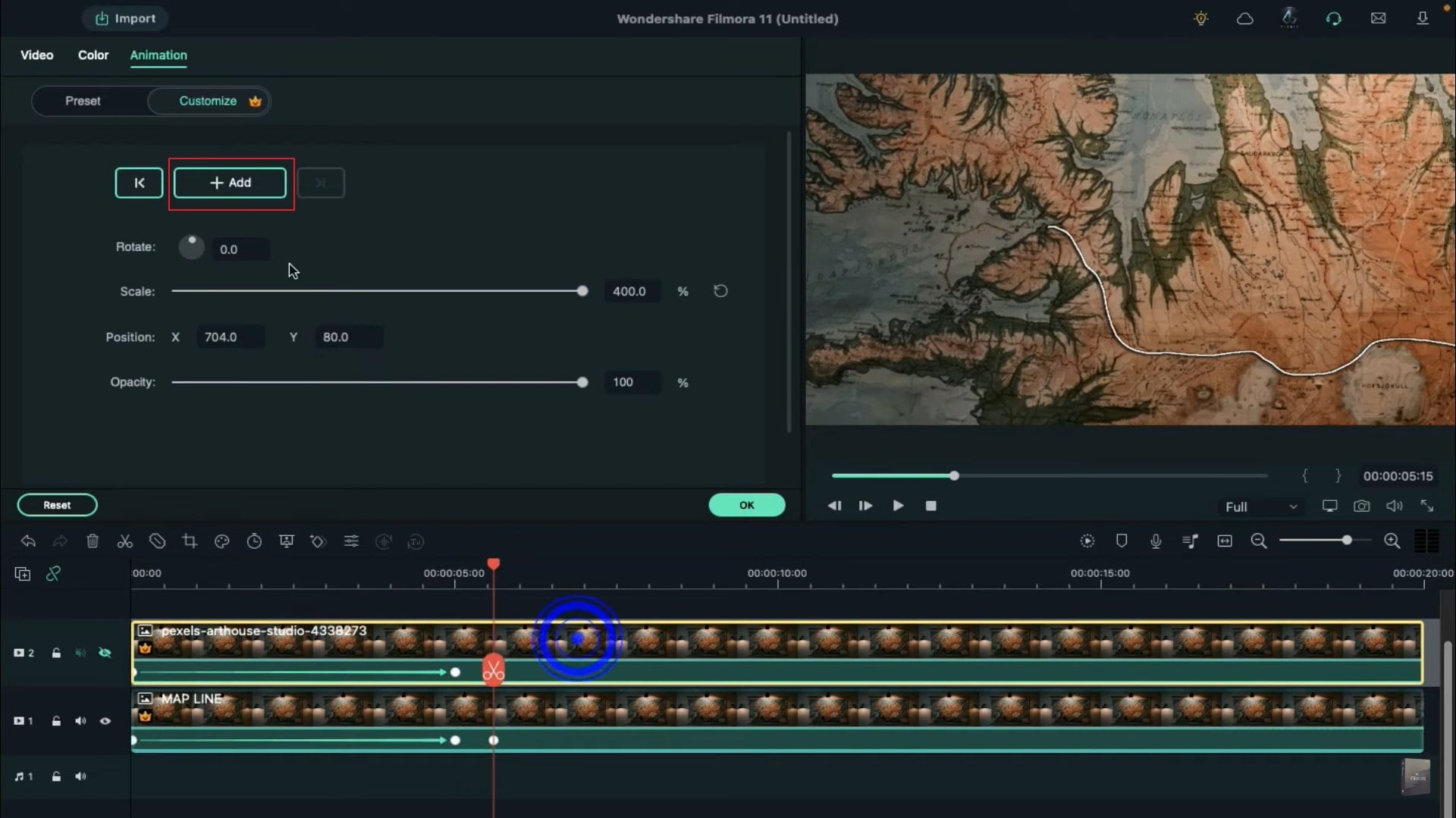
Ora spostate la testina al secondo 11 e modificate il valore dell'asse X a -540 e dell'asse Y a 290. Successivamente, spostare la testina di riproduzione sui 15 secondi e impostare il valore dell'asse X su -780 e quello dell'asse Y su -150. Una volta fatto, spostatevi di 15 fotogrammi e inserite un fotogramma vuoto.
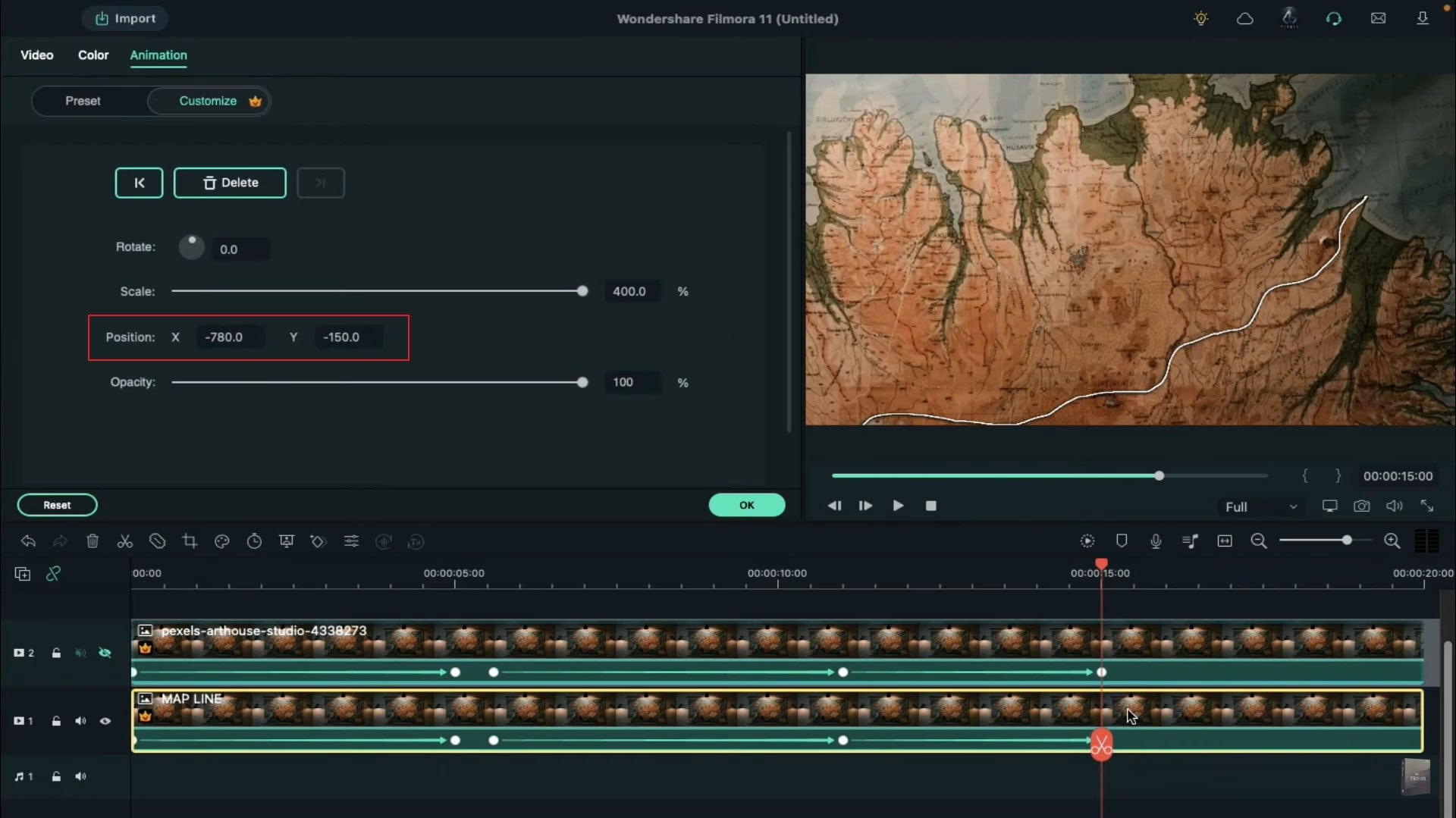
Per continuare, spostate la testina di riproduzione al secondo 19 e aumentate la Scala al 200%. Inoltre, reimpostare attentamente gli assi X e Y. Applicare tutti i fotogrammi chiave alla traccia 1 per procedere. Una volta terminato, modificare la percentuale di scala al 115%.
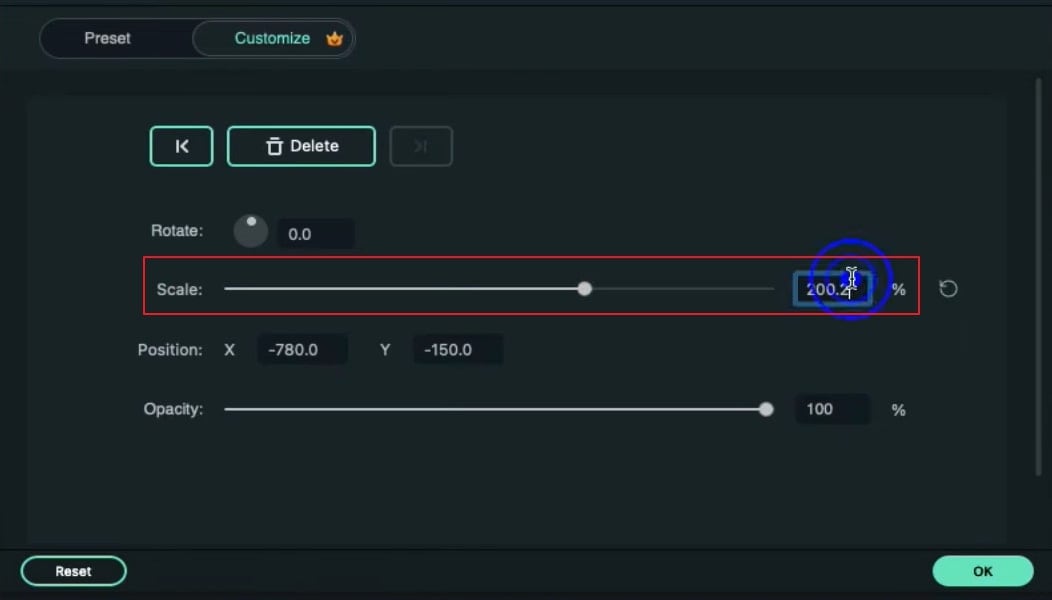
Posizionare la testina di riproduzione sui 5 secondi e togliere la traccia 2. Fare doppio clic su di esso e andare alla scheda Video. Passare alla sezione Maschera e selezionare la forma Cerchio. Attivare l'opzione Maschera invertita e regolare l'intensità della sfocatura all'1%. Modificare l'asse X in -345 e Scala in 35%. Inoltre, impostare le percentuali orizzontali e verticali a 10. Successivamente, inserire un keyframe della maschera.
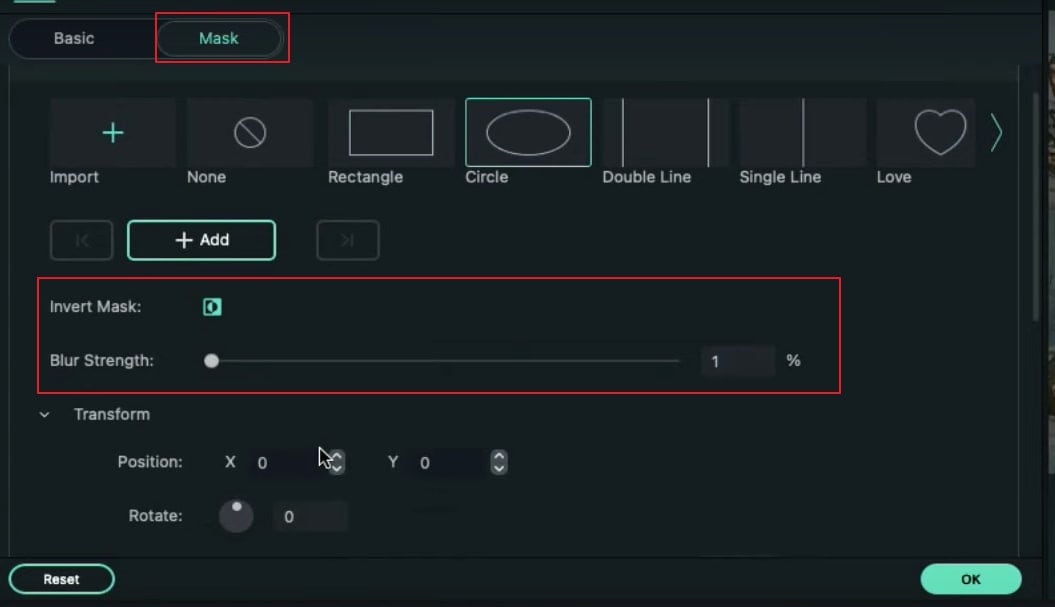
Passate ora ai 10 secondi e aumentate la scala al 174%. Una volta fatto, modificare con attenzione l'asse X a -225. Spostate la testina di riproduzione sui 15 secondi e aumentate la Scala al 200%. In seguito, impostare l'asse X su 70. Per andare avanti, spostare il puntatore sul fotogramma 4 secondo e 15. Fare doppio clic su di esso e accedere alla sezione Colore. Fare clic sul pannello Avanzate e selezionare l'effetto Scurisci visualizzato sul lato sinistro.
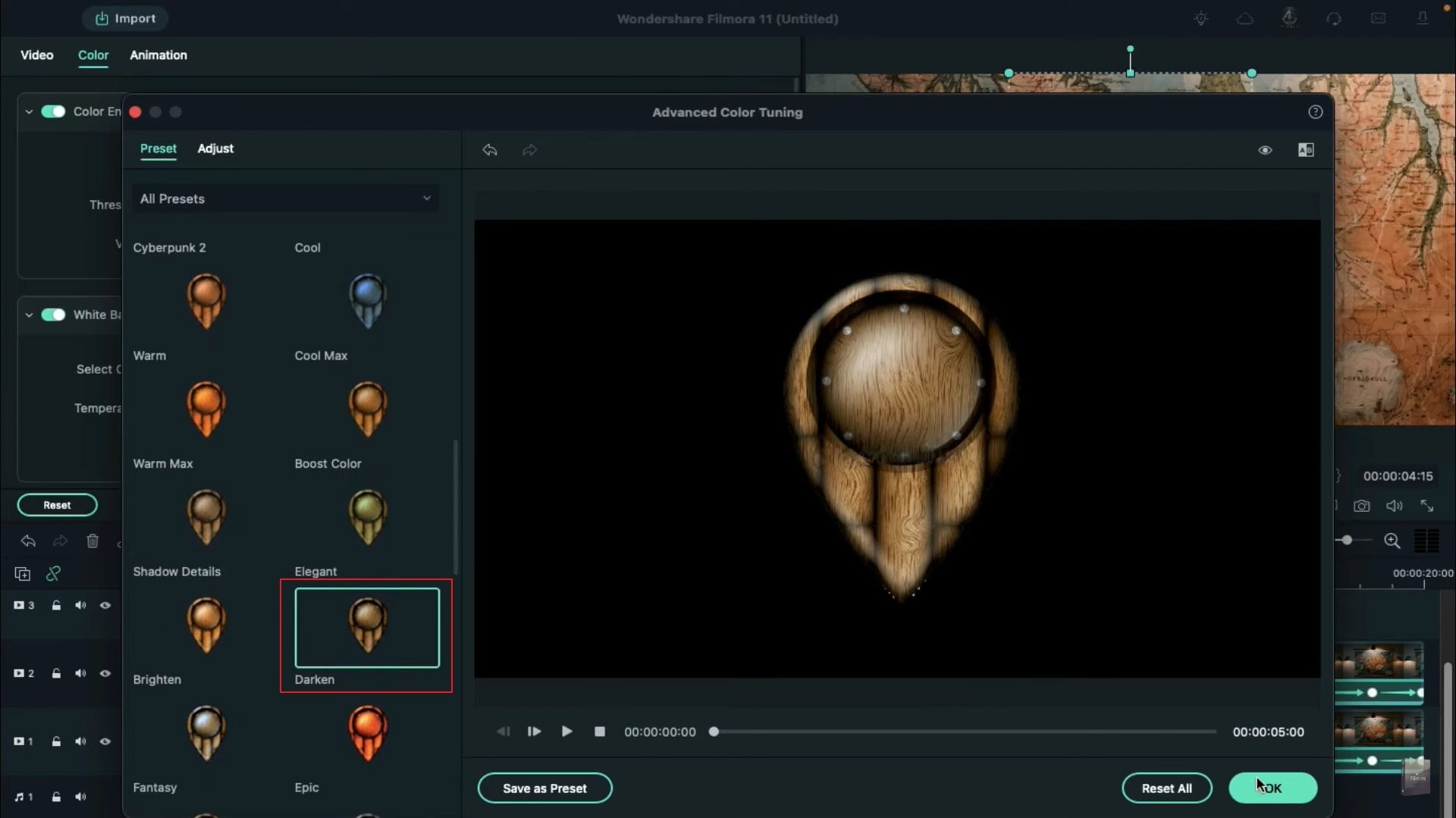
Applicare lo stesso effetto di scurimento su entrambe le tracce 1 e 2. Ora selezionate il vostro puntatore e andate alla scheda Video. Da qui, applicare un effetto ombra per procedere. Attivare l'opzione Ombra a goccia e impostare la distanza, l'opacità e la sfocatura. Ora selezionate nuovamente il puntatore dalla timeline e selezionate la scheda Animazione. Spostare la testina di riproduzione nel punto di partenza del puntatore e ridurre la percentuale di Scala a 0.
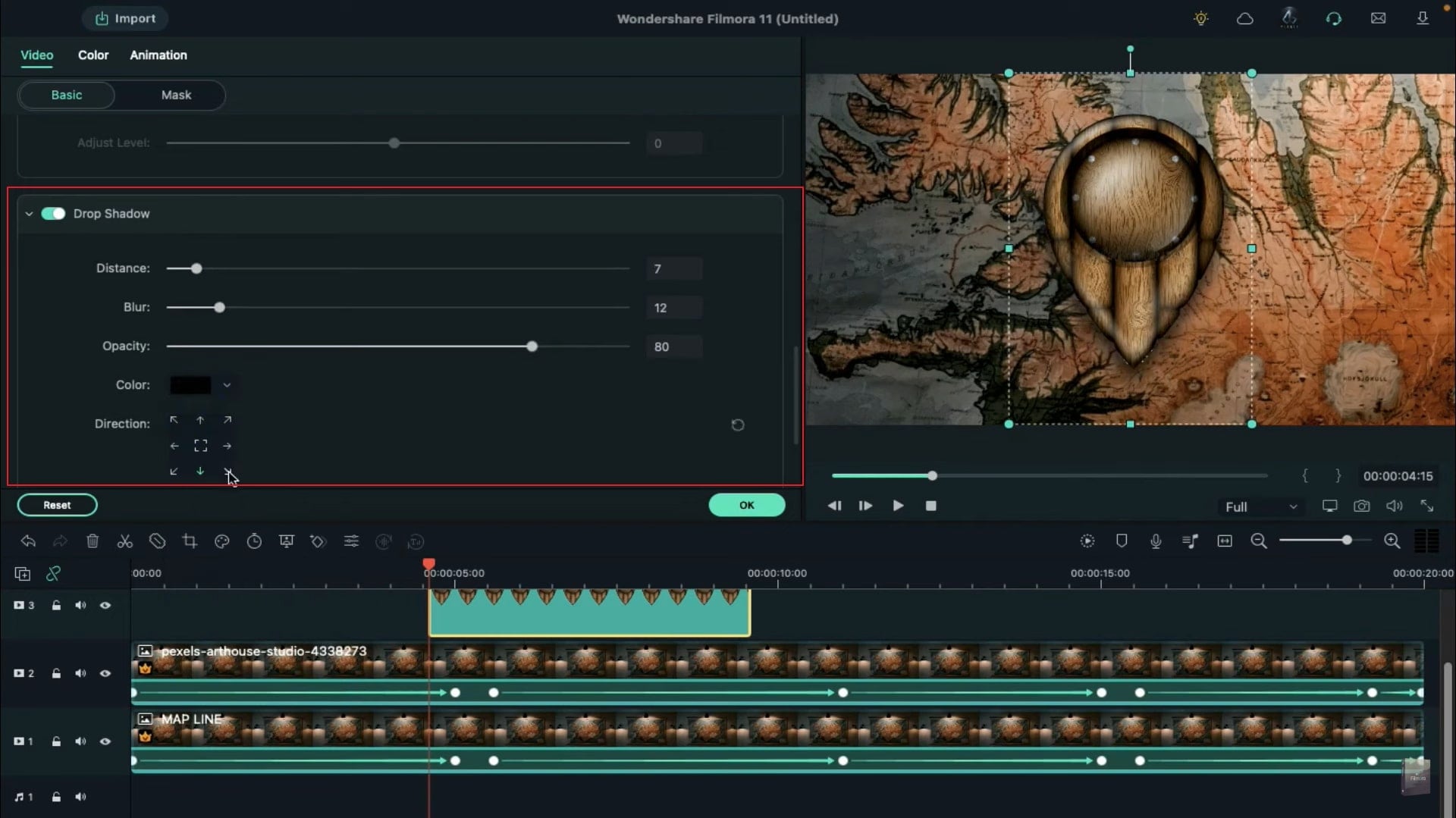
Ora spostatevi di 5 fotogrammi in avanti e regolate la percentuale di scala al 25%. Successivamente, spostatevi di nuovo di 5 fotogrammi e impostate la Scala al 15%. Assicurarsi di regolare le posizioni di conseguenza per correggere l'effetto pop-up. Una volta fatto, spostatevi di altri 15 fotogrammi e inserite un keyframe vuoto.
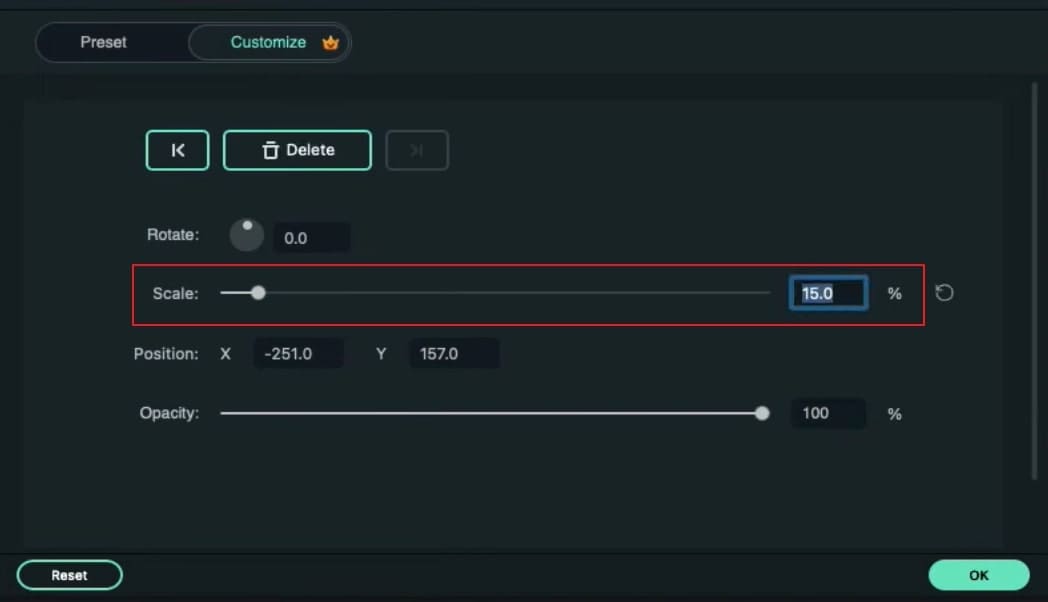
Nella schermata di anteprima, è possibile vedere il puntatore in movimento sulla mappa. Per regolarla, è necessario seguire lo stesso procedimento. Ora aggiungete un altro puntatore alla posizione 14 secondi e 15 fotogrammi della timeline. Aggiungete i fotogrammi chiave, come abbiamo detto prima, per creare un effetto pop-up.
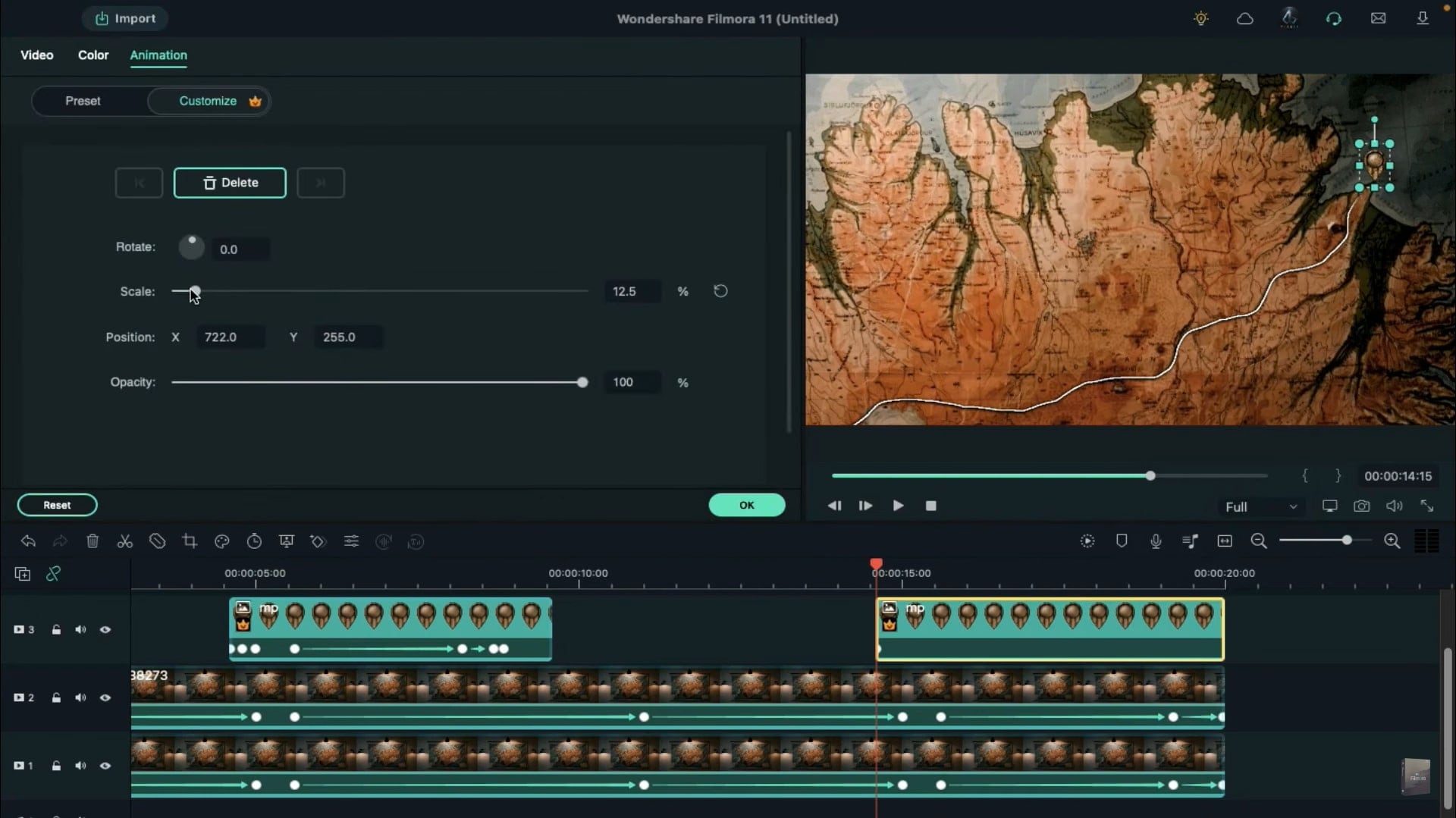
Per ingrandire il puntatore mentre la mappa si sta riducendo, è necessario regolare il puntatore nella posizione finale. Ridurre la scala per ottenere un effetto realistico di ingrandimento e riduzione. È inoltre possibile utilizzare la funzione Livello di zoom per regolare il puntatore di conseguenza. Una volta terminato, andare alla scheda Effetti e individuare l'effetto Grana pellicola sporca 8 mm. Inserite questo effetto nella traccia 4 e impostate la sua durata a 20 secondi.
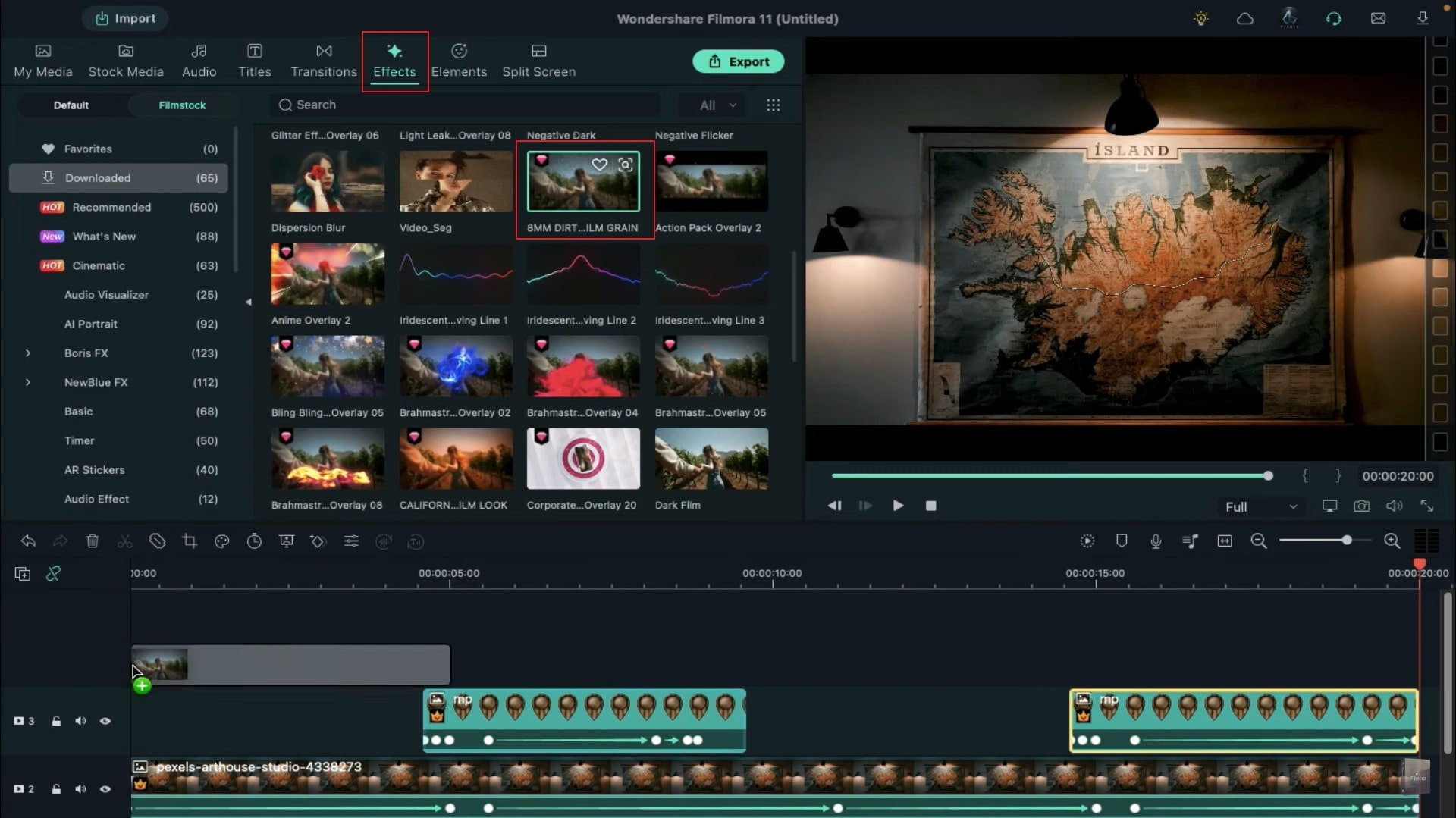
In seguito, abbandonare l'effetto Flicker 1 nella traccia 5. Impostate la durata a 20 secondi e riducete l'opacità al 50%. È inoltre possibile applicare l'effetto Cinematic 21:9 alla traccia 6 per un ulteriore miglioramento. Modificare l'altezza del bordo a 0,06. Una volta terminato, eseguire il rendering del video per vedere i risultati nella schermata di anteprima.
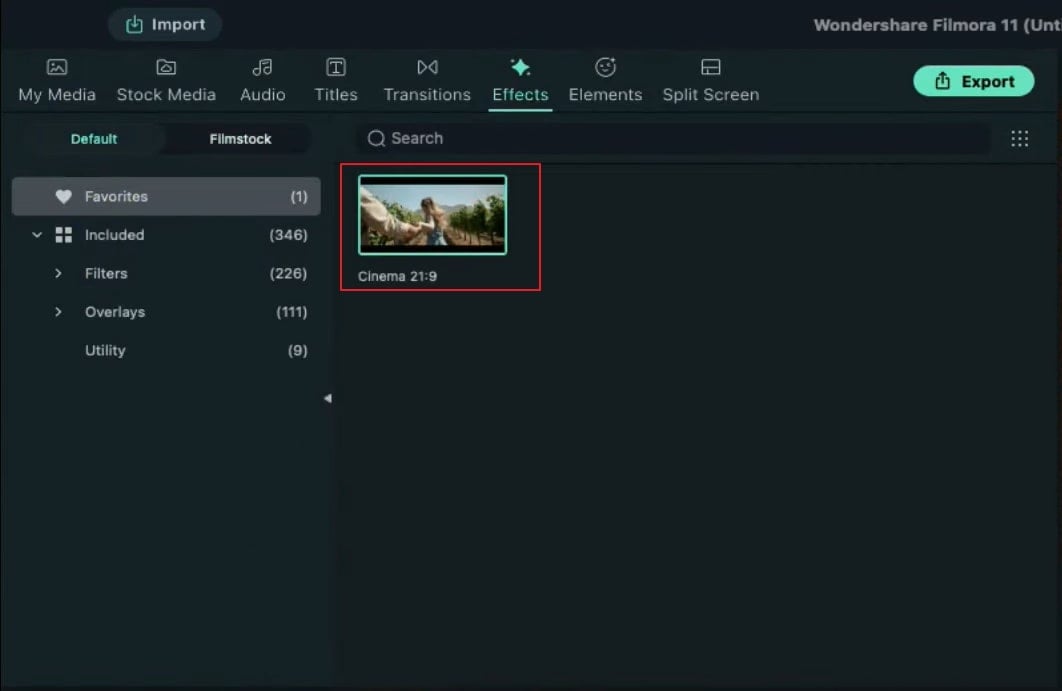
Cosa avete imparato:
- È possibile modificare qualsiasi sfondo del video con lo schermo verde.
- Utilizzate le transizioni nei video per renderli più fluidi.
- Filmora è dotato di molti tipi di sfondo, tra cui sociale, lavorativo, sportivo e altri ancora.
 Garanzia di Download Sicuro, zero malware
Garanzia di Download Sicuro, zero malware
 Garanzia di Download Sicuro, zero malware
Garanzia di Download Sicuro, zero malware
(vai a scaricare Filmora mobile sul tuo dispositivo mobile tramite Appstore e GooglePlay).
*Le informazioni sul prodotto e sulla fatturazione ti verranno inviate via email dopo l'acquisto.

Il programma di montaggio video potenziato dall'IA, superpotente e facile da usare per tutti i creatori.
Provalo Gratis Provalo Gratis Provalo Gratis Garanzia di Download Sicuro, zero malware
Garanzia di Download Sicuro, zero malware

