- Guide per Montare Video
- 1.Convertitori da audio a testo online gratuiti
- 2.Gli 9 migliori generatori di voci AI
- 3.Idee, Musica e Frasi per Video di Compleanno
- 4.Come Generare Sottotitoli Automatici in Video
- 5.Software Migliori per Montaggio Video con IA
- 6.Strumenti Online Migliori per Rimuovere Voce
- 7.Come Sostituire i Volti nei Video
- 8.Migliori Lettori Video Gratuiti per PC
- 9.Migliori programmi gratuiti per riprodurre DVD
- 10.Rimuovere rumori di sottofondo da video
- 11.Creare Video di Mappa di Viaggio Animata
- 12.I 10 Migliori Cutter Video Gratuiti
- Miglior Editor Video su PC: Filmora
- Provalo gratuitamente Provalo gratuitamente
Come creare più video in un tutorial di testo
Avete mai creato più video in forma di testo? Si tratta di un nuovo modo avvincente di presentare i video introduttivi o outro all'interno di lettere di testo. Questo vi aiuterà a rendere il vostro video unico e interessante allo stesso tempo
Come creare più video in un tutorial di testo
Aggiornato il 09/04/2024• Soluzioni comprovate
Cosa occorre preparare:
- Un computer (Windows o macOS)
- Il vostro materiale video.
- Editor video Filmora
 Garanzia di Download Sicuro, zero malware
Garanzia di Download Sicuro, zero malware
 Garanzia di Download Sicuro, zero malware
Garanzia di Download Sicuro, zero malware
(vai a scaricare Filmora mobile sul tuo dispositivo mobile tramite Appstore e GooglePlay).
*Le informazioni sul prodotto e sulla fatturazione ti verranno inviate via email dopo l'acquisto.
Per iniziare, scaricate e installate Wondershare Filmora. In seguito, sarete in grado di aprire facilmente la sua interfaccia sul computer.
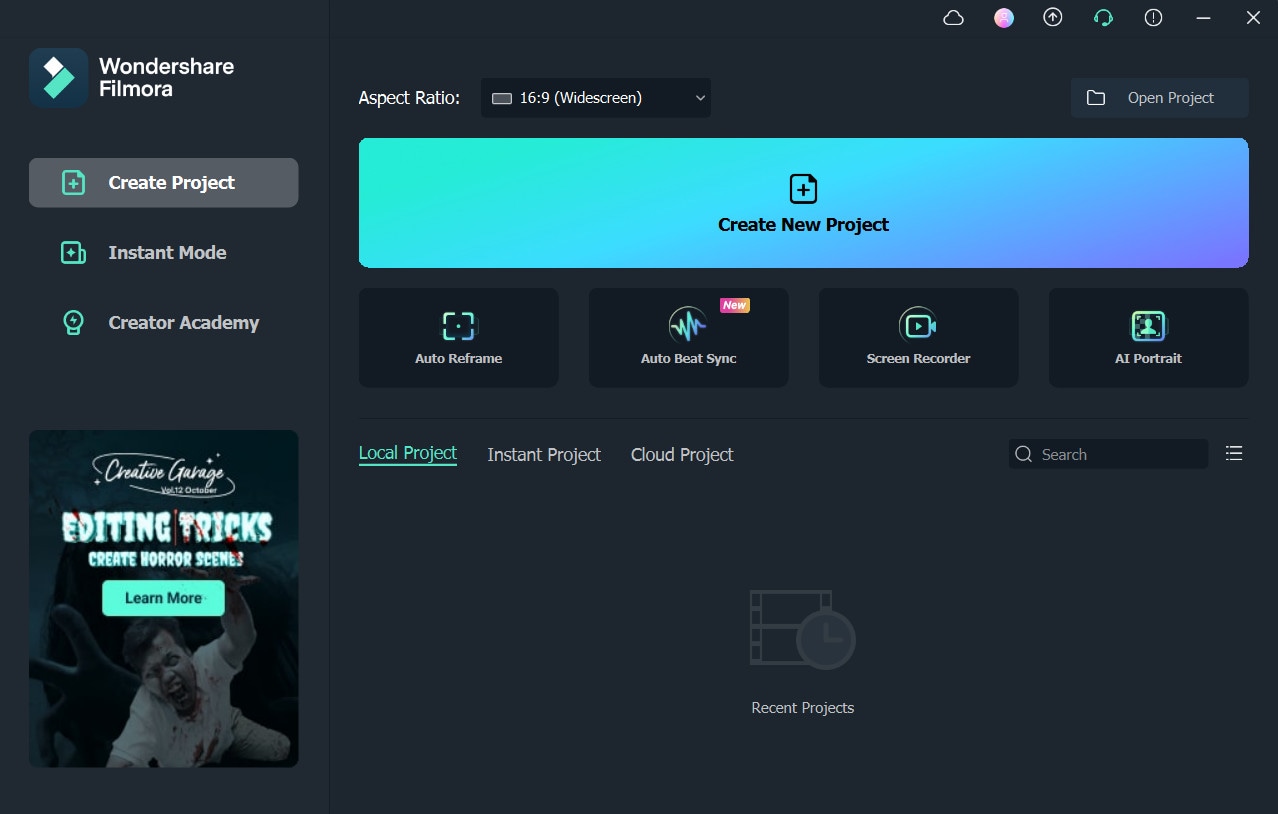
Nell'interfaccia principale, accedere alla scheda I miei media e fare clic sull'opzione Colore campione. Da qui, trascinare e rilasciare il colore nero sulla timeline. Successivamente, passare alla sezione Titoli e trascinare il Titolo predefinito sulla timeline.
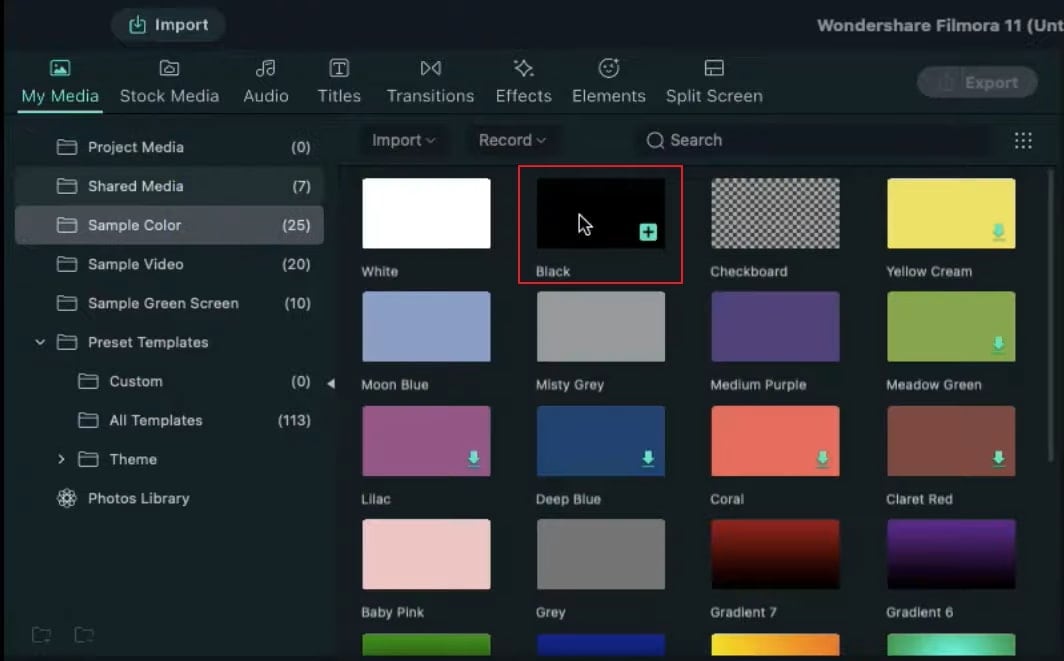
Fare doppio clic sul titolo predefinito aggiunto e cambiare il carattere con quello preferito. Aumentate la dimensione del carattere a 240 e inserite le parole. Scorrere un po' verso il basso e aumentare la spaziatura del testo a 10. Successivamente, modificare il colore del carattere in verde o blu. Premete il pulsante OK e catturate l'istantanea.
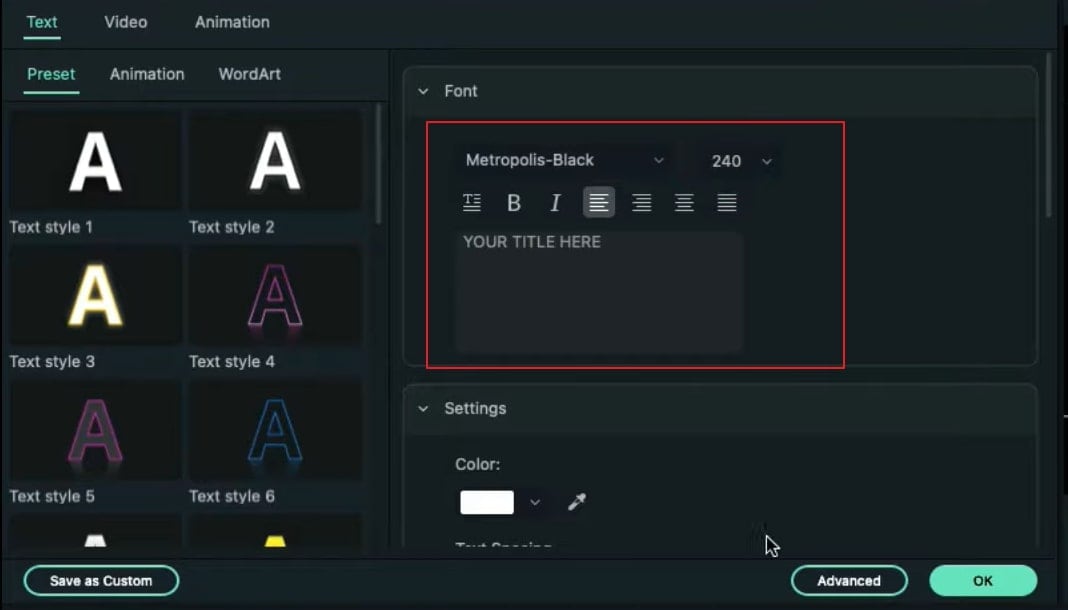
Ora eliminate entrambi i file dalla timeline e aprite la Gestione tracce video. Da qui, aggiungere altre tre tracce video alla timeline. Una volta fatto, trascinare l'istantanea sulla traccia 5 e fare clic con il tasto destro del mouse su di essa. Dal piccolo menu a comparsa, modificare la durata in 15 secondi.
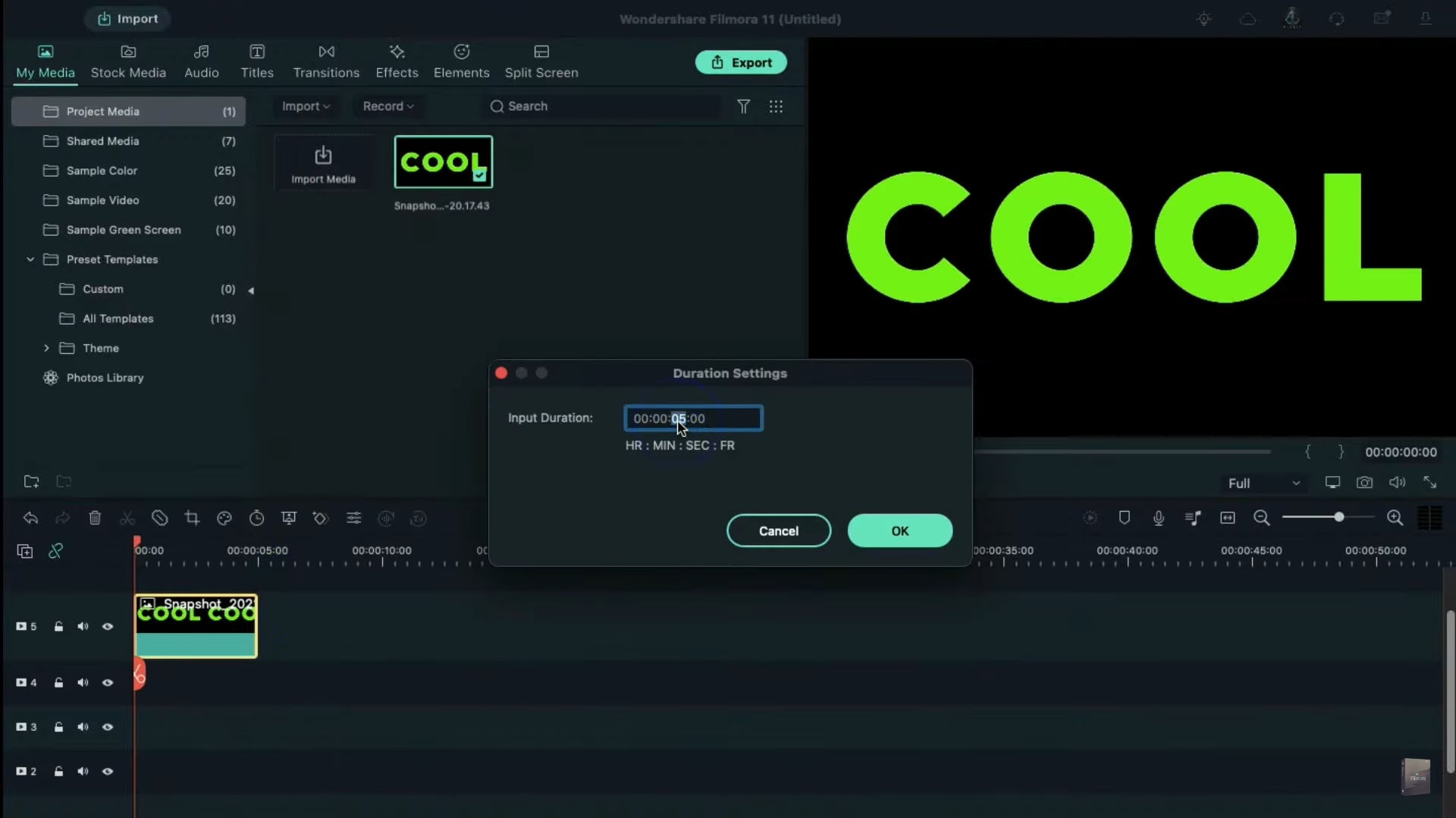
Per continuare, caricare 4 videoclip dal computer a Project Media. Dopo averli importati, trascinate il primo video clip sulla traccia 4 della timeline. Fate clic con il pulsante destro del mouse e modificate la durata in 15 secondi. Successivamente, fare doppio clic sull'istantanea e aprire la sezione Video. Scorrere verso il basso e attivare il tasto Chroma. Inoltre, modificare la tolleranza a 60. Premere OK per procedere.
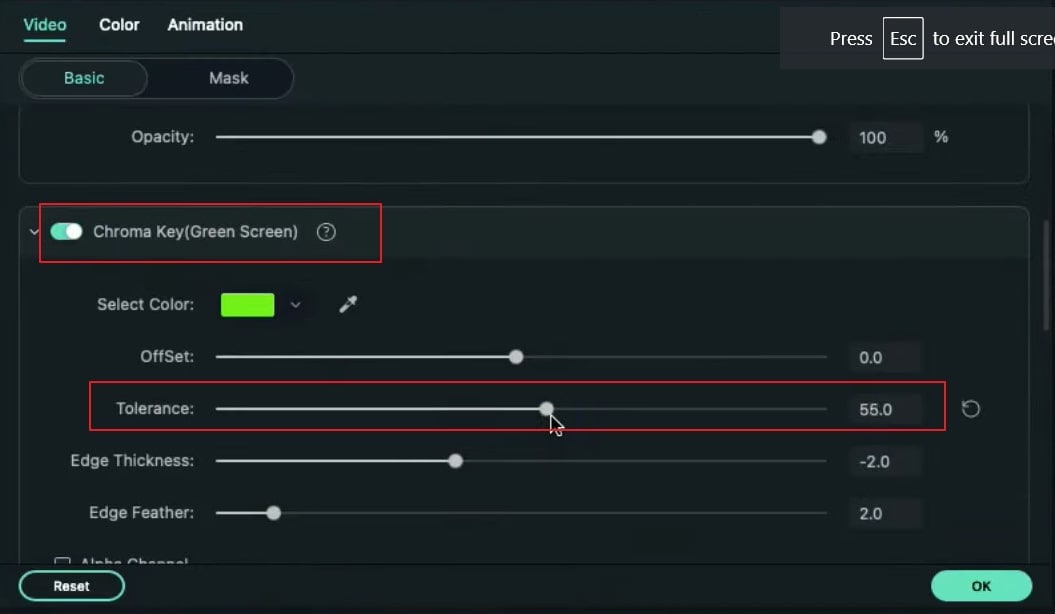
A questo punto, fare doppio clic sul video clip aggiunto e passare alla sezione Maschera. Da qui, selezionare Doppia linea e regolare l'asse X. Posizionatela sopra la prima lettera, come potete vedere nella schermata di anteprima. Non dimenticate di modificare il valore orizzontale.
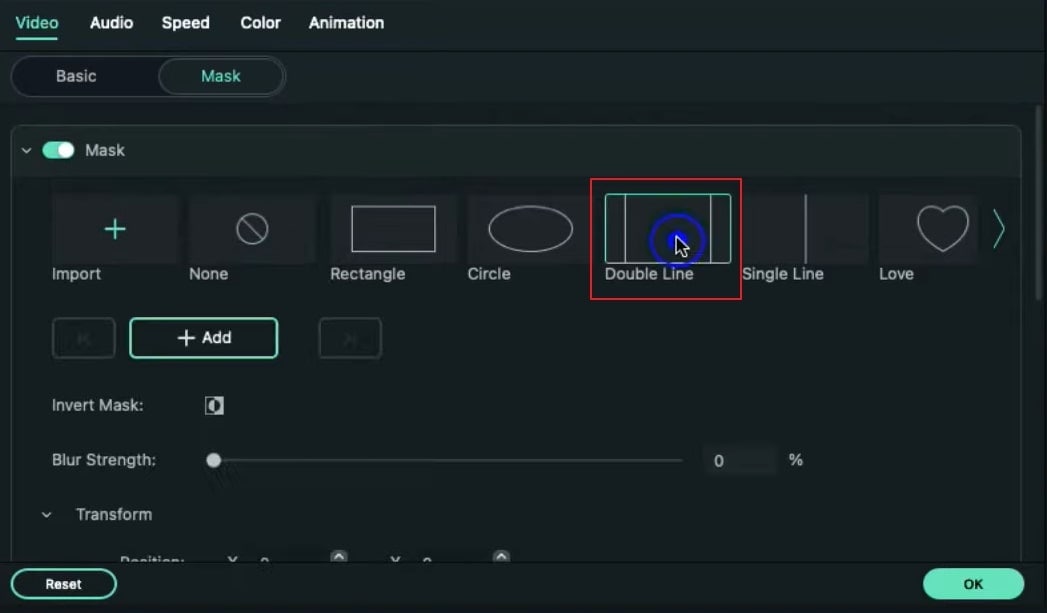
Trascinare e rilasciare il secondo videoclip nella traccia 3. Fare doppio clic su di esso e aprire la sezione Maschera. Scegliere quindi Doppia linea e posizionarla sopra la seconda lettera. Inoltre, regolare l'asse X e il valore orizzontale di conseguenza.
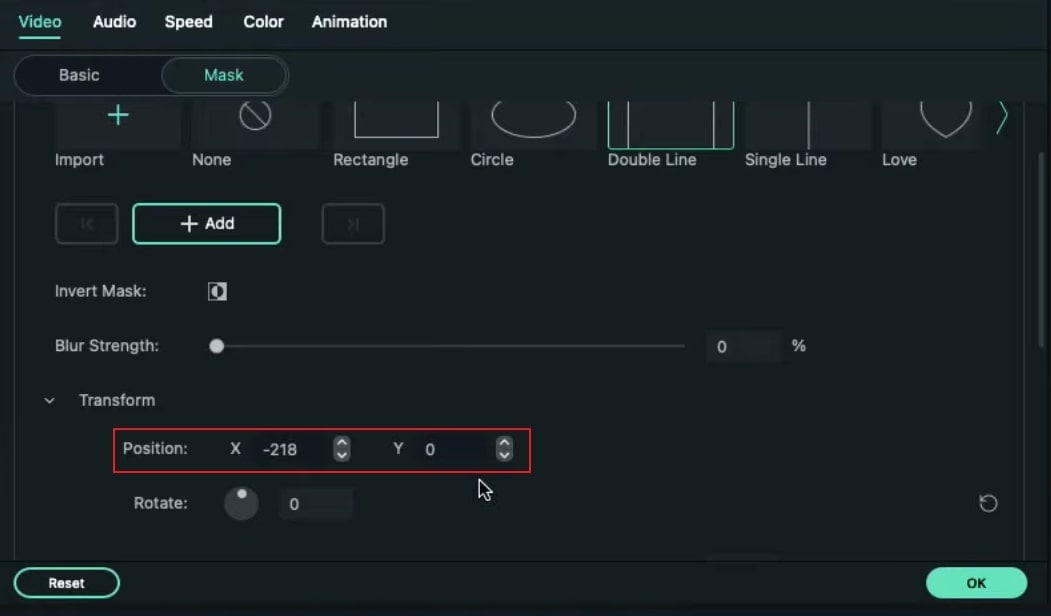
Ripetere la stessa procedura con tutte le lettere di testo rimaste. Una volta terminato, avviare il rendering del video. Per vedere i risultati, si può accedere alla schermata Anteprima. È possibile inserire un numero di video pari al numero di lettere del testo.
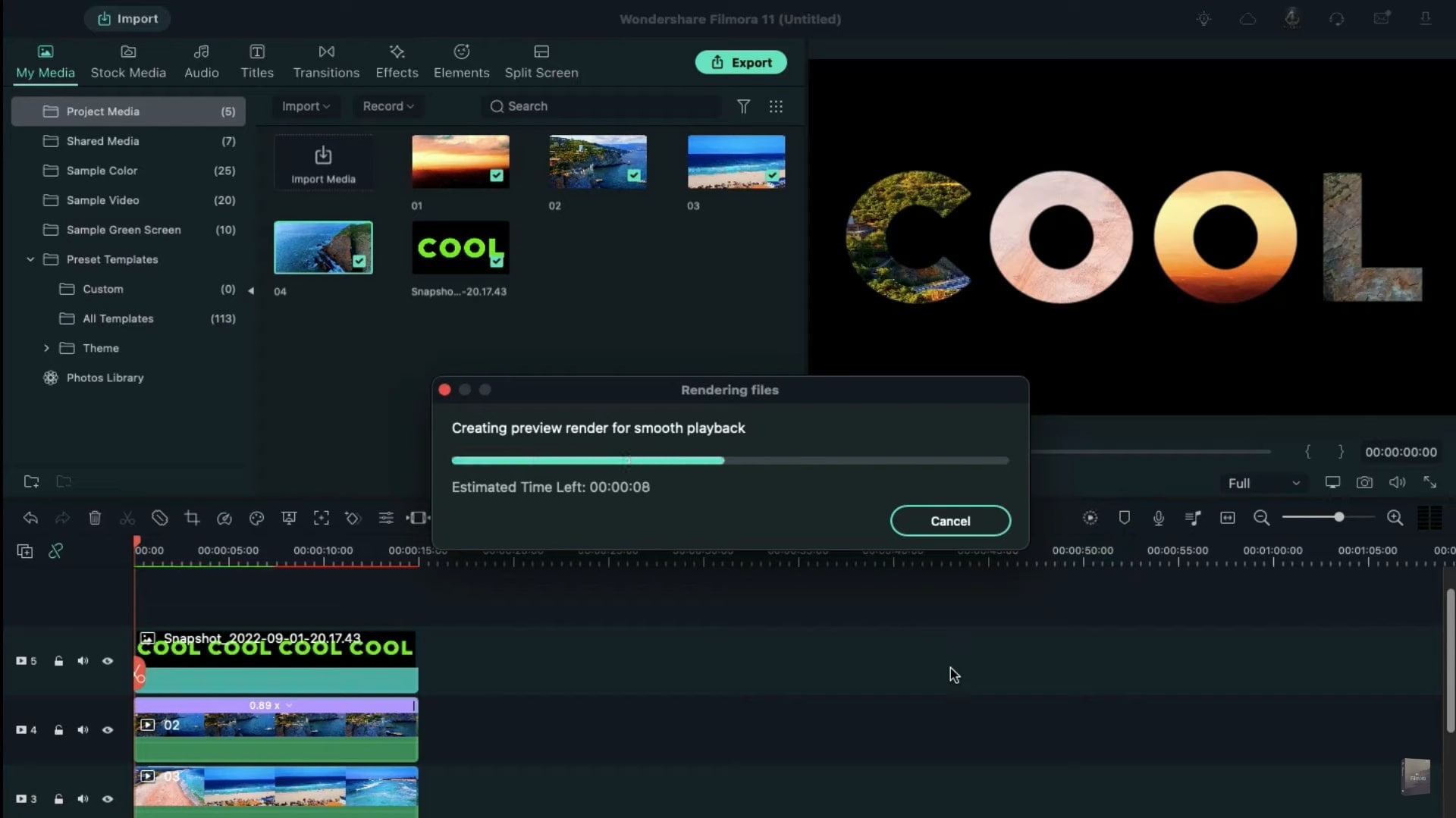
Cosa avete imparato:
- È possibile modificare qualsiasi sfondo del video con lo schermo verde.
- Utilizzate le transizioni nei video per renderli più fluidi.
- Filmora è dotato di molti tipi di sfondo, tra cui sociale, lavorativo, sportivo e altri ancora.
 Garanzia di Download Sicuro, zero malware
Garanzia di Download Sicuro, zero malware
 Garanzia di Download Sicuro, zero malware
Garanzia di Download Sicuro, zero malware
(vai a scaricare Filmora mobile sul tuo dispositivo mobile tramite Appstore e GooglePlay).
*Le informazioni sul prodotto e sulla fatturazione ti verranno inviate via email dopo l'acquisto.

Il programma di montaggio video potenziato dall'IA, superpotente e facile da usare per tutti i creatori.
Provalo Gratis Provalo Gratis Provalo Gratis Garanzia di Download Sicuro, zero malware
Garanzia di Download Sicuro, zero malware

