- Guide per Montare Video
- 1.Convertitori da audio a testo online gratuiti
- 2.Gli 9 migliori generatori di voci AI
- 3.Idee, Musica e Frasi per Video di Compleanno
- 4.Come Generare Sottotitoli Automatici in Video
- 5.Software Migliori per Montaggio Video con IA
- 6.Strumenti Online Migliori per Rimuovere Voce
- 7.Come Sostituire i Volti nei Video
- 8.Migliori Lettori Video Gratuiti per PC
- 9.Migliori programmi gratuiti per riprodurre DVD
- 10.Rimuovere rumori di sottofondo da video
- 11.Creare Video di Mappa di Viaggio Animata
- 12.I 10 Migliori Cutter Video Gratuiti
- Miglior Editor Video su PC: Filmora
- Provalo gratuitamente Provalo gratuitamente
Come effettuare le transizioni delle rampe di velocità
Volete creare un look cinematografico nei vostri video? Per impressionare e coinvolgere il pubblico, le transizioni a rampa di velocità possono funzionare efficacemente. Se si uniscono più clip video in Filmora, è possibile ottenere un effetto cinematografico modificando la rampa di velocità di ogni clip.
Come effettuare le transizioni delle rampe di velocità
Aggiornato il 09/04/2024• Soluzioni comprovate
Cosa occorre preparare:
- Un computer (Windows o macOS)
- Il vostro materiale video.
- Editor video Filmora
 Garanzia di Download Sicuro, zero malware
Garanzia di Download Sicuro, zero malware
 Garanzia di Download Sicuro, zero malware
Garanzia di Download Sicuro, zero malware
(vai a scaricare Filmora mobile sul tuo dispositivo mobile tramite Appstore e GooglePlay).
*Le informazioni sul prodotto e sulla fatturazione ti verranno inviate via email dopo l'acquisto.
Iniziate visitando il sito web di Filmora e toccate il pulsante Download gratuito. Una volta scaricato il programma di installazione di Filmora, fate doppio clic su di esso e installate l'ultima versione.
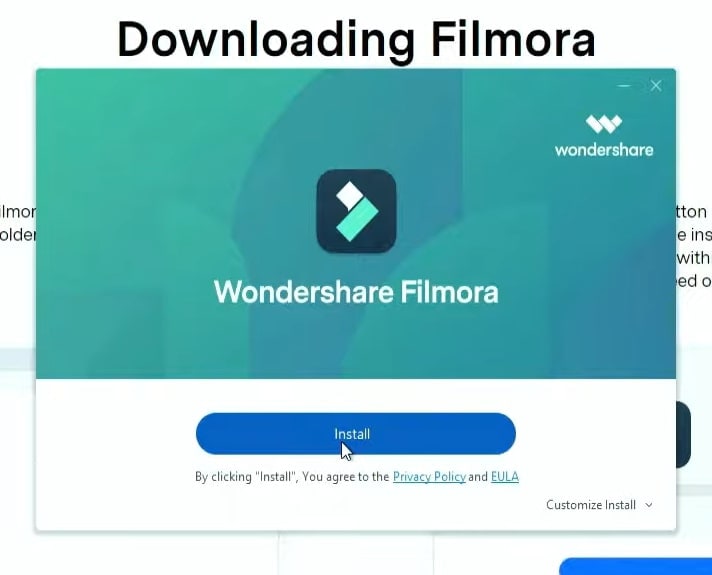
Per prima cosa, selezionare i file video dal computer e importarli nel supporto del progetto. Successivamente, trascinare il primo video clip dal supporto del progetto alla timeline e fare doppio clic su di esso. Si aprirà un pannello di impostazioni, dal quale si dovrà navigare nella sezione Velocità.
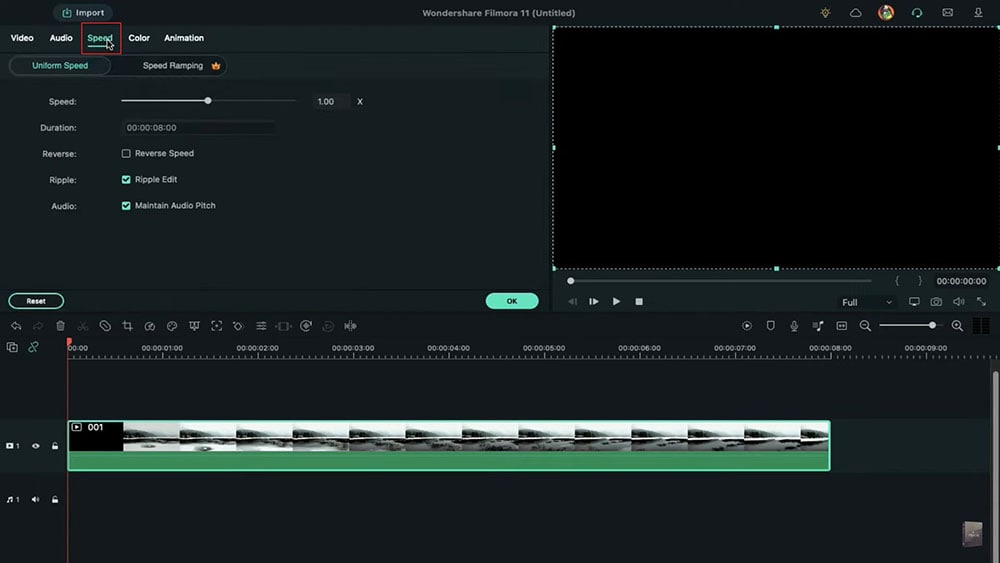
Dalla sezione Velocità, fare clic su Rampa di velocità e selezionare Personalizza. Si vedranno tre punti sullo schermo. Selezionare l'ultimo punto e trascinarlo verso l'alto a velocità 10x. Spostare il secondo punto verso l'alto e mantenerlo a velocità 9x. Successivamente, trascinare il primo punto mantenendo una velocità normale, ad esempio 1,2x. Creerà una protuberanza alla fine del videoclip, che dipende completamente dal video che si sta utilizzando.
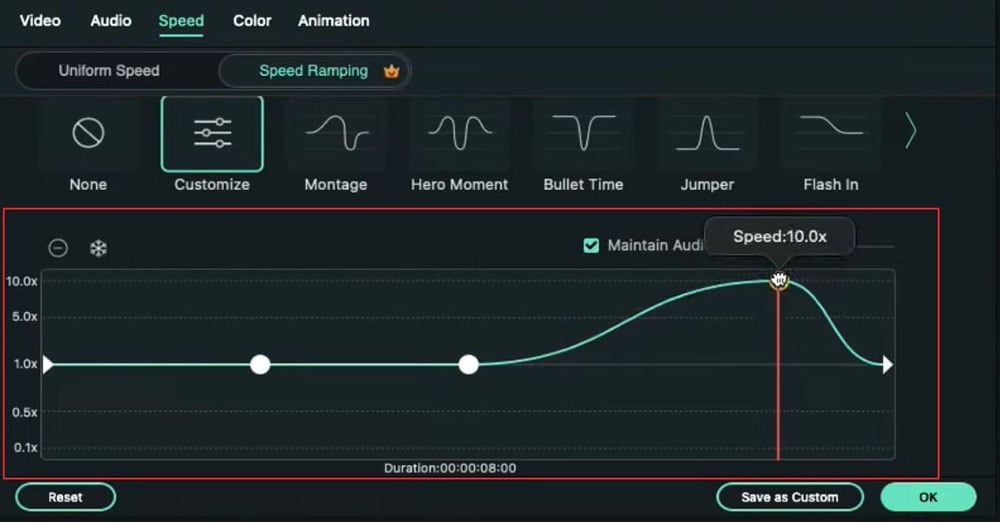
Ora spostate la testina di riproduzione sulla timeline e tenetela vicino al terzo punto. Una volta fatto, trascinate il secondo video clip sulla timeline prima di riprodurlo sulla traccia precedente. Fare doppio clic su di esso e accedere alla sezione Velocità dalle impostazioni. Selezionare Rampa di velocità e fare clic su Personalizza. Trascinare il punto sinistro verso l'alto e posizionarlo a velocità 10x. Spostate il secondo punto verso l'alto a velocità 9x e fate lo stesso con il terzo punto posizionandolo a velocità 1,0x.
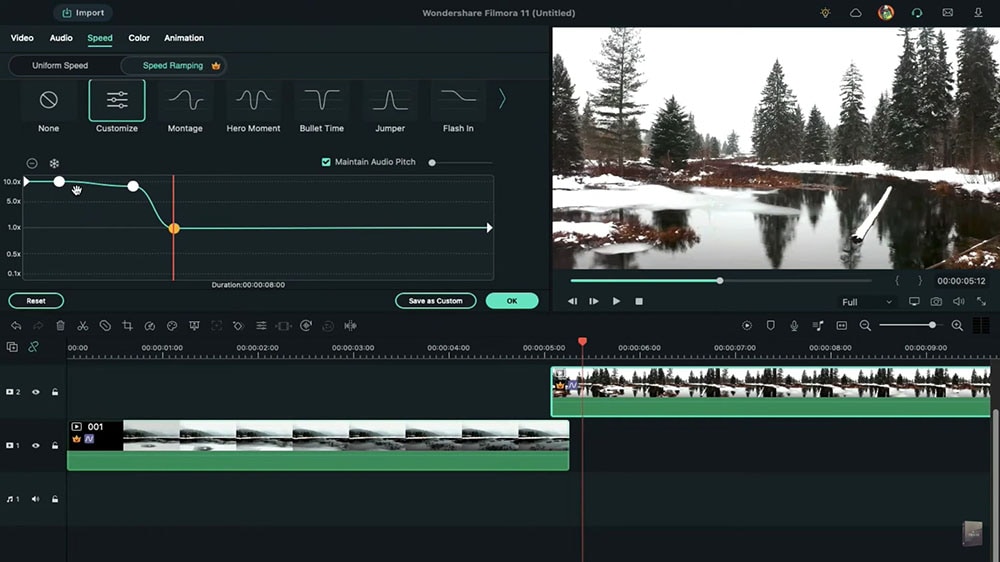
Per procedere, dividere il secondo clip sulla timeline e spostare la testina di riproduzione alla fine. Ora fate clic sulla sezione Rimodulazione della velocità e aggiungete tre punti. Trascinare il punto più a destra verso l'alto e posizionarlo alla velocità 10x. Spostare il punto centrale sulla velocità 9x e il terzo punto sulla velocità 1x.
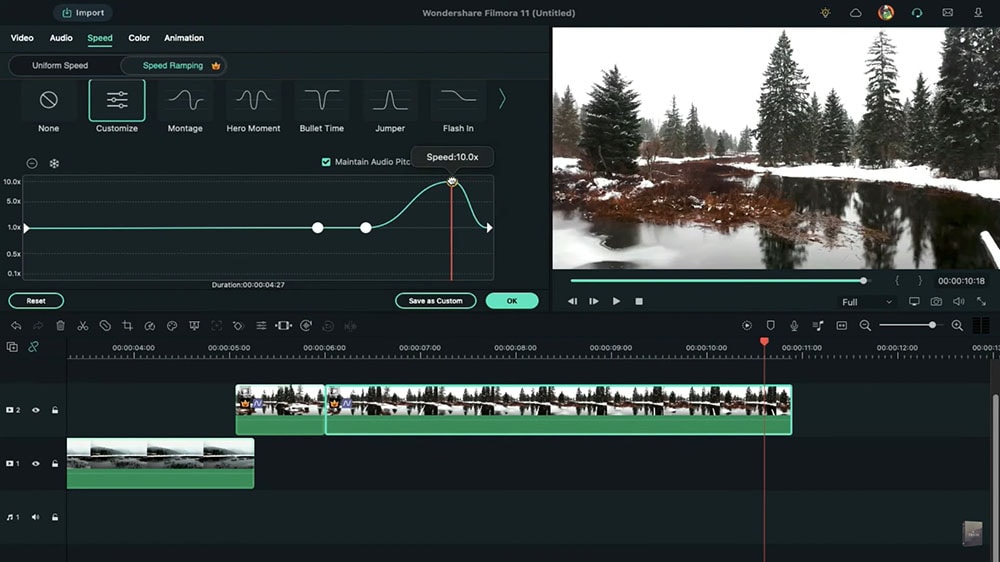
Ora posizionate la testa del gioco vicino al terzo punto. Aggiungete il terzo video clip alla timeline accanto alla testata di riproduzione. Fare doppio clic su di esso e passare alla sezione Velocità nel menu Impostazioni. Selezionare Rampa velocità e poi l'opzione Personalizza. Successivamente, spostare il primo punto a sinistra verso l'alto a velocità 10x. Spostare il punto centrale a velocità 9x e il terzo a velocità 1x.
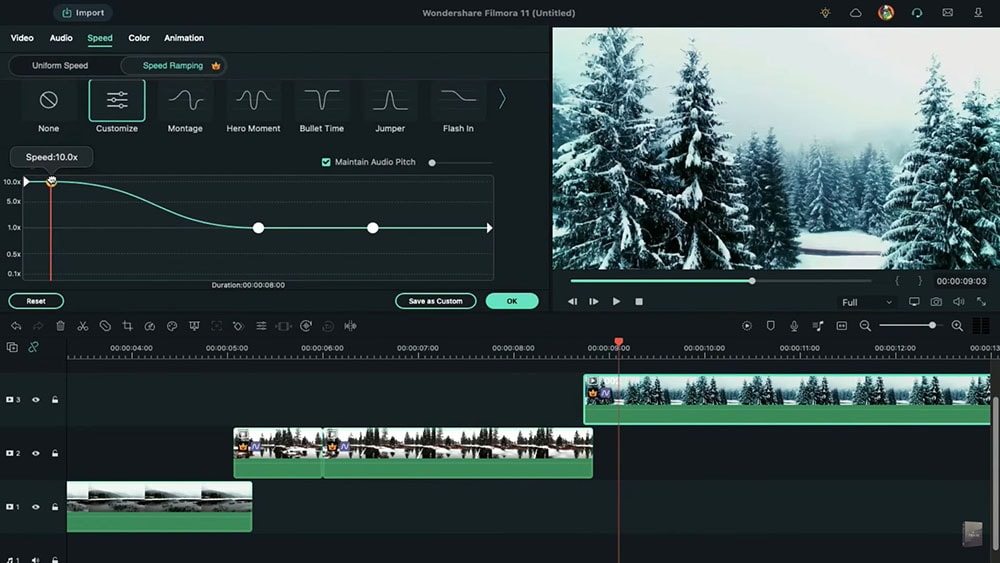
Per rendere il video più accattivante, andare alla scheda Effetti e scegliere l'effetto Cinema 21:9. Trascinare l'effetto nella timeline e avviare il rendering del video. È possibile vedere i risultati nella schermata Anteprima.
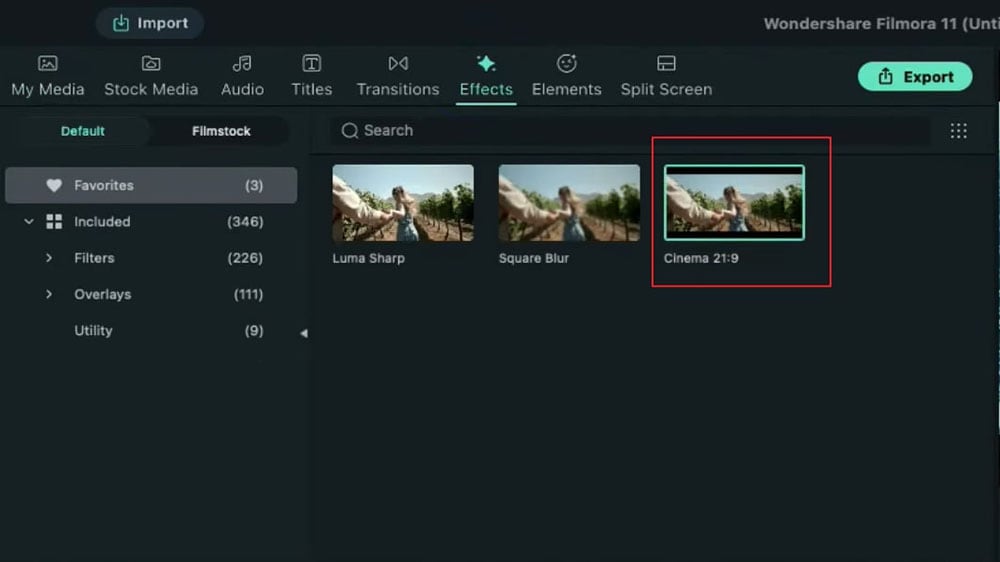
Cosa avete imparato:
- È possibile modificare qualsiasi sfondo del video con lo schermo verde.
- Utilizzate le transizioni nei video per renderli più fluidi.
- Filmora è dotato di molti tipi di sfondo, tra cui sociale, lavorativo, sportivo e altri ancora.
 Garanzia di Download Sicuro, zero malware
Garanzia di Download Sicuro, zero malware
 Garanzia di Download Sicuro, zero malware
Garanzia di Download Sicuro, zero malware
(vai a scaricare Filmora mobile sul tuo dispositivo mobile tramite Appstore e GooglePlay).
*Le informazioni sul prodotto e sulla fatturazione ti verranno inviate via email dopo l'acquisto.

Il programma di montaggio video potenziato dall'IA, superpotente e facile da usare per tutti i creatori.
Provalo Gratis Provalo Gratis Provalo Gratis Garanzia di Download Sicuro, zero malware
Garanzia di Download Sicuro, zero malware

