Come Catturare Immagini dai Video con l'App Foto di Windows 10
Per catturare foto dai video, l'app Foto e ScreenShot sono sicuramente la soluzione migliore.
Come Catturare Immagini dai Video con l'App Foto di Windows 10
Aggiornato a 27/02/2025• Soluzioni comprovate
Windows 10 è ricco di strumenti e funzionalità utili. Non stupisce, quindi, che comprenda anche un'opzione per salvare immagini dai video con l'ottima applicazione Foto, installata su tutti i computer con Windows 10. Foto permette non solo di modificare le immagini, ma anche di acquisire schermate dai video, passando in rassegna i fotogrammi uno per uno. La qualità delle immagini catturate è la stessa dei video. I file acquisiti vengono salvati tutti in formato JPEG.
In questo articolo vi spiegheremo come utilizzare l'app Foto di Windows 10 (e un metodo alternativo) per catturare immagini dai video.
- Prima Parte: Come Catturare Immagini dai Video con l'App Foto di Windows 10
- Seconda Parte: Risoluzione ai Problemi di Cattura delle Immagini
- Terza Parte: Un Metodo Alternativo per Catturare Immagini dai Video
Prima Parte: Come Catturare Immagini dai Video con l'App Foto di Windows 10
In questa prima parte dell'articolo vedremo insieme come salvare le foto dai video usando l'app Foto di Windows 10. Foto offre tantissime funzioni e strumenti di editing utilissimi. Pensate che consente anche di scrivere e disegnare sulle immagini catturate. Vediamo un po' come catturare immagini dai video usando l'app Foto di Windows 10.
Come prima cosa, vediamo come salvare foto animate usando l'app Foto di Windows 10.
Creazione di Foto animate:
- Aprite la cartella contenente il video da cui volete catturare un'immagine, quindi cliccateci su con il tasto destro, selezionate "Apri con" > "Foto" e riproducete il video.
- Cliccate con il tasto destro sul lettore, selezionate Modifica e Crea > Salva le Foto.

- Esplorate il video per trovare il punto da salvare. Cliccate su Salva una Foto.
Le foto animate verranno archiviate nella cartella "Immagini" del computer, con l'aggiunta delle lettere "LI" ai nomi dei file. Apritele con Foto e cliccate su Play per visualizzarle. Adesso vediamo come salvare schermate statica con Foto di Windows.
- Cliccate su un'immagine animata e premete la "freccia sinistra" o la "freccia destra" per muovervi avanti o indietro tra i fotogrammi.
- Usate lo "slider" per regolare manualmente, quindi cliccate su "Salva una Foto" per salvare il fotogramma specifico che vi interessa.

- Le immagini verranno salvate con l'aggiunta di "LI_Moment" ai nomi dei file, nella cartella Immagini del computer.
Seconda Parte: Risoluzione ai Problemi di Cattura delle Immagini
Può capitare che non si riescano a salvare foto dai video usando l'app Foto di Windows 10. Il problema può dipendere da varie cose. Per esempio, è possibile che il sistema Windows sia obsoleto o che si sia verificato un errore con l'account Microsoft. Niente paura, però.
Continuate a leggere per scoprire le soluzioni a questi due problemi comuni:
1. Controllate la disponibilità di aggiornamenti
Cliccate su "Start" > "Impostazioni" > "Aggiornamento e Sicurezza" > "Windows Updates" > "Verifica Disponibilità Aggiornamenti" > "Aggiornamenti Disponibili". Nel caso in cui siano disponibili aggiornamenti, affrettatevi ad installarli seguendo le istruzioni su schermo.
2. Accedete con un altro account nel Microsoft Store
Provate ad effettuare l'accesso al Microsoft Store con un altro account. È possibile che quello in uso sia soggetto a qualche problematica che impedisce il corretto funzionamento dell'app Foto. Per questo motivo, accedere con un account diverso può aiutare a risolvere il problema.
Terza Parte: Un Metodo Alternativo per Catturare Immagini dai Video
Se la funzione per la cattura delle immagini offerta dall'app Foto di Windows 10 non vi soddisfa, niente paura. Ci sono tante soluzioni alternative per ottenere il risultato sperato. ScreenShot, per esempio, è un servizio online che permette di acquisire e modificare le immagini che compaiono sullo schermo. Da pagine web, finestre di applicazioni e file multimediali, per arrivare a menu, oggetti e flussi webcam…con questo strumento è possibile catturare di tutto! ScreenShot è compatibile con dispositivi Mac, Windows e Android, supporta i formati AVI, FLV, MPEG, WMV, MOV e MKV, e permette di aggiungere forme, testo, linee, frecce ed effetti di vario tipo alle immagini acquisite. In aggiunta, il servizio permette di caricare le immagini su piattaforme cloud o su social media come Facebook, Google Plus e Twitter. Le immagini possono essere salvate sul computer nei formati JPG, PNG, BMP, GIF e TIFF. ScreenShot offre anche una funzione per la cattura automatica a intervalli programmati.
A seguire, una guida all'esecuzione della procedura.
- Aprite ScreenShot e cliccate su "Fai uno Sreenshot".
- In seguito allo scaricamento e all'avvio dell'applicativo Java, cliccate sull'icona della fotocamera per iniziare ad acquisire.
- Il cursore si trasformerà in una croce blu. Cliccate, tenete premuto e trascinate il cursore per selezionare l'area di acquisizione. Sulla finestra dell'applicazione comparirà un bordo blu. Cliccateci su per iniziare a catturare.
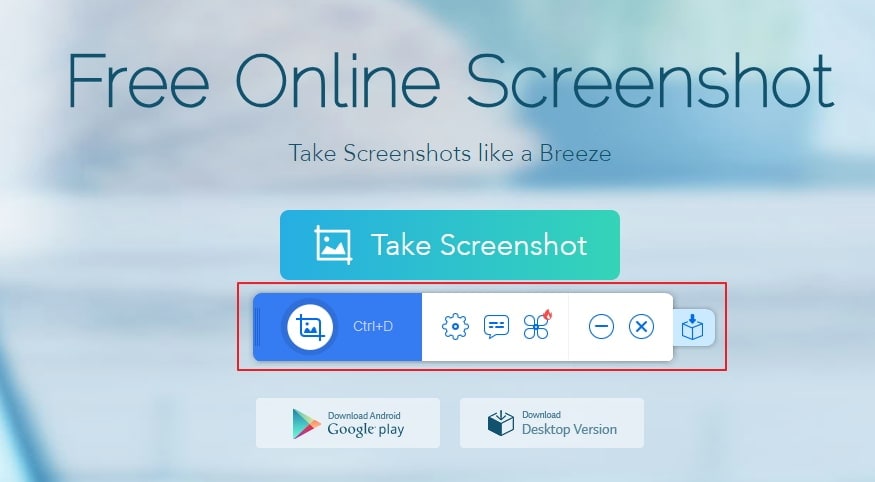
- Una volta catturata l'immagine, comparirà la barra degli strumenti per l'editing, che vi consentirà di modificare liberamente l'immagine.
- Quando avete fatto, cliccate sull'icona Salva per salvare l'immagine catturata sul vostro computer.
Conclusioni
Adesso sapete come fare per catturare foto dai video usando l'app Foto di Windows e una soluzione alternativa. Scegliete l'opzione che più si adatta alle vostre esigenze di acquisizione. Se preferite usare un'applicazione per computer, l'app Foto è sicuramente la soluzione migliore. Se invece pensate che un servizio web faccia maggiormente al caso vostro, non esitate a usare ScreenShot. Grazie per aver letto e buona cattura a tutti!

Il programma di montaggio video potenziato dall'IA, superpotente e facile da usare per tutti i creatori.
Provalo Gratis Provalo Gratis Provalo Gratis

 Garanzia di Download Sicuro, zero malware
Garanzia di Download Sicuro, zero malware


