3 Metodi per Rendere le Immagini Trasparenti [PNG e GIF]
Aggiornato a 03/07/2025• Soluzioni comprovate
State realizzando un progetto grafico e volete inserire un’immagine nel vostro video? Beh, lo sfondo dell’immagine può essere notevolmente d’intralcio. Sebbene possa essere allettante, ridursi a rimuovere lo sfondo delle immagini usando strumenti inadatti è una scelta davvero poco pratica che conduce solo alla perdita di tempo prezioso. Ma siamo qui per voi. In questo articolo vi spiegheremo come rendere le immagini trasparenti utilizzando le potentissime funzioni per la manipolazione del canale alfa offerte da Wondershare Filmora9. Vedremo anche altri metodi utili e intuitivi per rimuovere facilmente lo sfondo delle immagini, rendendolo trasparente.
- Prima Parte: Informazioni sul Canale Alfa
- Seconda Parte: Rendere le Immagini Trasparenti con Wondershare Filmora9
- Terza Parte: Rendere le Immagini Trasparenti con un Editor Fotografico Online
- Quarta Parte: Rendere le Immagini Trasparenti con PowerPoint
Prima Parte: Informazioni sul Canale Alfa
Prima di passare ai metodi per rendere le immagini trasparenti, vediamo di fare la conoscenza de canale alfa.
Il canale alfa definisce la componente cromatica che indica i valori di colore dei pixel di un’immagine quando questa viene unita a un’altra immagine. In altre parole, rappresenta il grado di trasparenza e opacità dell’immagine. Il canale alfa permette di rendere le immagini trasparenti e viene usato per determinare diverse aree delle immagini, al fine di preservare una selezione o delineare le zone di trasparenza.
Il formato immagine più comune tra quelli che supportano il canale alfa è il PNG, in cui ogni pixel ha sia un valore di colore che un valore numerico di trasparenza, il quale determina il modo in cui i pixel saranno posizionati al di sopra di altri pixel. Per esempio, un pixel con un valore alfa del 100 per cento sarà completamente opaco. Mano a mano che il valore si sposta verso lo zero, il grado di trasparenza aumenta, fino a rendere il pixel completamente invisibile.
Seconda Parte: Rendere le Immagini Trasparenti con Wondershare Filmora9
Filmora9 mette a disposizione tantissimi strumenti professionali per la modifica di video e fotografie. La funzione Schermo Verde consente di rendere un’immagine trasparente in modo rapido e semplice. Filmora9 è un programma eccezionale, dotato di un’interfaccia intuitiva e di un potentissimo motore di montaggio. Il software offre oltre 300 effetti audio e video, perfetti per rifinire e personalizzare qualsiasi progetto grafico o video.
Vediamo insieme come rendere le immagini trasparenti usando Wondershare Filmora9:
- Per prima cosa, scaricate e installate Wondershare Filmora9 sul vostro computer. Il software è compatibile sia con Windows che con Mac.
- Avviate Wondershare Filmora9 e selezionate Importa - Importa File Multimediali dal menu a discesa per caricare l'immagine nella libreria multimediale.

- Aggiungete l'immagine importata alla timeline di Filmora9. Per farlo, cliccate con il tasto destro sull'immagine e selezionate l'opzione “Inserisci”. In alternativa, trascinate l'immagine sulla timeline.

- Adesso inizia il vero e proprio lavoro. Fate doppio click sull'immagine dalla timeline per aprire la scheda con le impostazioni, appena sopra la timeline. Scorrete verso il basso e individuate la voce “Chiave Cromatica”.
- Abilitate l'impostazione Chiave Cromatica per rendere l'immagine trasparente. Il colore selezionato per impostazione predefinita è il verde. Per modificarlo e selezionare il colore desiderato, cliccate sull'icona del "Selettore di Colore”, quindi cliccate sulla sezione che volete rendere trasparente.

- Se lo sfondo della vostra immagine non è ancora completamente trasparente, potete interagire con gli attributi della chiave cromatica (Tolleranza, Offset, Spessore del Bordo e Morbidezza). Regolate i valori fino a ottenere la trasparenza desiderata.

- In ultimo, non vi resta che sovrapporre l'immagine con sfondo trasparente al vostro video e cliccare su OK per salvare le impostazioni. Selezionate l'opzione Esporta per salvare il video completo.

Terza Parte: Rendere le Immagini Trasparenti con un Editor Fotografico Online
Un’altra soluzione per rendere le immagini trasparenti consiste nell’uso di servizi online come Online PNG Tools. Lo strumento non manca di limitazioni, in quanto supporta solamente il formato PNG e non permette di modificare la selezione delle parti dell’immagine da rendere trasparenti. Tuttavia, è comunque un’opzione gratuita e rapida per rimuovere lo sfondo dalle immagini. L’alternativa ideale se si ha bisogno urgentemente di uno strumento web per completare quest’operazione. Continuate a leggere per scoprire come rendere le immagini trasparenti usando Online PNG Tools.
- Cliccate qui per aprire Online PNG Tools nella finestra del browser.
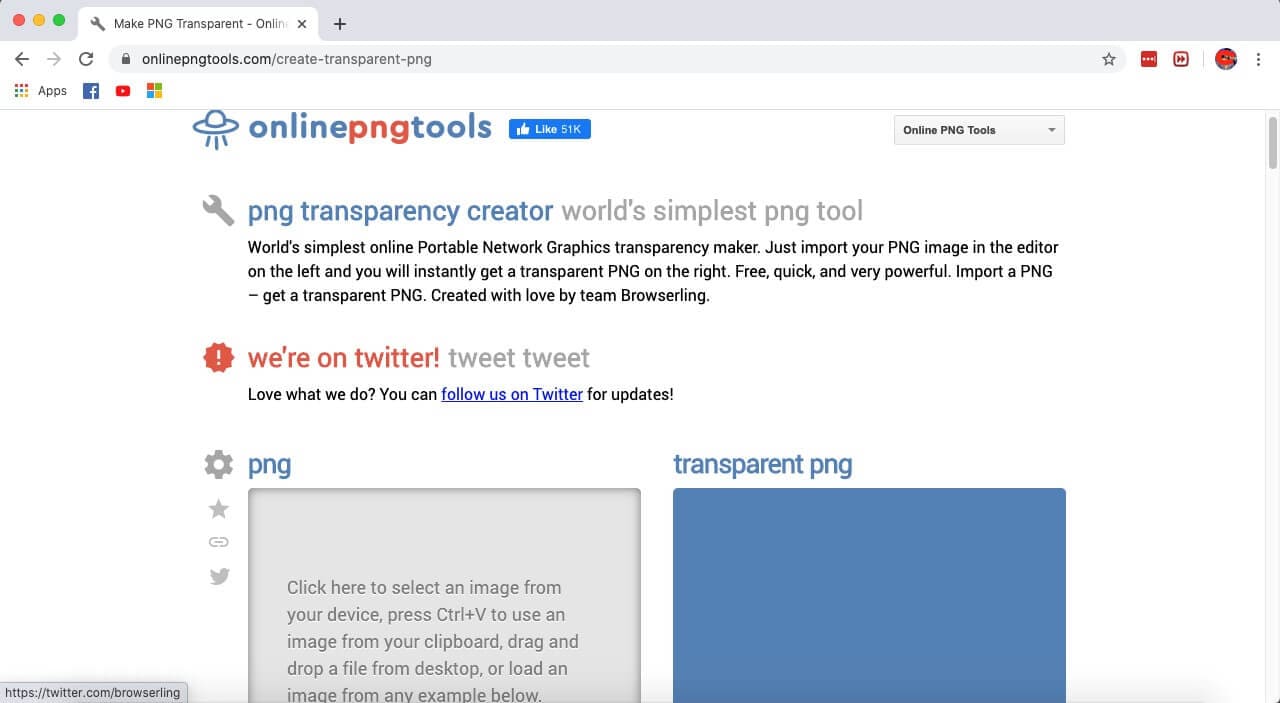
- Cliccate sul riquadro grigio per importare l'immagine PNG dal vostro dispositivo.
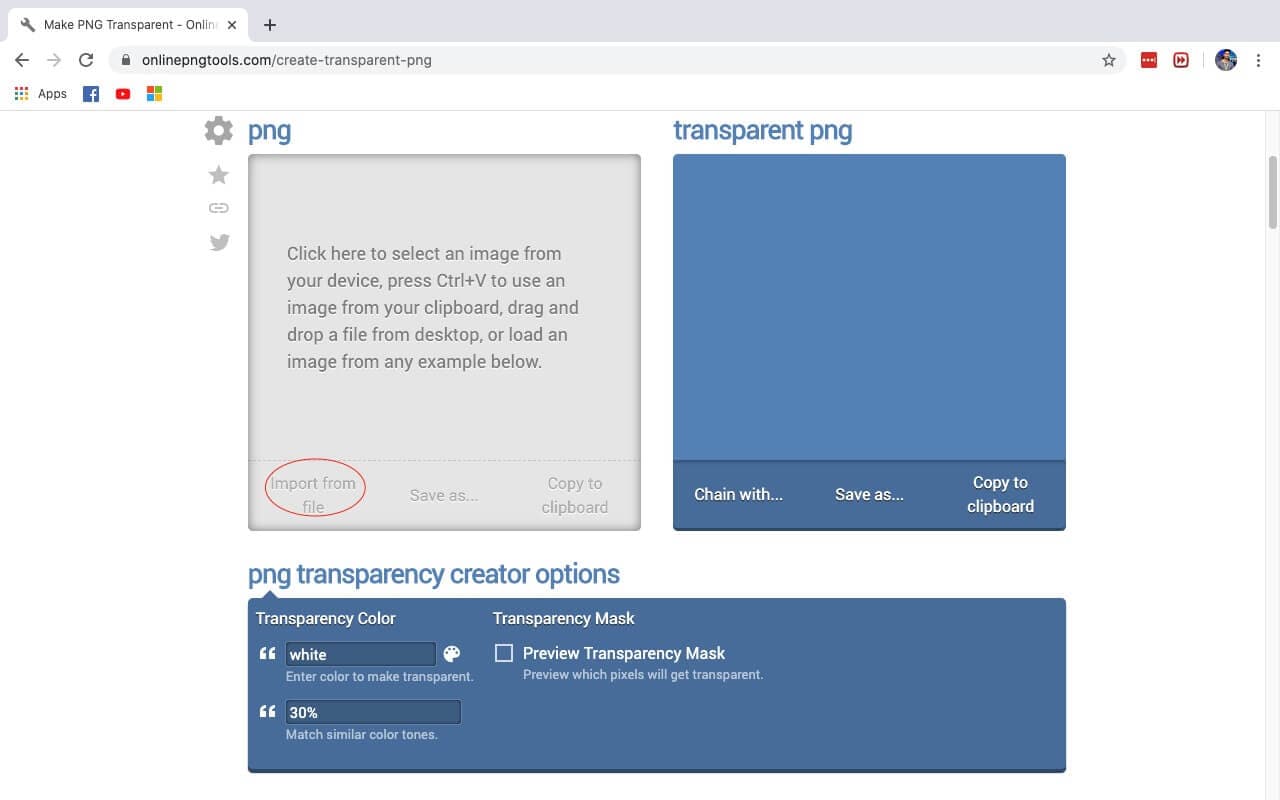
- Appena avrete caricato l'immagine sulla piattaforma, otterrete un file di output PNG con trasparenza. Le opzioni per la trasparenza permettono di selezionare solamente lo sfondo del colore e la tonalità del colore.
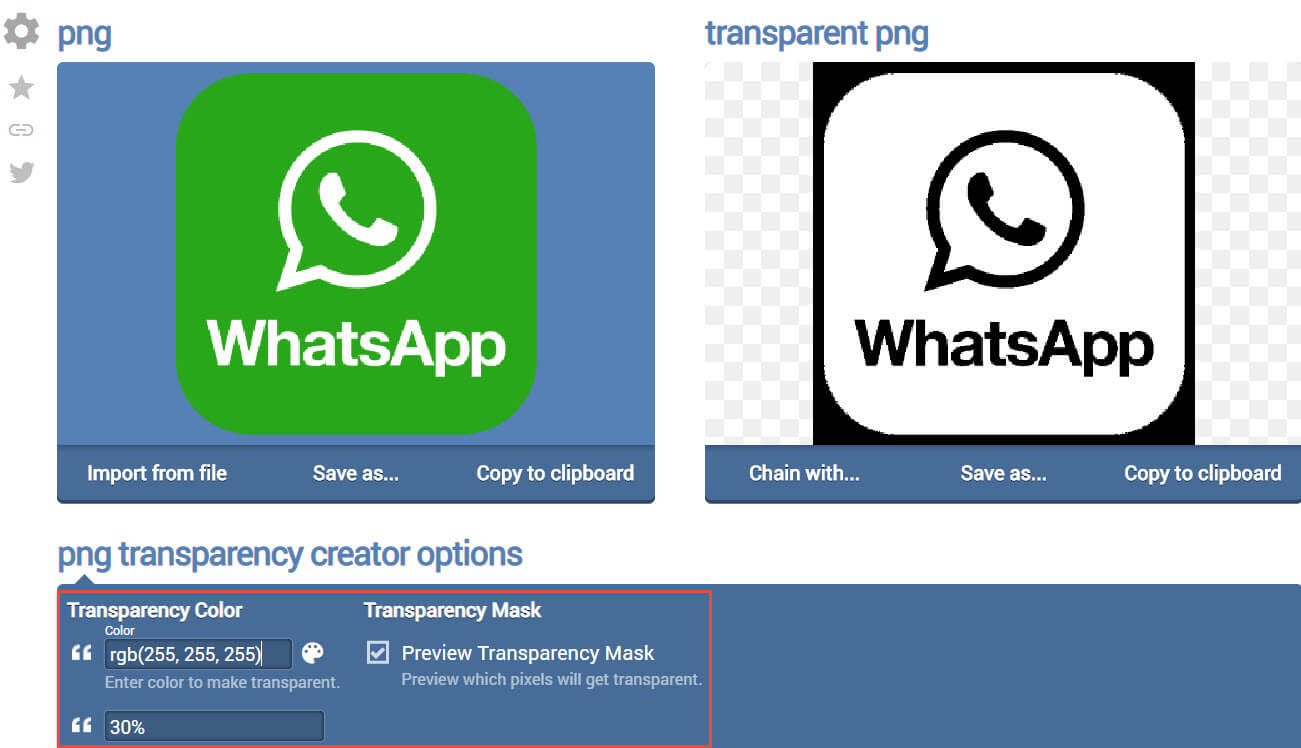
Quarta Parte: Rendere le Immagini Trasparenti con PowerPoint
Non tutti lo sanno, ma PowerPoint può essere utilizzato anche per applicare la trasparenza alle immagini. La procedura rimuove tutto ciò che si trova dietro l'immagine, andando a fondere quest'ultima in modo omogeneo con la diapositiva che si trova sullo sfondo.
A seguire, i passaggi necessari a rendere le immagini trasparenti usando PowerPoint:
- Aprite la presentazione PowerPoint che comprende l'immagine che volete rendere trasparente e raggiungete la diapositiva con l'immagine in questione.
- Cliccate sull'immagine per selezionarla. Si aprirà una nuova scheda nel menu principale di PowerPoint.

- Cliccate sulla scheda Strumenti Immagine o Formattazione Immagine (su Mac) e selezionate l'opzione Rimuovi Sfondo.
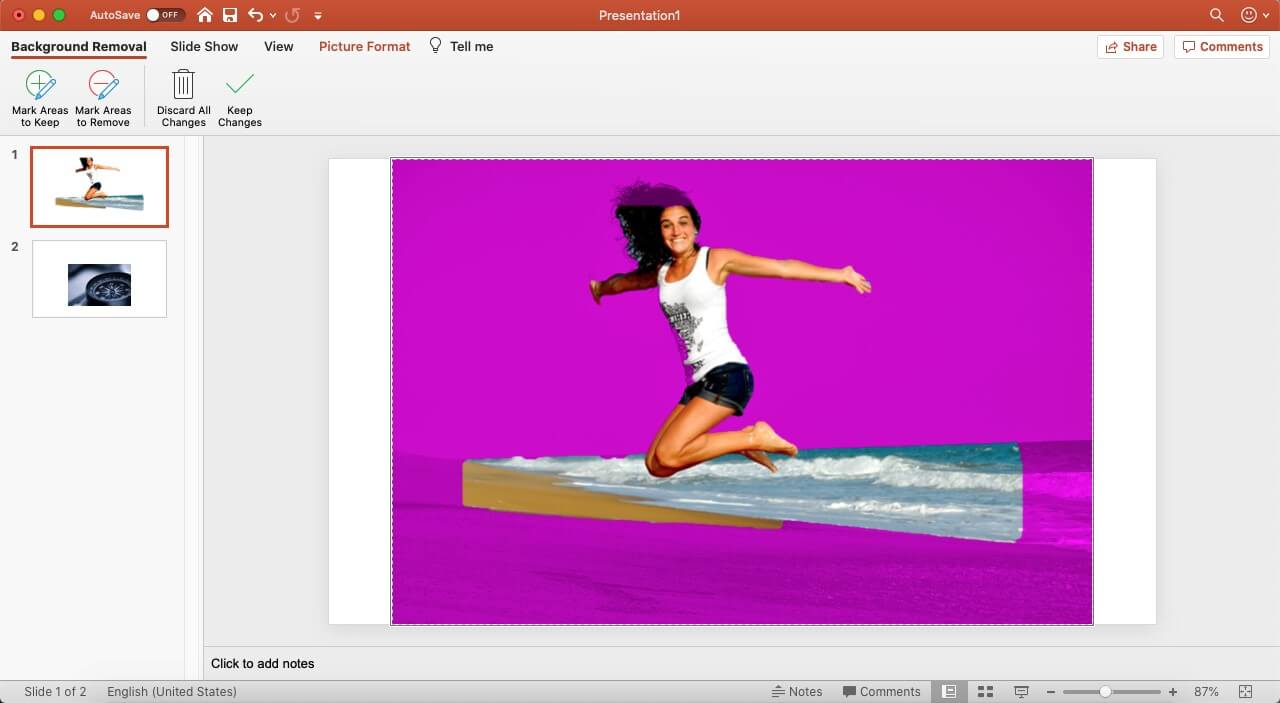
- PowerPoint colorerà lo sfondo di rosa, chiedendovi di scegliere se includere o escludere le parti da impostare come sfondo.
- Potrete personalizzare le aree da preservare e quelle da rendere trasparenti utilizzando gli strumenti Segna Aree da Mantenere e Contrassegna per la Rimozione, necessari, rispettivamente, per indicare le parti da eliminare e quelle da mantenere.

- Cliccate sul pulsante Salva Modifiche per applicare le alterazioni. In men che non si dica, la vostra immagine con sfondo trasparente sarà pronta.

Conclusioni
Abbiamo passato in rassegna tre strumenti e metodi diversi per rendere le immagini trasparenti. Tutte le soluzioni proposte consentono di modificare le immagini e mettere alla prova le proprie doti di editing. Scegliete lo strumento che fa per voi in base alle vostre peculiari necessità. Non esitate a lasciarci un commento con le vostre impressioni ed eventuali suggerimenti. Grazie per aver letto.
Articolo Correlato: I Software Migliori per Rimuovere lo Sfondo dei Video

Il programma di montaggio video potenziato dall'IA, superpotente e facile da usare per tutti i creatori.
Provalo Gratis Provalo Gratis Provalo Gratis






