- Guida per Davinci Resolve
- Come sincronizzare audio e video
- Migliori Plug-ins Audio VST per DaVinci
- Come aggiungere un logo o una filigrana ai video
- Come aggiungere i titoli in DaVinciResolve
- Come utilizzare l'editing multicamera
- I migliori software per cancellare lo sfondo
- Requisiti sistema di Davinci Resolve
- Come utilizzare l'editing multicamera
- Scarica alternativa a Davinci - Filmora:
- Prova gratis Prova gratis
Come esportare i video in DaVinci Resolve
Dopo aver terminato la modifica e la classificazione dei tuoi filmati video, è necessario esportare i tuoi filmati per ulteriori operazioni.
Come esportare i video in DaVinci Resolve
Aggiornato a 27/02/2025• Soluzioni comprovate
Dopo aver terminato la modifica e la classificazione dei tuoi filmati video, è necessario esportare i tuoi filmati per ulteriori operazioni. In questo post spiegheremo tutto sull'esportazione o la condivisione da DaVinci Resolve.
Raccomandazione alternativa: Wondershare Filmora
Se si desidera caricare le clip direttamente su Facebook o si desidera masterizzare su DVD o esportarle sul telefono, si consiglia di utilizzare Wondershare Filmora Video Editor, progettato per utenti Windows e Mac. Dopo aver completato il lavoro di modifica, è possibile salvare i file di progetto in più modi: masterizzare un DVD, caricarli su siti come Vimeo, Facebook, YouTube e altri siti di condivisione video, esportare in formato utile anche ai dispositivi mobile. L'esportazione dei tuoi file video sull'editor video Wondershare Filmora è semplice e non richiede le capacità di editing di un professionista.
Puoi scaricare e provare gratis Filmora tramite i link seguenti:
 Download protetto, nessun malware, nessun rischio - solo 1 clic per provare
Download protetto, nessun malware, nessun rischio - solo 1 clic per provare
Come esportare video in DaVinci Resolve
1. Seleziona la pagina Consegna dalla parte inferiore della schermata principale
2. Seleziona Impostazioni Rendering dalla barra degli strumenti di interfaccia Deliver Il pannello Impostazioni rendering include tutte le impostazioni di rendering disponibili per i lavori di rendering in Risoluzione. Clicca su "altre opzioni" per ottenere di più.
3. In alto a sinistra ci sono tutte le opzioni di esportazione come YouTube, Custom, Vimeo, FCPx XML, Premiere xml, Pro Tools, Avid AAF e solo audio
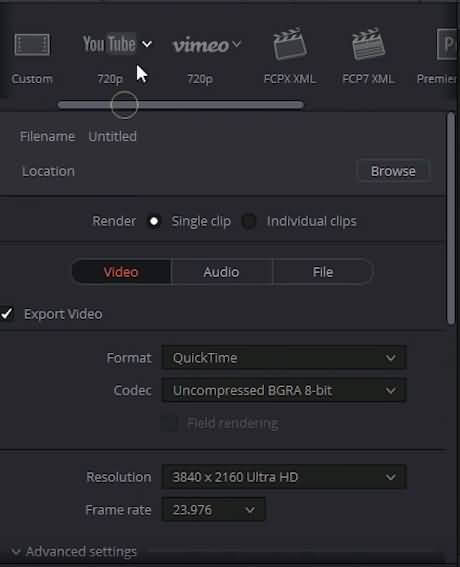
Personalizzato: Qui è necessario selezionare manualmente le opzioni e le impostazioni necessarie.
YouTube 720P: Questo ti darà le impostazioni corrette per la pubblicazione della clip come file codificato QuickTime che è adatto per il caricamento su YouTube. Otterrai una risoluzione di 1280x720.
Vimeo 720P: Questo è simile all'opzione di esportazione di cui sopra. È possibile modificare le risoluzioni tra 720, 1080 e 2160P per le opzioni YouTube e Vimeo.
Se si utilizza un gruppo di impostazioni specifico ripetutamente, è possibile impostarlo come esportazione personalizzata per operazioni future.
4. Ora è necessario scegliere la posizione di rendering cliccando su Cerca per selezionare la destinazione del file. Tra le varie opzioni disponibili nelle Impostazioni Rendering ci sono 2 che possono essere realmente utili per realizzare il tuo progetto.

Clip singola: Selezionando questa opzione nei parametri Output è possibile impostare il rendering in cui tutte le clip vengono generate insieme sotto forma di un file multimediale nel formato scelto.
Clip individuali: La selezione di questa opzione creerebbe un rendering in cui la singola clip verrà generata in singoli file multimediali nel formato scelto.
5. L'opzione Esporta video nel pannello video deve essere attivata per creare il video sorgente. Se si desidera esportare solo l'audio, scegliere Pannello audio e attivare l'opzione Esporta audio.
6. Una volta selezionate le impostazioni di esportazione, è necessario premere 'Aggiungi alla riga di rendering'.
7. Fai clic su "Avvia render" e tutto quello che devi fare è rilassarti finché DVR finisce il compito di esportazione delle clip.
Nota: tutti i lavori creati in Impostazioni rendering si fondono in una singola uscita per impostazione predefinita. Nel caso in cui tu disponga di diverse versioni dei supporti, è possibile creare più output.
Aggiunta di output extra nelle impostazioni del rendering:
Seleziona Crea output aggiuntivo dal menu delle opzioni delle impostazioni di rendering. La scelta dei numeri sotto nome di file e della posizione consentirà di aprire tutte le singole clip in modo da poter regolare le impostazioni. È possibile scegliere il maggior numero di output necessari.
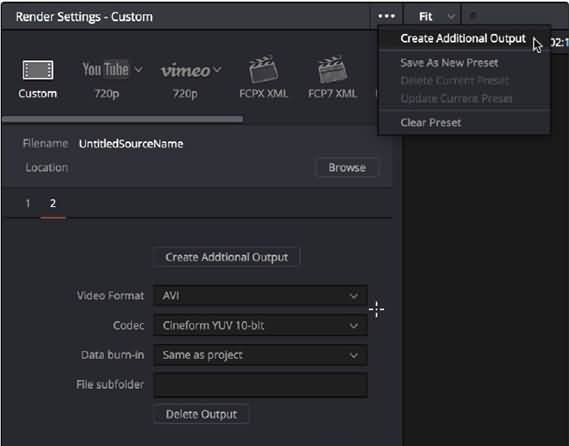
Leggi anche: Come importare in DaVinci Resolve
Come stabilizzare i video in DaVinci Resolve
l'App di Video Editing
Puoi anche usare l'app di video editing - FilmoraGo che può darti meglio esperienza di video modificazione.

Il programma di montaggio video potenziato dall'IA, superpotente e facile da usare per tutti i creatori.
Provalo Gratis Provalo Gratis Provalo Gratis

 Garanzia di Download Sicuro, zero malware
Garanzia di Download Sicuro, zero malware




