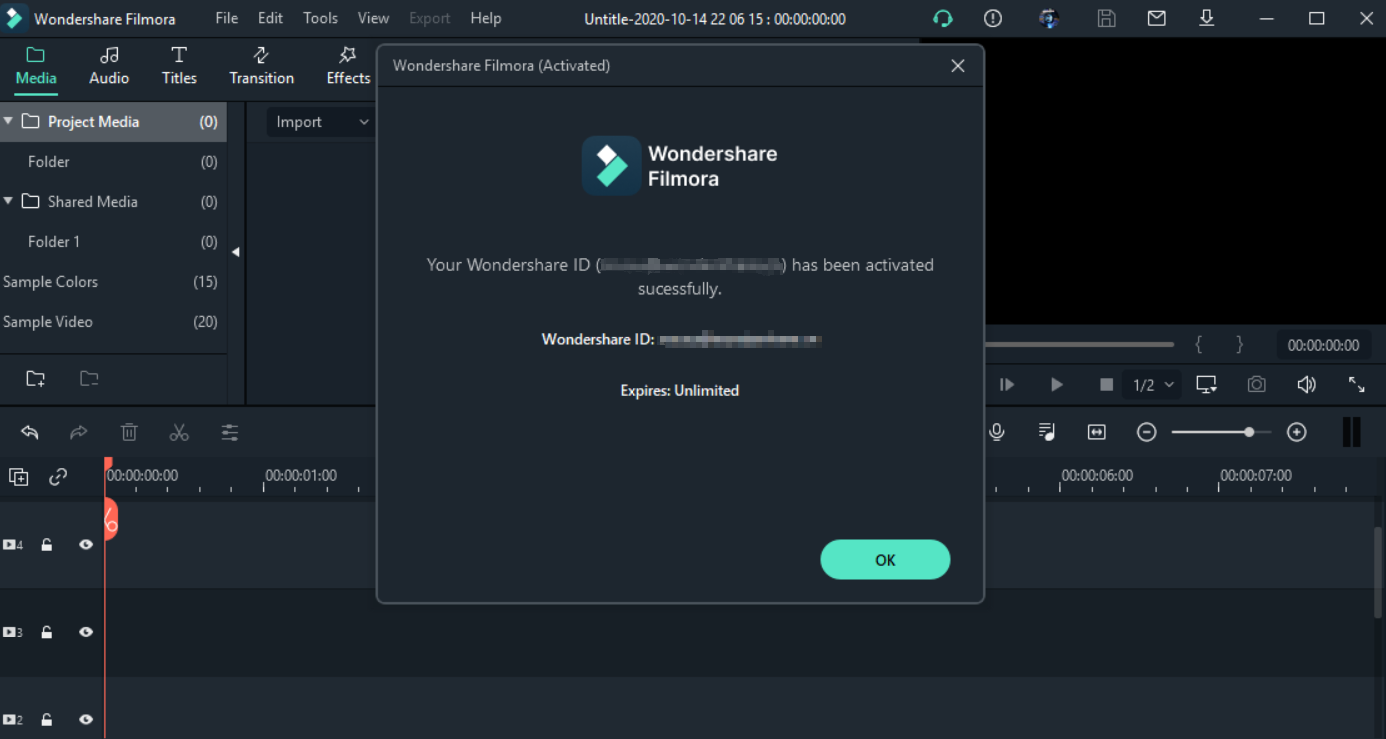Come posso attivare FilmoraX se ho un codice di registrazione per la vecchia versione di Filmora?
Un ID Wondershare è stato creato in base al tuo indirizzo e-mail con licenza. Se la tua e-mail con licenza è ancora attivo per ricevere delle e-mail, recupera la tua password, quindi accedi al tuo ID Wondershare all'interno dell'interfaccia di Filmora per attivare il software.
Se non puoi più ricevere e-mail utilizzando la tua e-mail con licenza, contatta il nostro Centro Assistenza .
Ecco come attivare Filmora se in precedenza hai usato un codice di registrazione:
Passo 1: usa la tua e-mail con licenza per recuperare la password del tuo account .
Abbiamo creato un account per te anche se non avevi precedentemente impostato un ID Wondershare. Il recupero della password ti consentirà di impostare la password per l'account che è stato creato.
Clicca qui, inserisci la tua e-mail con licenza e fai clic su Avanti per ricevere un codice di verifica via e-mail (dovrai avere accesso alla posta in arrivo della tua e-mail con licenza). Inserisci il codice di verifica e completa l'impostazione di una nuova password.
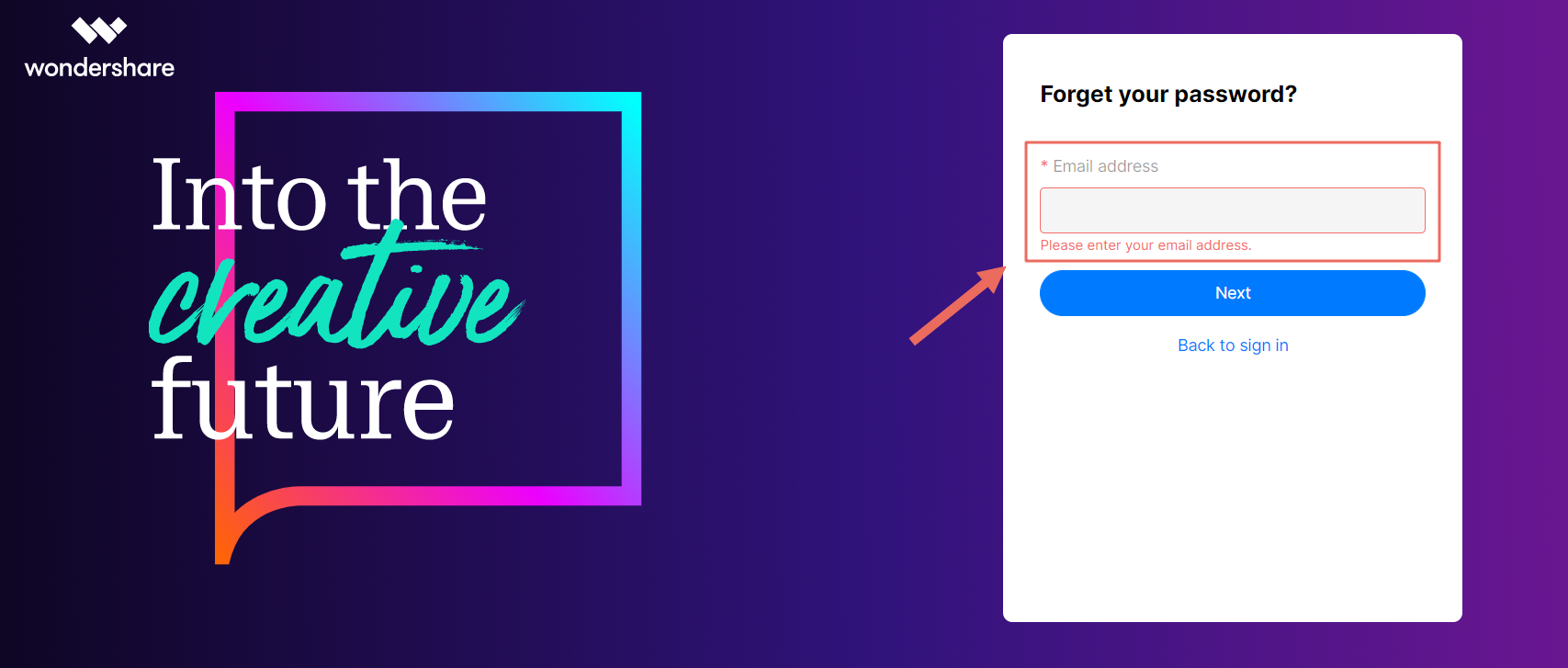
Passo 2: accedi al tuo ID Wondershare sul nostro sito e controlla la tua autorizzazione.
2.1 Accedi al Tuo Account Wondershare Facendo Clic qui
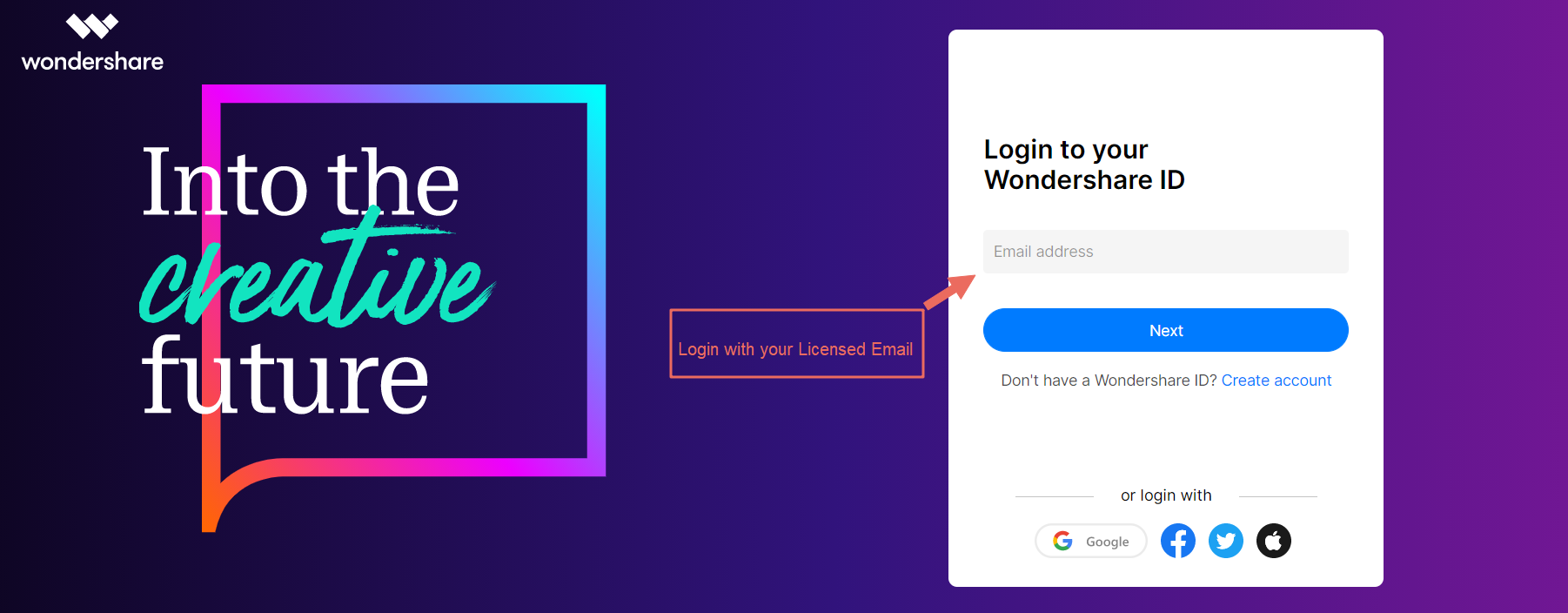
2.2 Dopo aver effettuato correttamente l'accesso, vai a Piano & Prodotti nella barra di navigazione sulla sinistra per controllare lo stato della licenza.
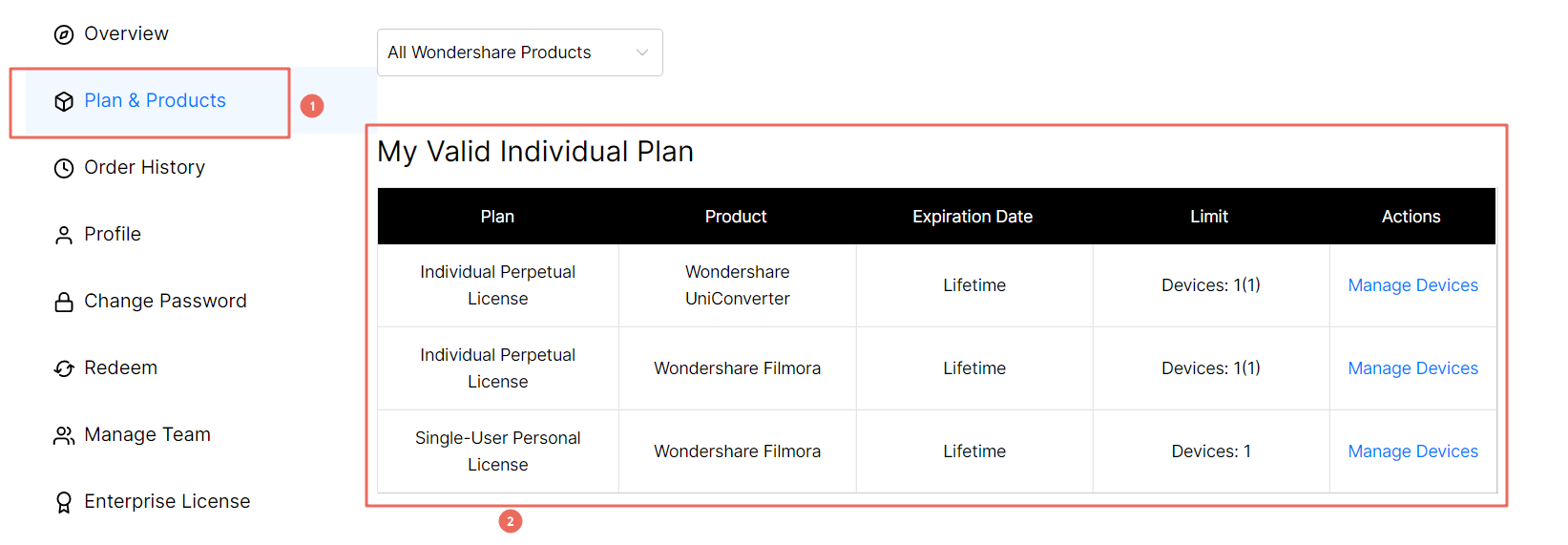
Se riesci a trovare una licenza valida significa che la licenza associata al tuo codice di registrazione è stata convertita in una licenza per account e ora puoi accedere direttamente al prodotto usando la password dell'account che hai appena reimpostato.
Passo 3: riscatta il codice di registrazione e attiva il tuo account WSID account.
Se il tuo codice non era stato convertito in una licenza per account, fai clic su Riscatta sul lato sinistro della barra di navigazione e seleziona Registrazione. Inserisci il tuo codice di registrazione e fai clic su Invia per aggiungere la tua licenza al tuo account. Torna a Piano & Prodotti per controllare lo stato di attivazione.
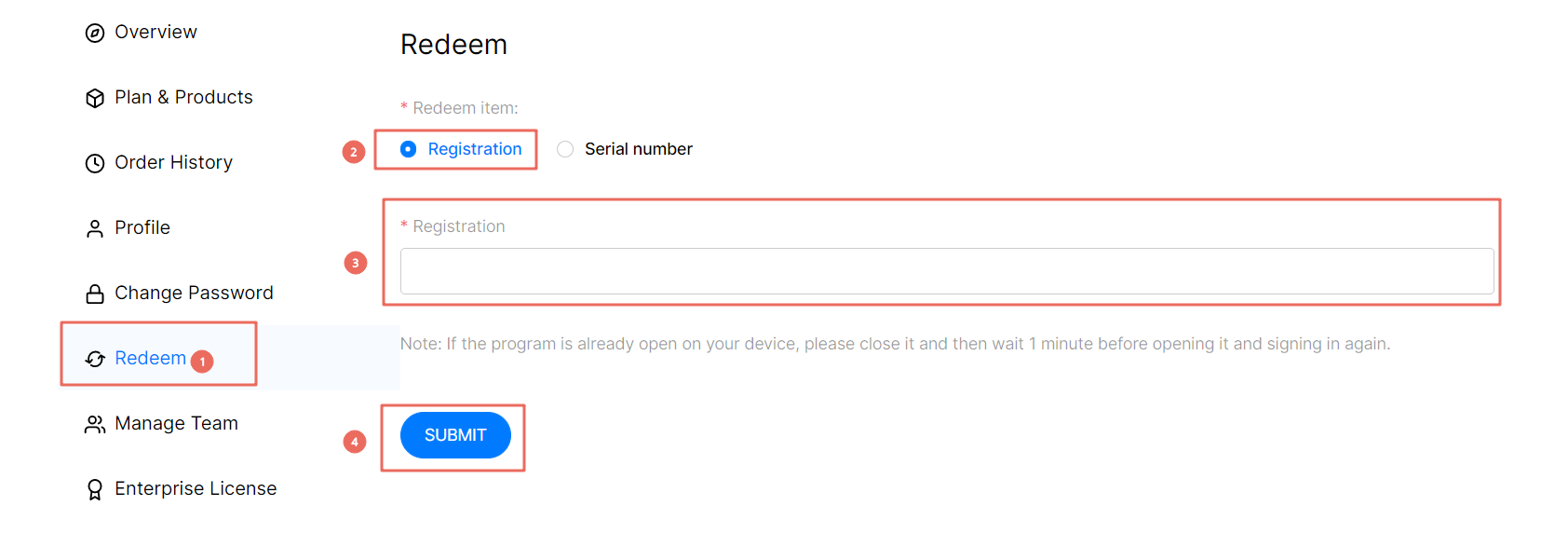
Se non avessi il tuo codice di registrazione o se Filmora non fosse ancora attivato, contatta il nostro Centro Assistenza .
Come attivare Filmora X una volta collegata la tua licenza al tuo account
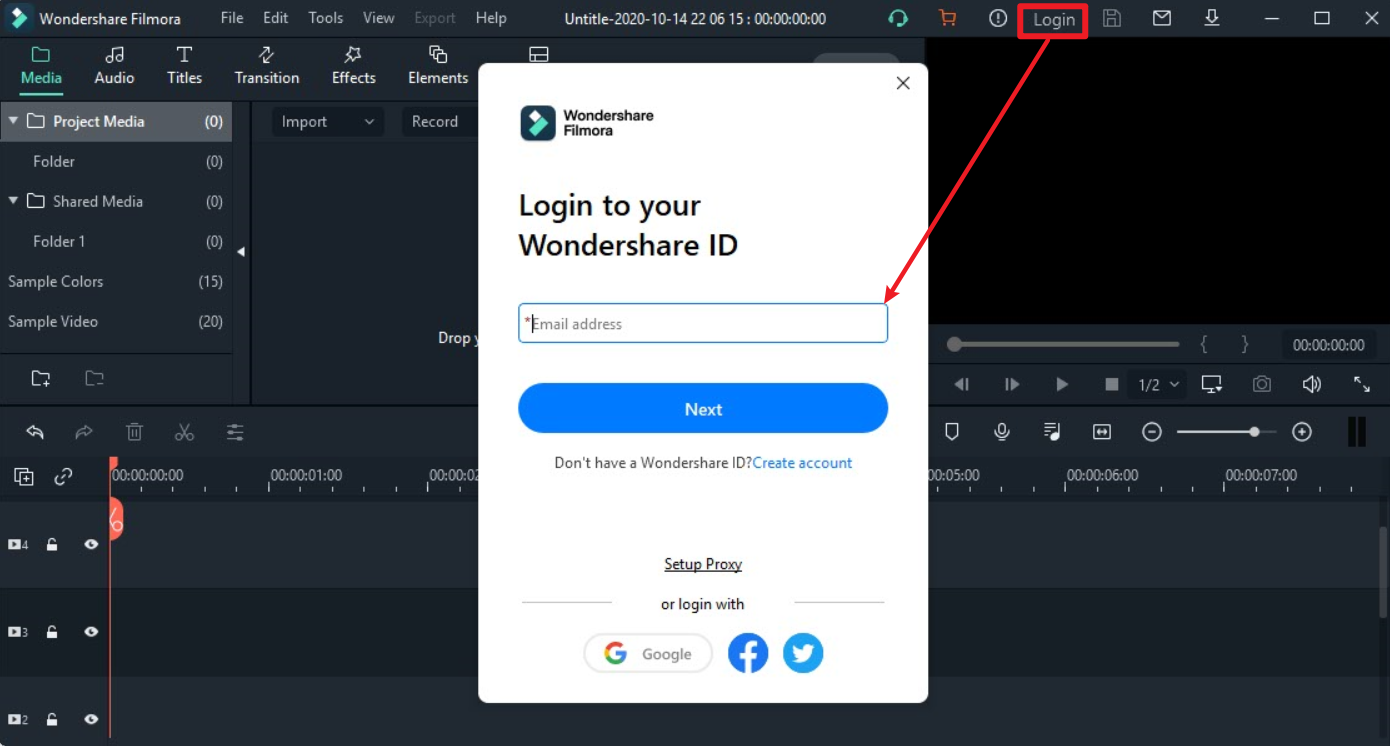
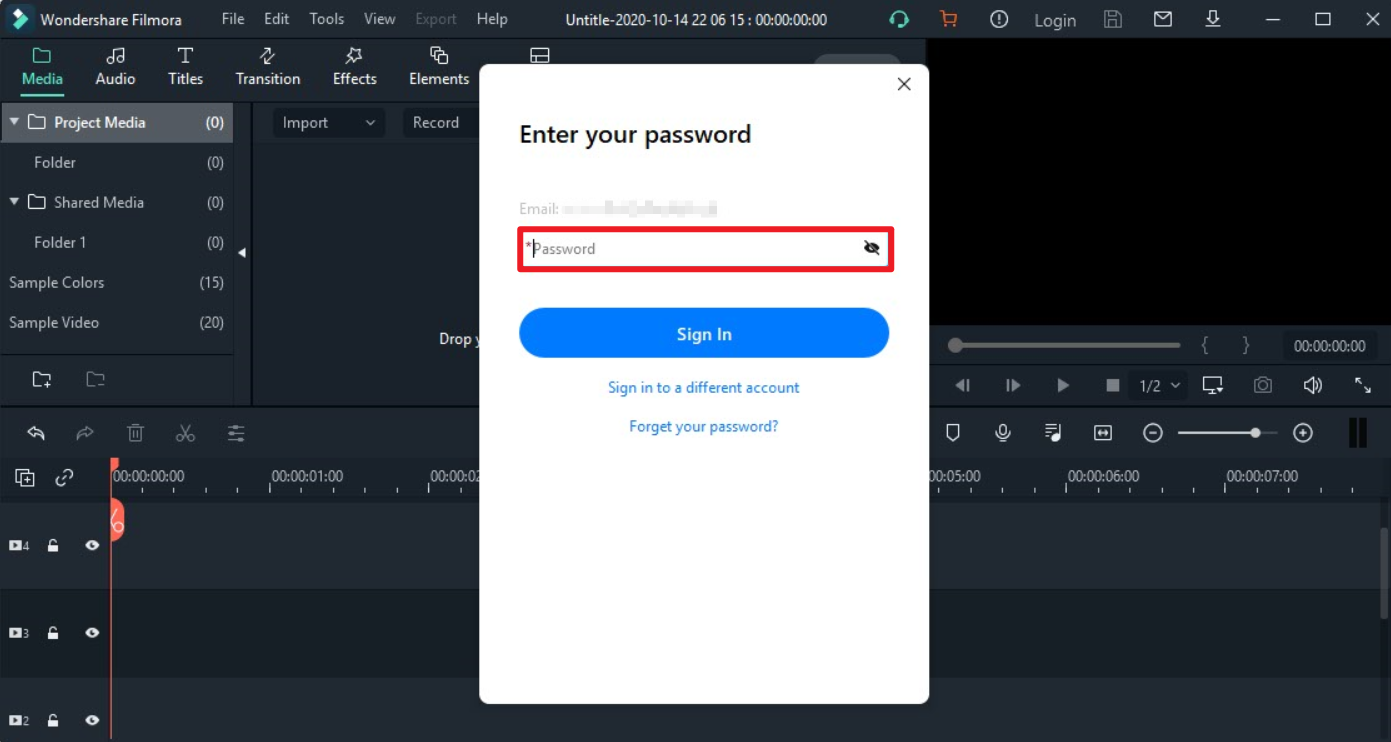
4. Una volta effettuato l'accesso, fai clic sull'icona account ( mostra icona) nell'angolo in alto a destra per controllare lo stato di attivazione del tuo account nel popup sul pannello dell'account.
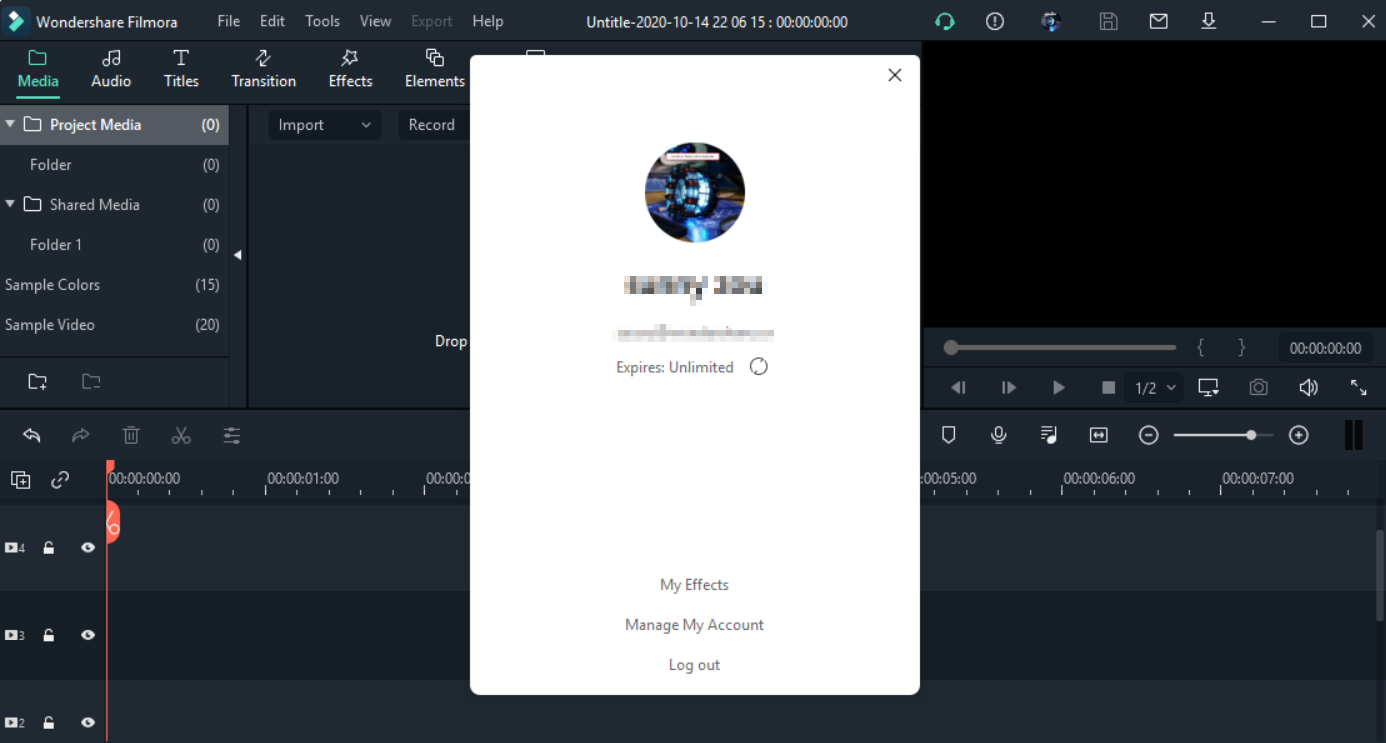
Un altro modo è andare al menu Aiuto e scegliere Attiva Filmora.
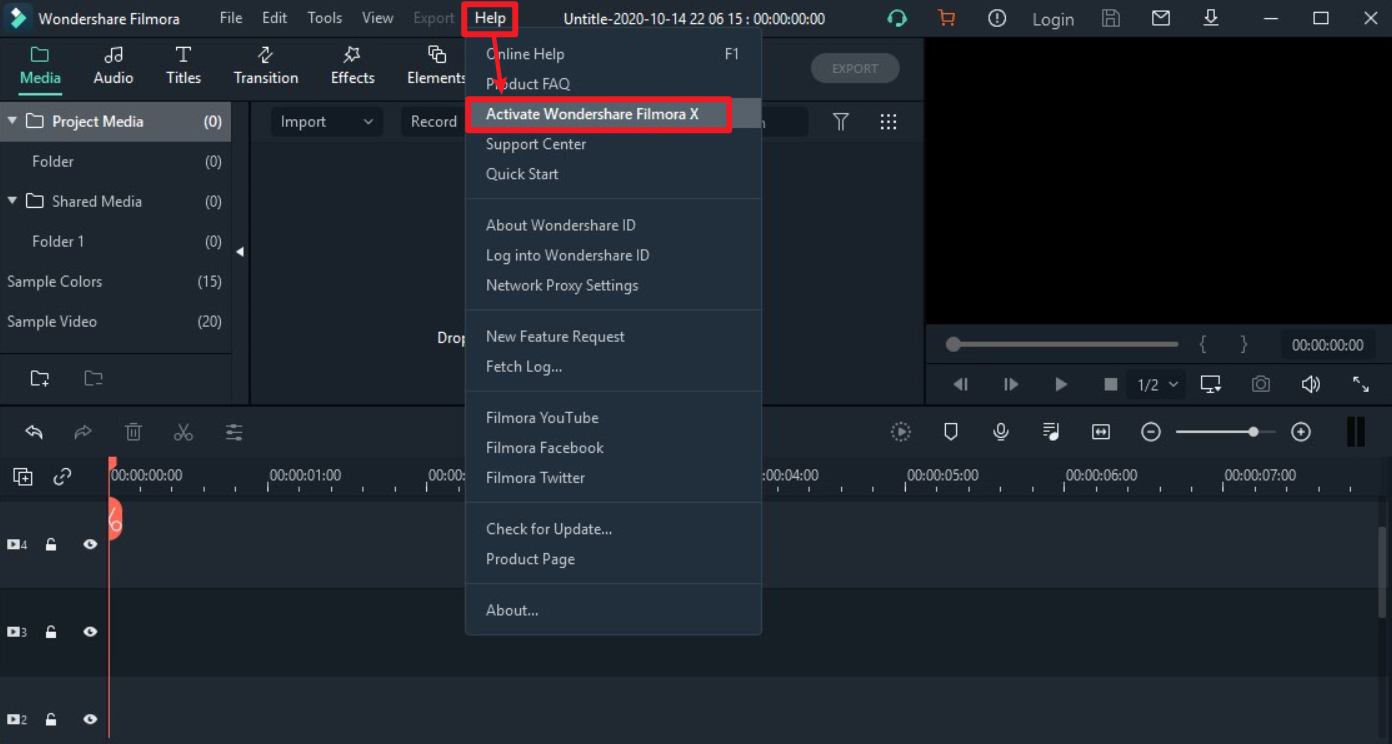
Verrai indirizzato all’accesso del tuo ID Wondershare per attivare Filmora X.
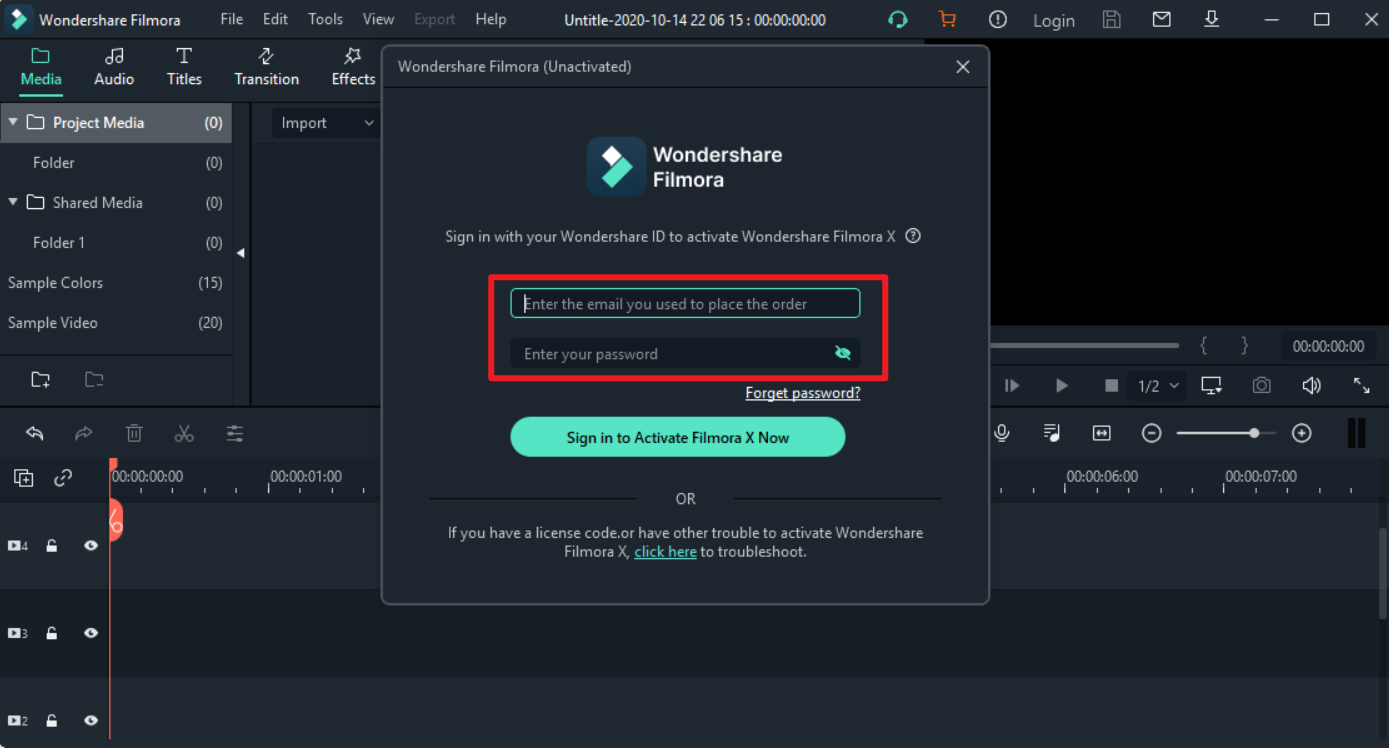
Dopo aver effettuato l'accesso ti verrà mostrato lo stato di attivazione del tuo ID Wondershare, incluso il tipo di piano e la data di scadenza.