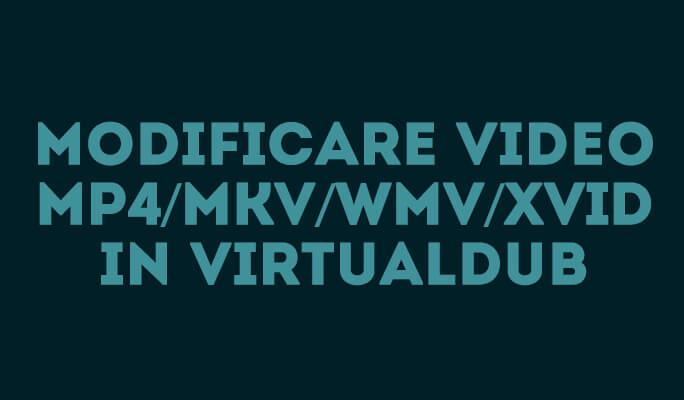- Guide per Final Cut Pro
- 1. Video Editing Tool per PC
- 2. Tutorial per imparare lo splitting
- 3. Trova i piani di sconto FCP
- 4. Realizzare il time-lapse
- 5. Migliore Alternativa di FCP
- 6. 30 Tutorial su FCP
- 7. La grande differenza tra iMovie e FCP
- 8. Imparare il crop
- 9. 3 Tutorial per la color correction
- 10. Cos'è FCP per Mac?
- 11. FCP è solo per Mac?
- Il Miglior Video Editor per Mac
- Prova l'alternativa di FCP su Win/Mac:
- Provalo gratuitamente Provalo gratuitamente
Come Fare un Video in Time Lapse con Final Cut Pro
Final Cut Pro offre diverse opzioni agli utenti per correggere facilmente la velocità dei video, compreso il timelapse.
Come Fare un Video in Time Lapse con Final Cut Pro
Apr 08, 2024
Può essere interessante cambiare la velocità di un video per dare al tuo progetto un feeling totalmente diverso, per esempio, accelerando il video del traffico di una città o dello scorrere delle nuvole. Final Cut Pro offre diverse opzioni agli utenti per correggere facilmente la velocità dei video, compreso il timelapse.
In questo articolo ti mostreremo come potrai facilmente aumentare la velocità dei tuoi video da 2x fino a 20x con Final Cut Pro. Puoi inoltre scegliere una velocità personalizzata manualmente, a seconda delle tue preferenze.
Articoli consigliati: Come fare i Freeze-Frame e la Moviola >>
Come fare un video in timelapse con Final Cut Pro
Passo 1 Importa la Clip
Scegli il File > Nuovo > Evento. Dagli un nome. Clicca su OK. Etichetta il progetto come Timelapse. Vai a File> Importa File Multimediale. Naviga alla cartella delle clip video. Clicca su Importa Selezionato. Trascina la clip sulla timeline.
Passo 2 Applica effetto Timelapse
Clicca il menu pop-up Retime sotto al viewer e scegli Veloce (oppure vai a Modifica>Retime>Veloce), vi sono 4 opzioni predefinite tra cui puoi scegliere: 2x, 4x, 8x, 20x, o puoi personalizzare la velocità selezionando Personalizzato.
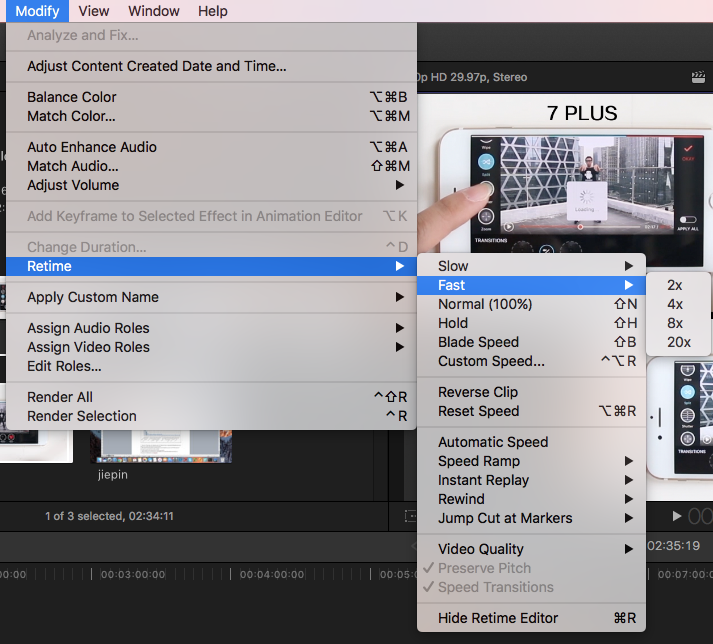
Puoi scegliere qualsiasi velocità correggendo il Rate. Resetta la velocità cliccando sulla piccola freccia nel lato destro della finestra.
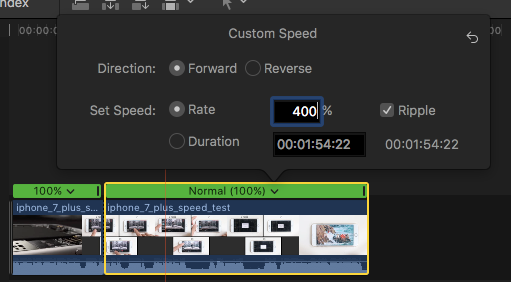
Puoi anche trascinare l'indicatore per il retiming per correggere la velocità: trascinarlo a sinistra la aumenta, trascinarlo a destra invece la diminuisce.
Nota: per impostare la velocità separatamente per le varie parti di una clip, puoi scegliere prima la Velocità Blade, per poi tagliare la clip dove vuoi che la velocità cambi.
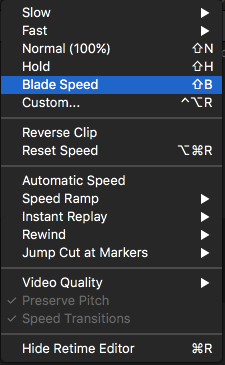
Video tutorial su come fare un video in timelapse in Final Cut Pro:
Suggerimento
Questo è un tutorial di base per Apple Final Cut Pro X, un software professionale per il video editing. Se però il video editing ti è nuovo, considera Wondershare Filmora per Mac(Originariamente Wondershare Video Editor per Mac). Si tratta di uno strumento potente ma facile da usare per gli utenti principianti. Scarica la versione di prova gratuita qui sotto.

Programma di montaggio video potenziato dall'IA, superpotente e facile da usare per tutti i creatori.
Provalo Gratis Provalo Gratis Provalo Gratis Garanzia di Download Sicuro, zero malware
Garanzia di Download Sicuro, zero malware