- Guide per Final Cut Pro
- 1. Video Editing Tool per PC
- 2. Tutorial per imparare lo splitting
- 3. Trova i piani di sconto FCP
- 4. Realizzare il time-lapse
- 5. Migliore Alternativa di FCP
- 6. 30 Tutorial su FCP
- 7. La grande differenza tra iMovie e FCP
- 8. Imparare il crop
- 9. 3 Tutorial per la color correction
- 10. Cos'è FCP per Mac?
- 11. FCP è solo per Mac?
- Il Miglior Video Editor per Mac
- Prova l'alternativa di FCP su Win/Mac:
- Provalo gratuitamente Provalo gratuitamente
Suggerimenti Veloci sulla Registrazione del Doppiaggio con Final Cut Pro
Con l'aiuto di Final Cut Pro si possono facilmente apportare cambiamenti ai file audio in termini di durata, di correzione del volume in entrata o in uscita, applicando qualsiasi miglioramento necessa
Suggerimenti Veloci sulla Registrazione del Doppiaggio con Final Cut Pro
Apr 08, 2024
Con l'aiuto di Final Cut Pro si possono facilmente apportare cambiamenti ai file audio in termini di durata, di correzione del volume in entrata o in uscita, applicando qualsiasi miglioramento necessario. Con questa avanzata applicazione di video editing, è possibile registrare l'audio dal vivo, in quanto Final Cut Pro può processare direttamente i segnali catturati da microfoni esterni e anche integrati.
Articolo consigliato: Come modificare i file audio in Final Cut Pro >>
Come registrare il doppiaggio con Final Cut Pro
Vi interesserà sicuramente sapere come registrare la voce con Final Cut Pro; il metodo è piuttosto semplice ed è facilmente impiegabile anche dai principianti.
Cosa è Audition in FCP:Il termine auditions viene comunemente usato nella piattaforma di FCP per rappresentare insiemi di clip correlate tra le quali dovrai selezionare quelle per il tuo progetto finale. Agli utenti viene permesso di prelevare diversi segnali in entrata da più clip per comporre le auditions, tra l'altro si possono applicare diversi effetti sulla stessa clip per creare un'audition con più versioni diverse. Durante la registrazione audio dal vivo, questo software permette il raggruppamento automatico delle audition con diverse registrazioni. Puoi facilmente trovare le audition create nell'angolo in alto a destra della tua timeline, così come nel browser.
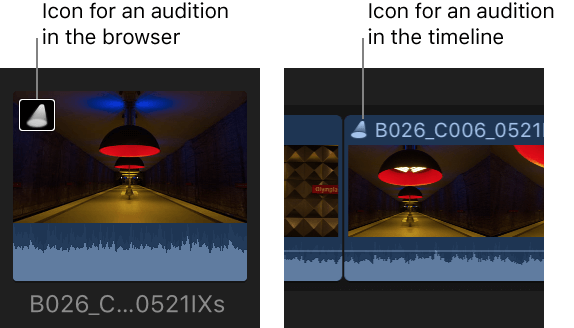
Per registrare il doppiaggio in FCP, dovrai seguire i passi qui elencati:
Passo 1
Innanzitutto dovrai piazzare la testina di riproduzione nella posizione specifica della timeline dalla quale vuoi iniziare la registrazione.
Passo 2
Per iniziare la tua registrazione, dovrai premere Shift+A dalla tastiera o andare semplicemente a Finestra e selezionare Registra Doppiaggio, per poi premere il tasto Registra.
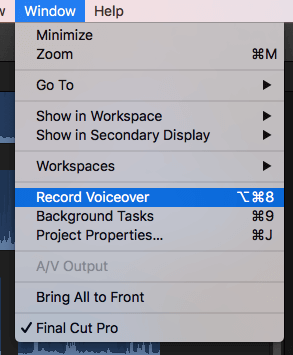
Il countdown inizierà automaticamente.
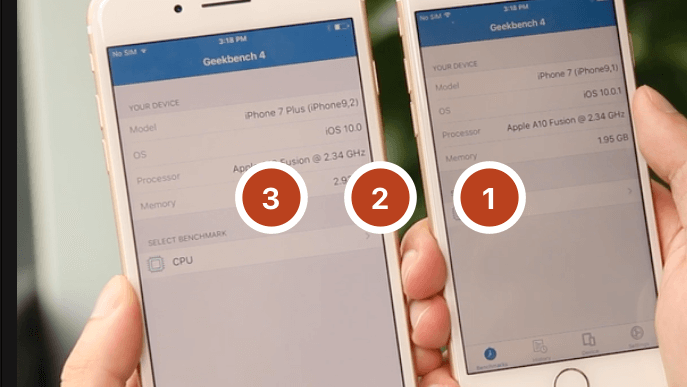
Passo 3
Appena la tua registrazione sarà completa dovrai fermarla premendo semplicemente la barra spaziatrice o premendo di nuovo la combinazione di tasti Shift+A.
Ricorda che al termine della registrazione, la testina tornerà automaticamente alla posizione iniziale, per permetterti di registrare daccapo. Se clicchi sull'opzione 'Crea Audition dalle Take' marcandola, FCP inizierà automaticamente a creare le audition.
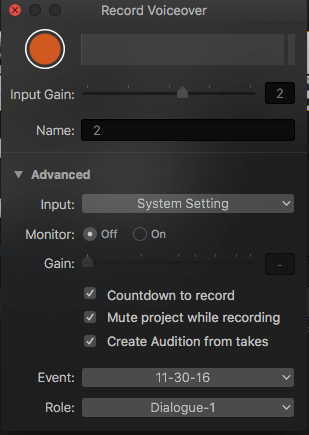
Qui consigliamo di tenere quest'opzione attivata, in quanto il contrario potrebbe rendere la tua timeline un po' disordinata.
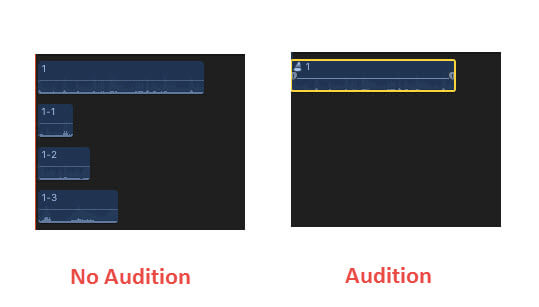
Passo 4
È possibile registrare più doppiaggi per la stessa sezione di audio. Per farlo dovrai soltanto premere il tasto registra o iniziare la nuova registrazione premendo Shift+A.
Nota:- Le retake non si sovrapporranno mai ai doppiaggi già registrati, dato che FCP conserva tutte le registrazioni.
- Se volessi registrare una nuova sezione, dovrai spostare la testina manualmente sul nuovo punto di inizio.
Passo 5
Ora è il momento di selezionare il doppiaggio desiderato dalle audizioni, potrai sentirle in anteprima per trovare la performance migliore. Dovrai soltanto:
- Selezionare l'audition che hai scelto tra quelle che hai riascoltato per poi aprire le registrazioni o premendo Y o andando a Clip e selezionando Audition, per poi scegliere infine Apri.
- Seleziona la take dalla finestra Audition e premi la barra spaziatrice per riprodurla, altrimenti puoi attivarla con il comando Control+Command+Y.
- Una volta trovata la take che desideri, selezionala e clicca su Fatto. Ricorda che una take selezionata appare con un contorno giallo.
- Ora dovrai finalizzare la tua decisione, quindi scegli la tua clip, poi vai ad audition e clicca su Finalizza Audition.
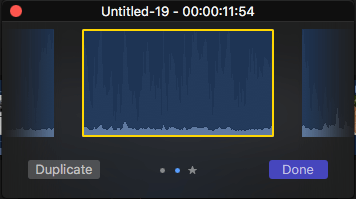
Passo 6
È anche possibile estrarre delle registrazioni dalle audition; per esempio, se desideri modificare delle take da alcune clip disponibili in alcune audition, o se vuoi unire due diverse take per crearne una finale, allora è possibile estrarre gli audio set dalle audition scegliendo Clip e poi cliccando sull'opzione "Dividi Oggetti Clip", si può anche fare con la combinazione Shift+Command+G. Così facendo, è possibile modificare le clip audio utilizzando FCP per creare un file di uscita unico.
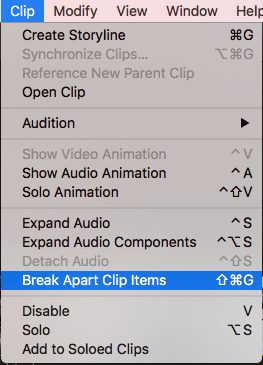
Suggerimento:
Se sei nuovo al mondo del video editing e trovi Final Cut Pro un po' difficile da utilizzare, può essere una buona idea utilizzare un altro strumento professionale per apprendere più facilmente. Gli esperti suggeriscono Wondershare Filmora per il video editing veloce su dispositivi MAC. Questo recente ed avanzato strumento software contiene tutte le funzioni interattive generalmente volute dai principianti non specificamente addestrati. Puoi scaricare la versione di prova gratuitamente.
Video tutorial su come registrare i doppiaggi con Wondershare Filmora:

Programma di montaggio video potenziato dall'IA, superpotente e facile da usare per tutti i creatori.
Provalo Gratis Provalo Gratis Provalo Gratis Garanzia di Download Sicuro, zero malware
Garanzia di Download Sicuro, zero malware





