Guide Utente di Wondershare Filmora
importa file multimediali
Una volta creato un nuovo progetto, ci sono tre semplici modi per aggiungere video e immagini a Filmora per dispositivi mobili. L'app ti consente di importare contenuti multimediali da più fonti, tra cui l'app galleria del telefono, Filmora Cloud e supporti di stock. Impariamo come usarli.
Filmora per Mobile
Modifica video sul tuo telefono cellulare con un clic!
- • Nuove e potenti funzionalità AI.
- • Editing video facile da usare per principianti.
- • Editing video completo per professionisti.
Importa dall'album locale
Nella maggior parte dei casi, gli editor vorranno lavorare con file multimediali locali, inclusi video e foto esistenti dall'app della galleria del telefono. Aggiungerli a Filmora for Mobile è straordinariamente semplice e richiede solo pochi clic.
Dopo aver premuto il pulsante Nuovo progetto, puoi seguire questi passaggi per aggiungere file multimediali locali:
1. Clicca sulla scheda Album in alto.
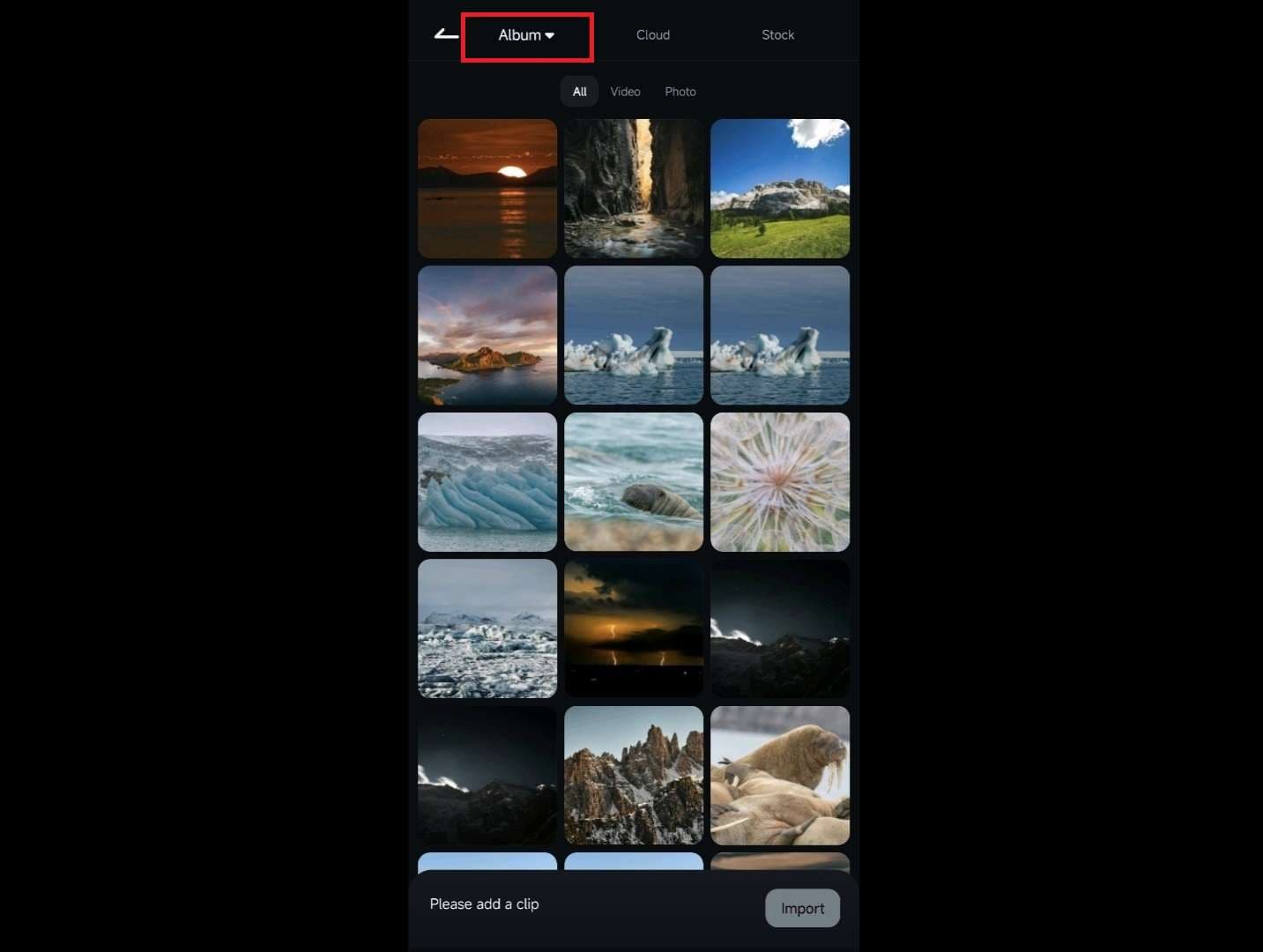
2. Seleziona un'immagine o un video toccandolo.
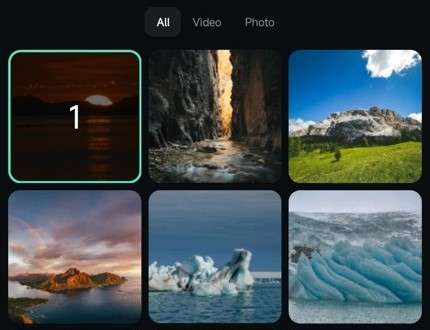
3. Premi Importa in basso a destra.
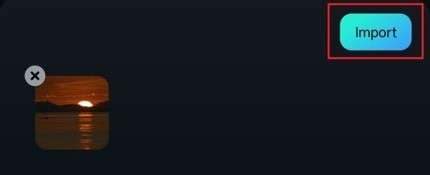
Puoi anche premere la piccola icona della Freccia accanto alla scheda Album per accedere a elementi specifici nella tua Galleria. Quindi, seleziona diverse sezioni della galleria sul dispositivo mobile, ad esempio immagini della fotocamera, schermate, video e altre cartelle.
Importa dal Cloud
Filmora Cloud, noto anche come Wondershare Drive, è un'altra fonte comune da cui puoi importare file multimediali. Usalo se il video o l'immagine con cui vuoi lavorare è archiviato nel cloud.
1. Tocca la scheda Cloud in alto per accedervi.
2. Seleziona il file che desideri utilizzare e l'app inizierà immediatamente a scaricare l'elemento sul tuo dispositivo mobile.
3. Clicca su Importa in basso.
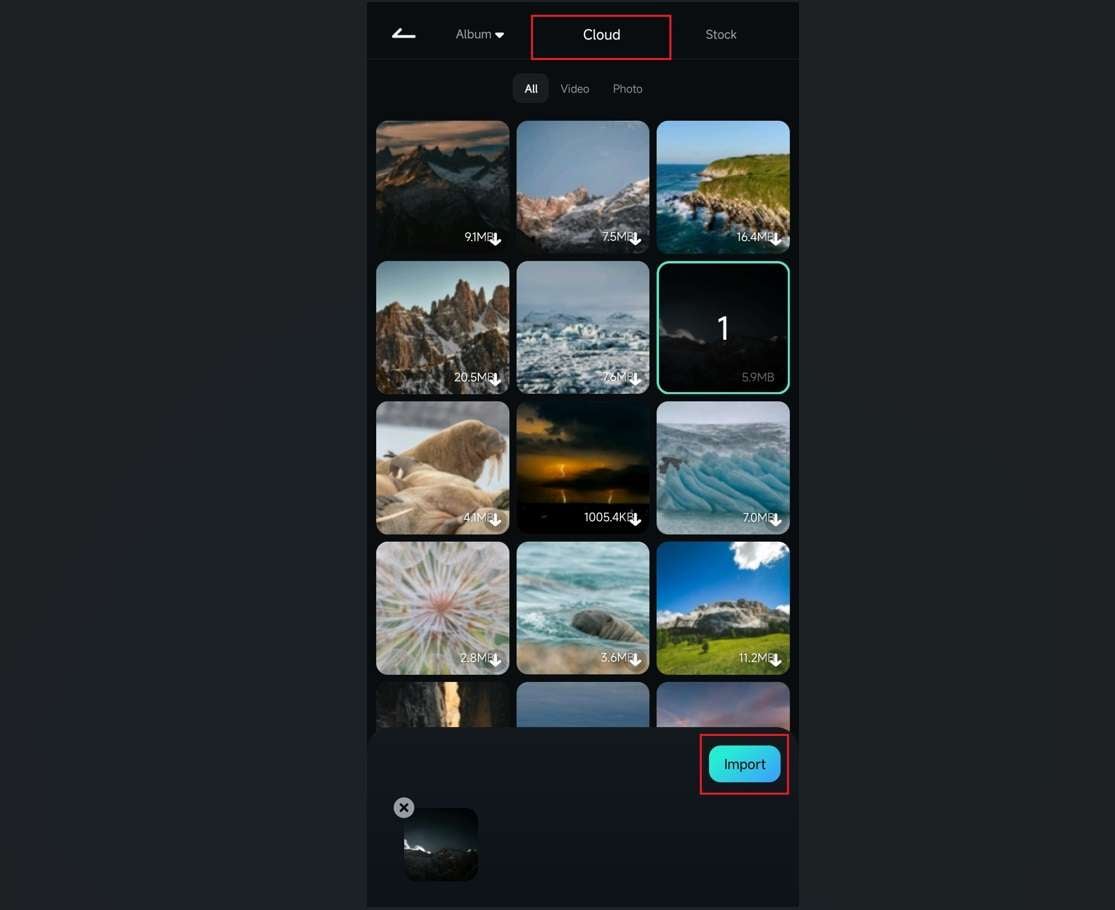
Importa più media
Filmora per Mobile ha un'enorme libreria di video e immagini stock. Include media da Pixabay, sfondi a colori solidi, apertura, fine e altre transizioni, effetti di glitch, filmati con schermo verde e altro ancora. Puoi accedervi dopo aver creato un nuovo progetto procedendo come segue:
1. Clicca sulla scheda Risorse in alto.
2. Scegli una categoria e trova i media stock che desideri utilizzare per il tuo progetto di editing. Quindi, seleziona un elemento particolare toccando su di esso.
3. Tocca Importa.
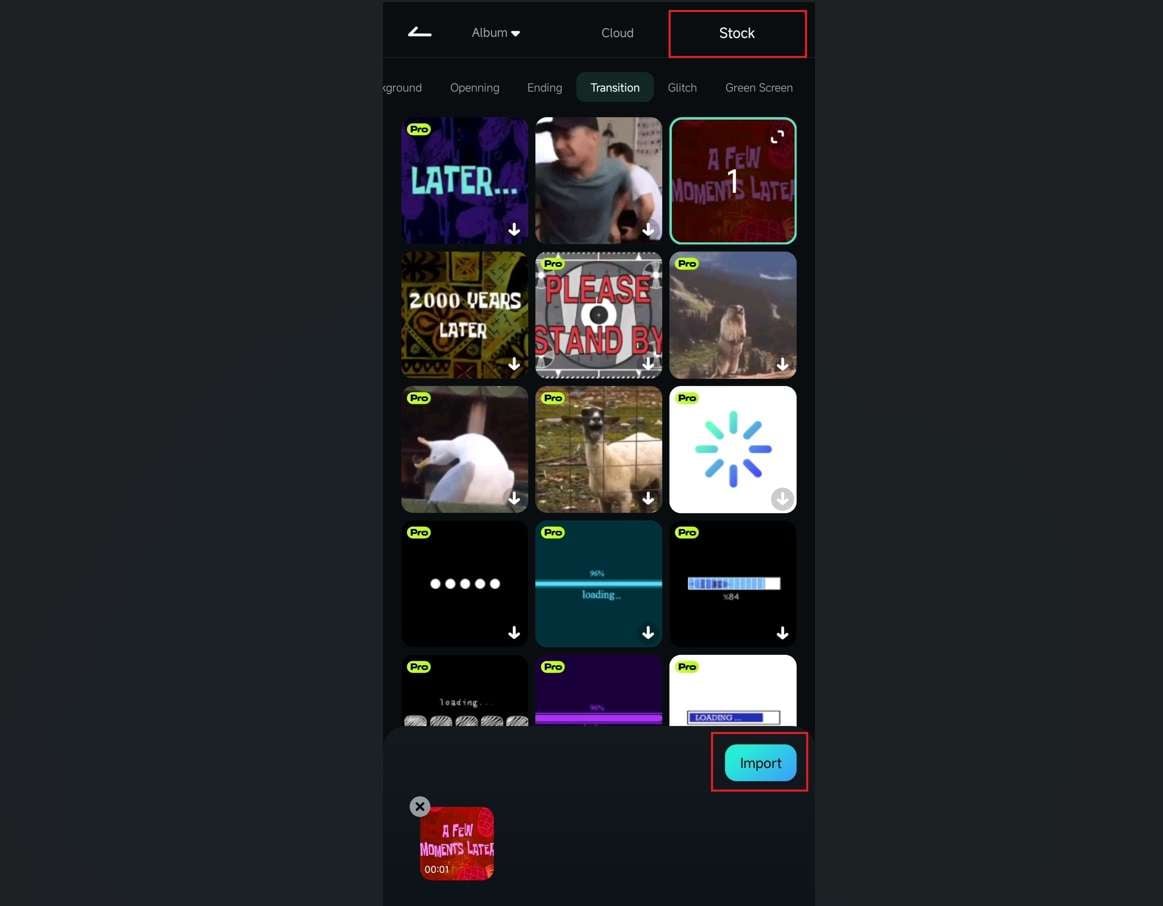
Conclusione
L'importazione di file multimediali in Filmora per dispositivi mobili è semplice e l'app consente di aggiungere video e foto da più fonti. Queste fonti includono file multimediali locali dall'app della galleria del telefono, elementi memorizzati in Filmora Cloud e più media da Pixabay e altre fonti.


