Guide Utente di Wondershare Filmora
Ruota video
Sia che tu abbia accidentalmente tenuto la fotocamera sbagliata durante la registrazione o desideri aggiungere una prospettiva unica ai tuoi video, lo strumento Ruota di Filmora per Mobile può rivelarsi essenziale per correggere l'orientamento del tuo filmato. Vediamolo di seguito e ti insegneremo come ruotare i video con pochi semplici tocchi.
Filmora per Mobile
Modifica video sul tuo telefono cellulare con un clic!
- • Nuove e potenti funzionalità AI.
- • Editing video facile da usare per principianti.
- • Editing video completo per professionisti.
Individuare lo strumento Ruota nell'area di lavoro
Lo strumento Ruota di Filmora può essere trovato nell'area di lavoro dell'app di editing mobile, il che significa che dovrai prima importare i filmati creando un nuovo progetto o aprendone uno esistente. Ecco come:
1. Apri Filmora per dispositivi mobili e premi l'opzione Nuovo progetto nel pannello Accesso rapido nella schermata di avvio.
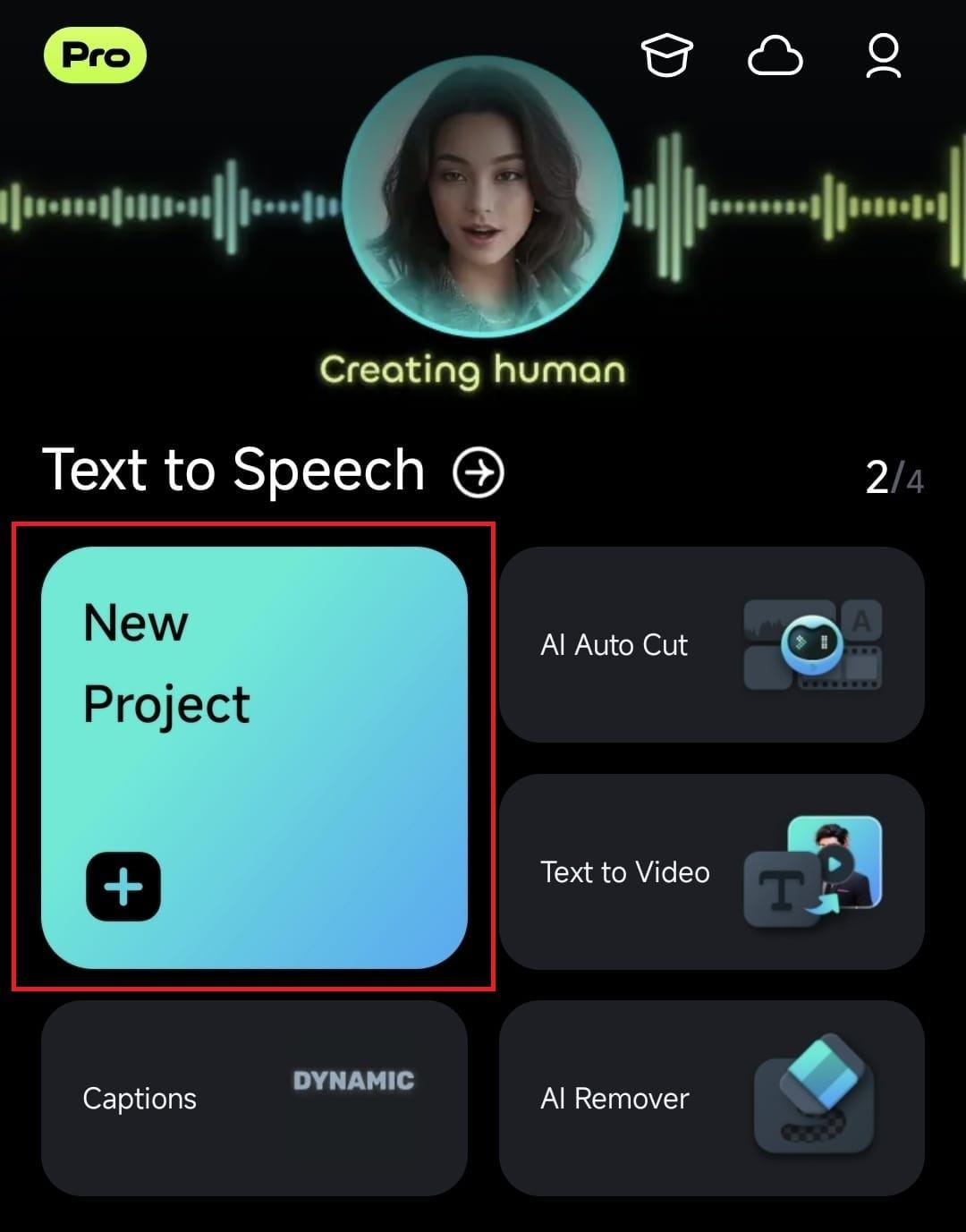
2. Importa un clip video toccandolo per selezionarlo e premendo il pulsante Importa nell'angolo in basso a destra.
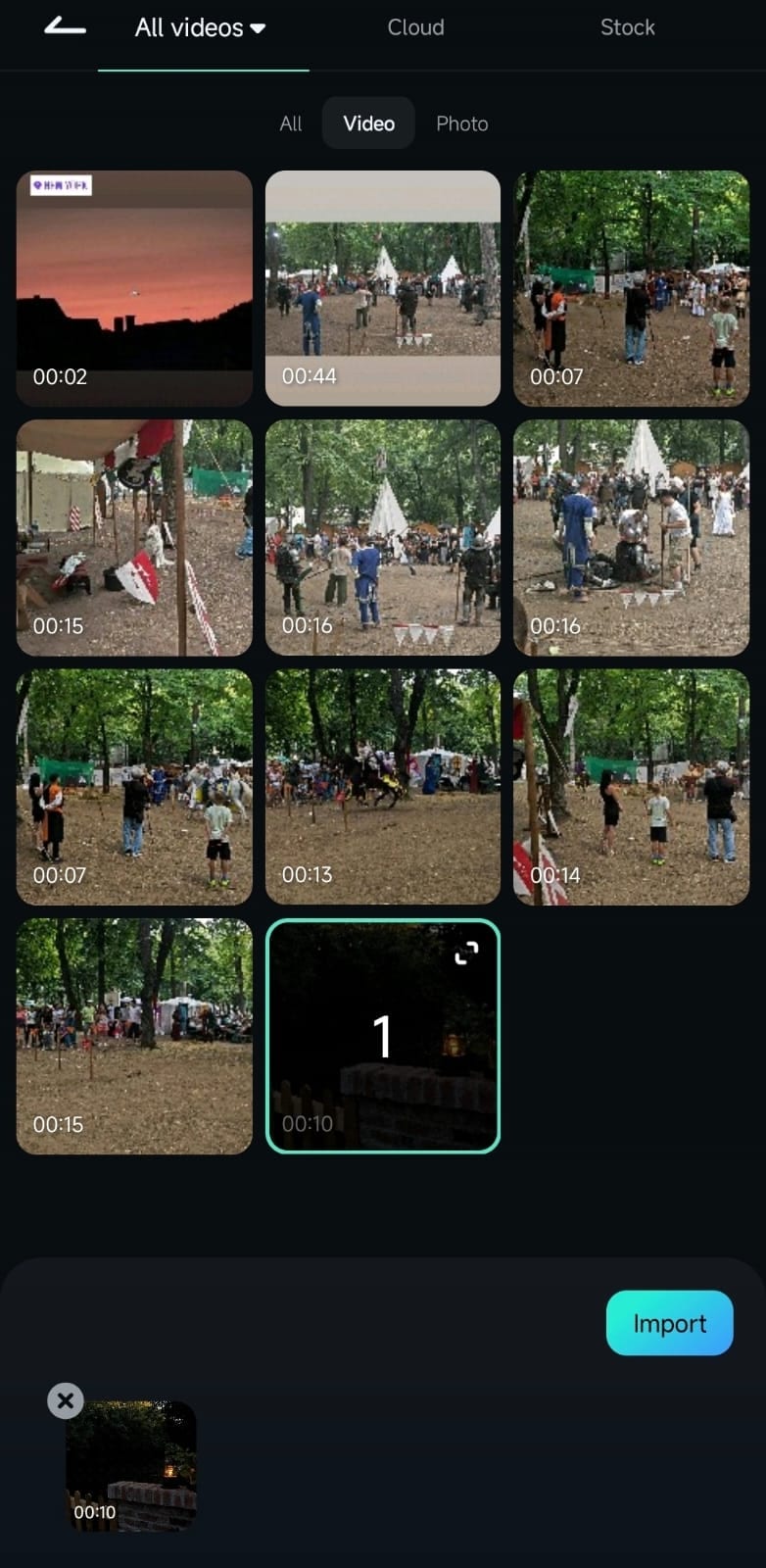
In alternativa, apri il tuo progetto di editing video esistente toccandolo nel pannello Gestione progetti nella schermata di avvio di Filmora per Mobile.
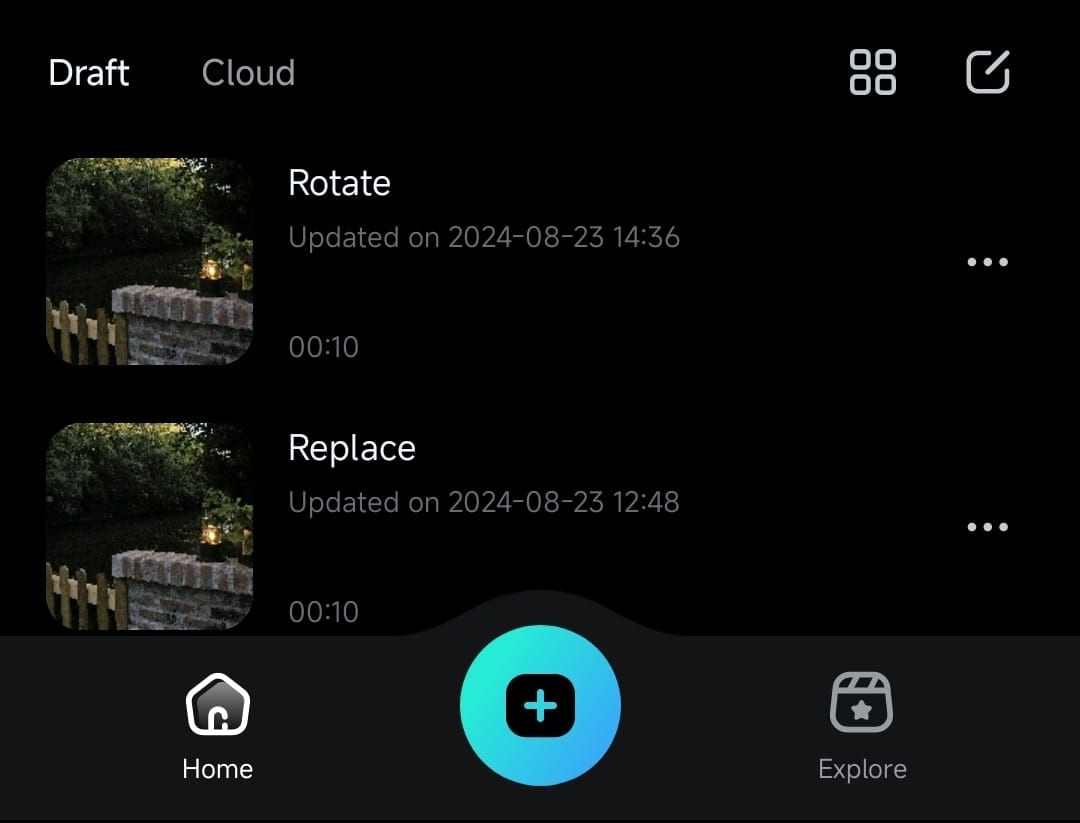
3. Una volta all'interno dell'Area di Lavoro, selezionare il video toccandolo nella Timeline. Quindi, premi il pulsante Taglia nella parte inferiore dello schermo.
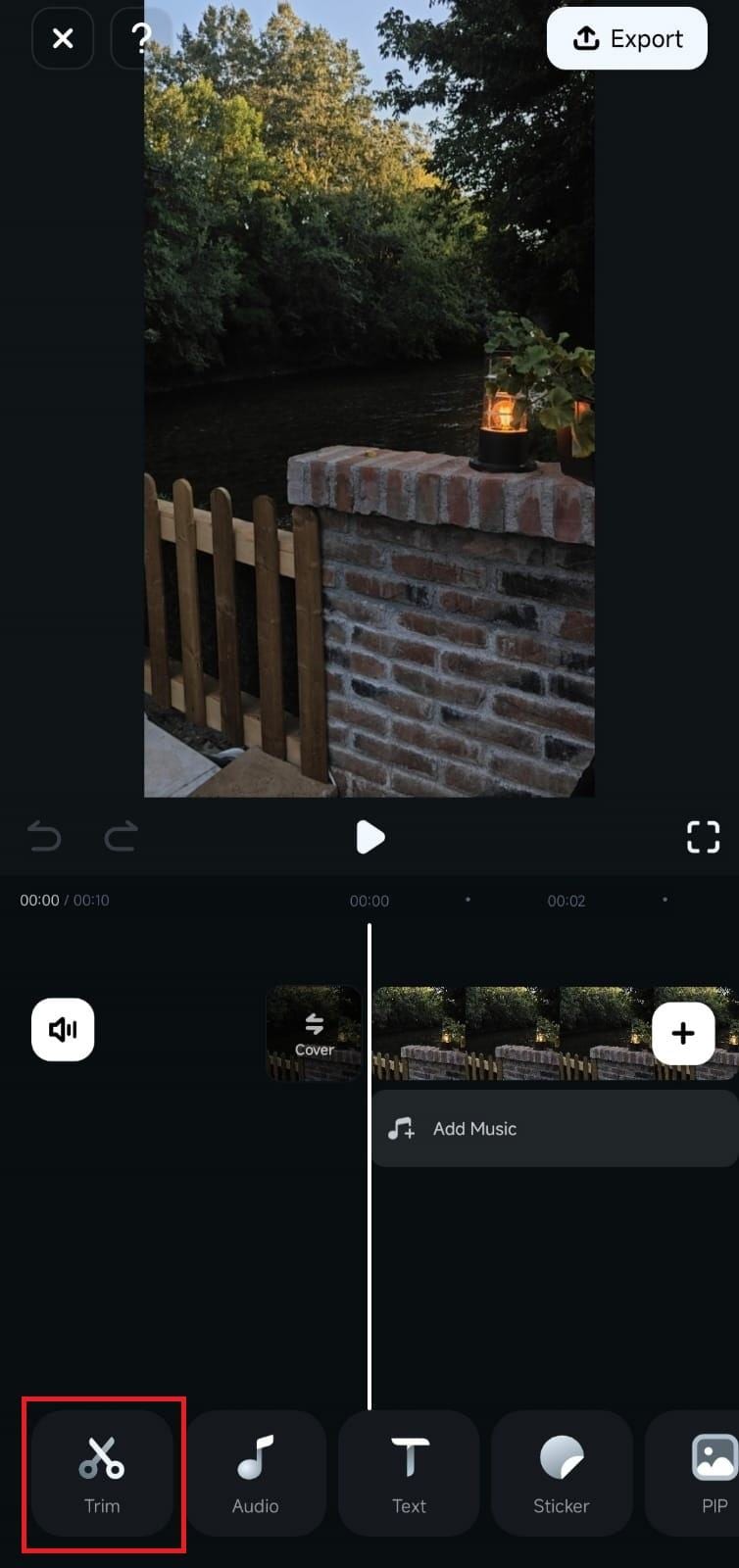
4. Trova e clicca sullo strumento Ruota all'interno del menu Taglia di Filmora.
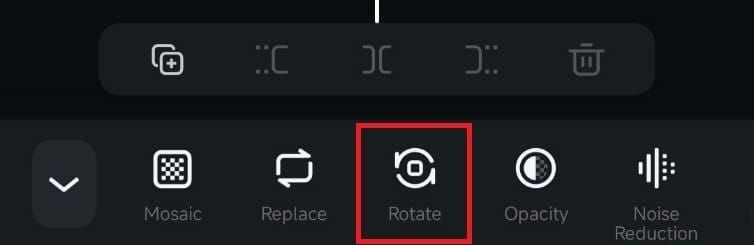
Regolare e applicare la rotazione
Lo strumento Ruota di Filmora per Mobile offre quattro opzioni di rotazione video: Destra, Sinistra, Specchio e Capovolgi. I nomi e le icone di queste opzioni suggeriscono il tipo di rotazione che verranno applicate.
1. Scegli una delle quattro opzioni di rotazione a seconda che tu voglia ruotare il video di 90 gradi di lato, specchiare il filmato o capovolgerlo.
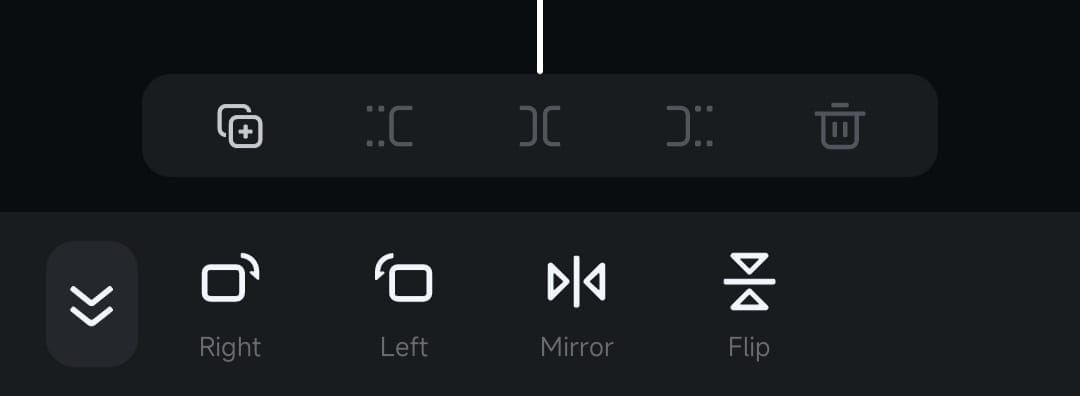
2. L'effetto verrà applicato istantaneamente e puoi visualizzare in anteprima le modifiche nel Player in alto o toccare il pulsante Esporta nell'angolo in alto a destra per salvare il video finale.
Conclusione
La rotazione di un video è spesso un passaggio di editing necessario che corregge rapidamente l'orientamento del filmato. In Filmora per Mobile, questa funzione facile da usare può essere trovata nell'area di lavoro dell'app. Offre quattro opzioni di rotazione, tra cui una rotazione di 90 gradi sul lato, un effetto specchio e un capovolgimento.


