Guide Utente di Wondershare Filmora
Velocizza video
La modifica della velocità di un video in Filmora per dispositivi mobili è rapida e semplice. Esistono due modi per farlo: il primo prevede la regolazione uniforme della velocità per l'intero clip. Questo metodo consente di creare in tutta facilità, scene frenetiche ed eleganti video time-lapse.
D'altra parte, puoi anche utilizzare lo strumento Curva di Filmora per aggiungere un effetto di velocità dinamica, noto anche come accelerazione della velocità. Questo metodo è perfetto per le scene sportive e d'azione, rivelando paesaggi in video naturalistici, mostrando le dimensioni di una particolare area, creando transizioni emozionanti e altri filmati con movimenti dinamici.
Indice
Filmora per Mobile
Modifica video sul tuo telefono cellulare con un clic!
- • Nuove e potenti funzionalità AI.
- • Editing video facile da usare per principianti.
- • Editing video completo per professionisti.
Individua e apri la funzione Velocità di Filmora
Per velocizzare un video con Filmora per Mobile, dovrai prima accedere all'area di lavoro dell'app di editing mobile e trovare lo strumento Velocità. Puoi farlo aprendo un progetto esistente o creandone uno nuovo e importando un video, ed ecco come:
1. Avvia Filmora per Mobile e tocca uno dei tuoi progetti nel pannello Gestione progetti nella schermata di avvio dell'app.
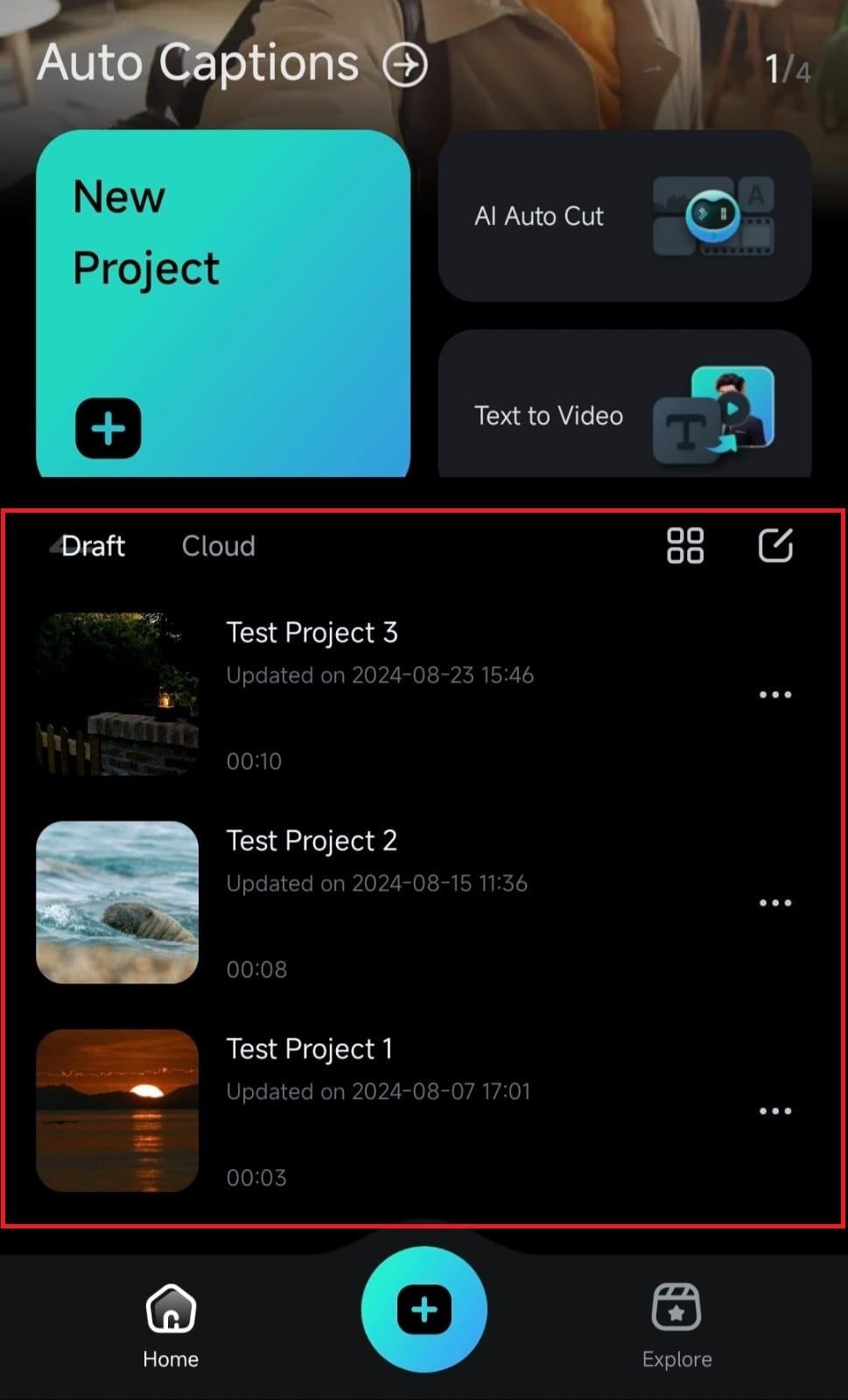
2. In alternativa, toccate il pulsante Nuovo progetto nel pannello Accesso rapido per iniziare da zero.
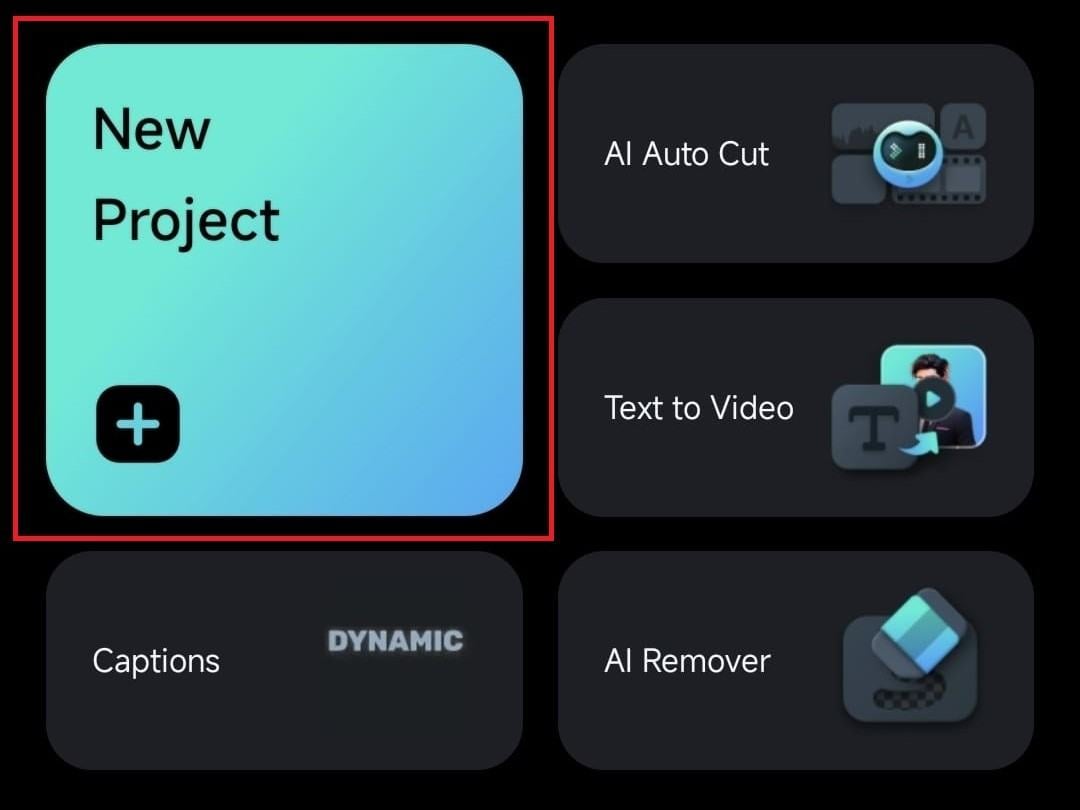
3. Quindi, sfoglia le cartelle della galleria del tuo dispositivo mobile, trova un video di cui desideri regolare la velocità e tocca Importa.
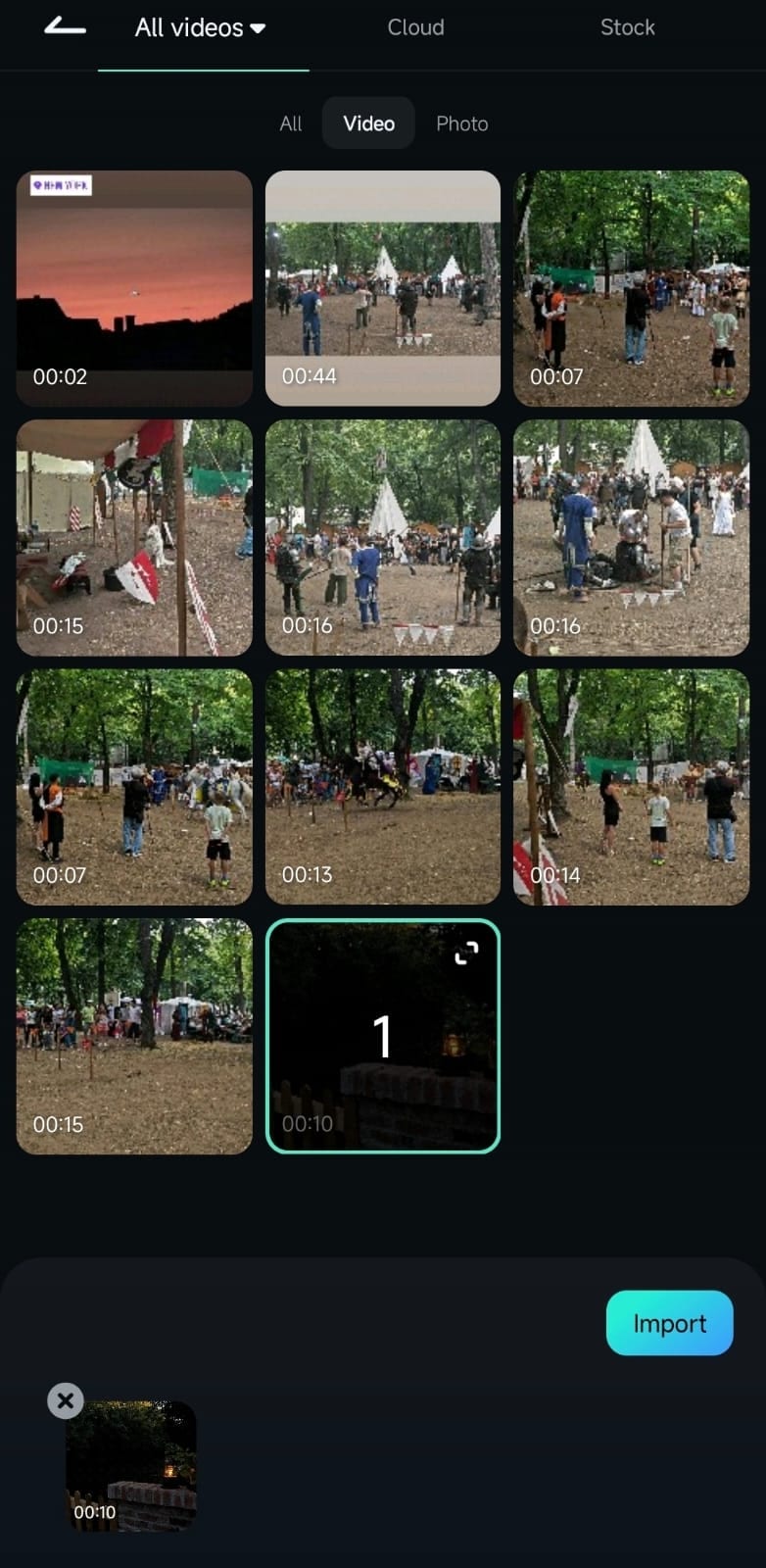
4. Una volta all'interno dell'area di lavoro di Filmora, tocca la clip nella timeline per selezionarla e premi Taglia nella barra degli strumenti.
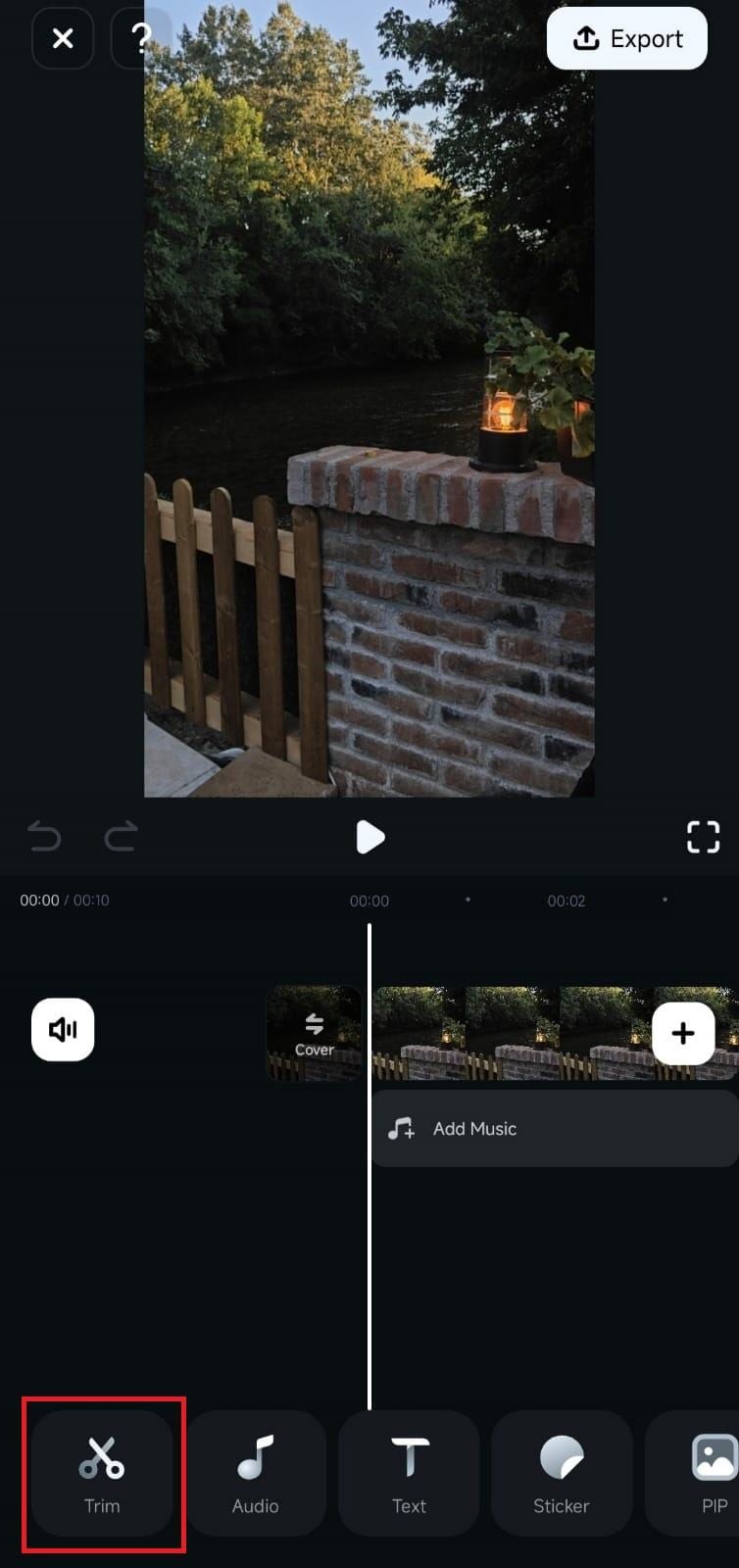
4. Trova e abilita lo strumento Velocità nella barra degli strumenti nella parte inferiore dello schermo.
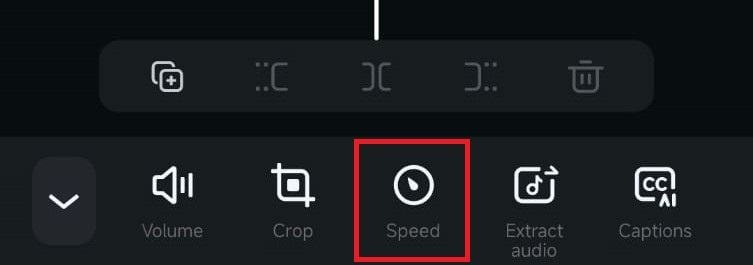
Aggiungi un effetto di accelerazione uniforme
Filmora aprirà il pannello di regolazione della velocità, iniziando con la scheda Normale come selezionato. Puoi quindi seguire questi passaggi per velocizzare l'intero video in modo uniforme:
1. Trascina il cursore da 1x alla velocità desiderata. La parte inferiore mostrerà la modifica della durata del video con l'effetto di accelerazione applicato e puoi trascinarlo fino a 10x.
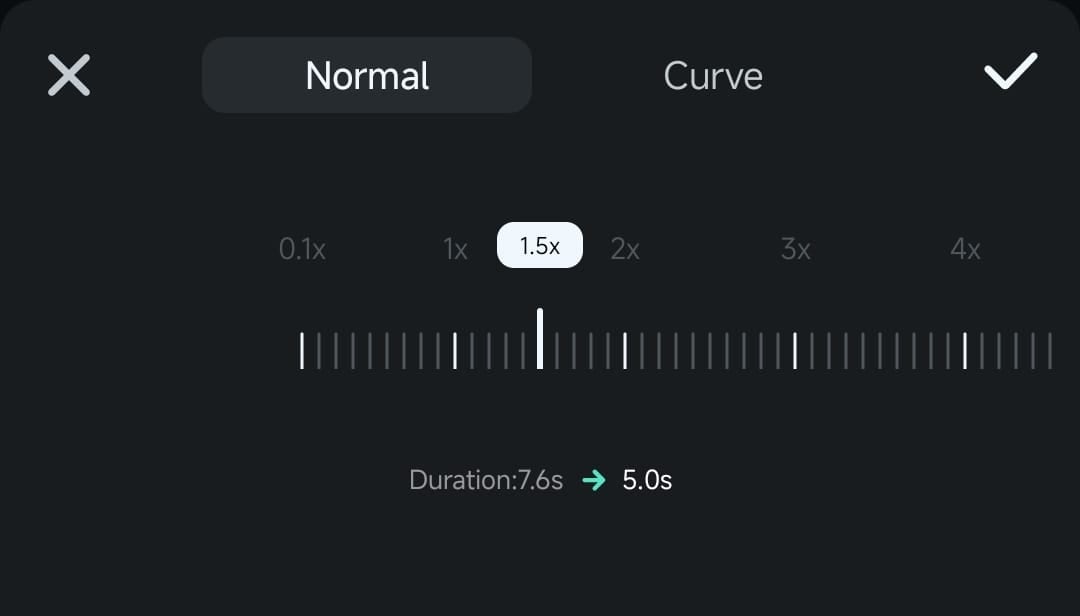
2. Se soddisfatto, premi il pulsante Segno di spunta per applicarlo.
Creare un effetto di velocità dinamica con lo strumento Curva
Per migliorare i tuoi effetti di velocità video al livello successivo, devi provare lo strumento Curva di Filmora. Include cinque preset di velocità e un'opzione di personalizzazione manuale della velocità, che puoi utilizzare seguendo questi semplici passaggi:
1. Con lo strumento Velocità abilitato tramite il menu Taglia nell'area di lavoro, tocca la scheda Curva in alto.
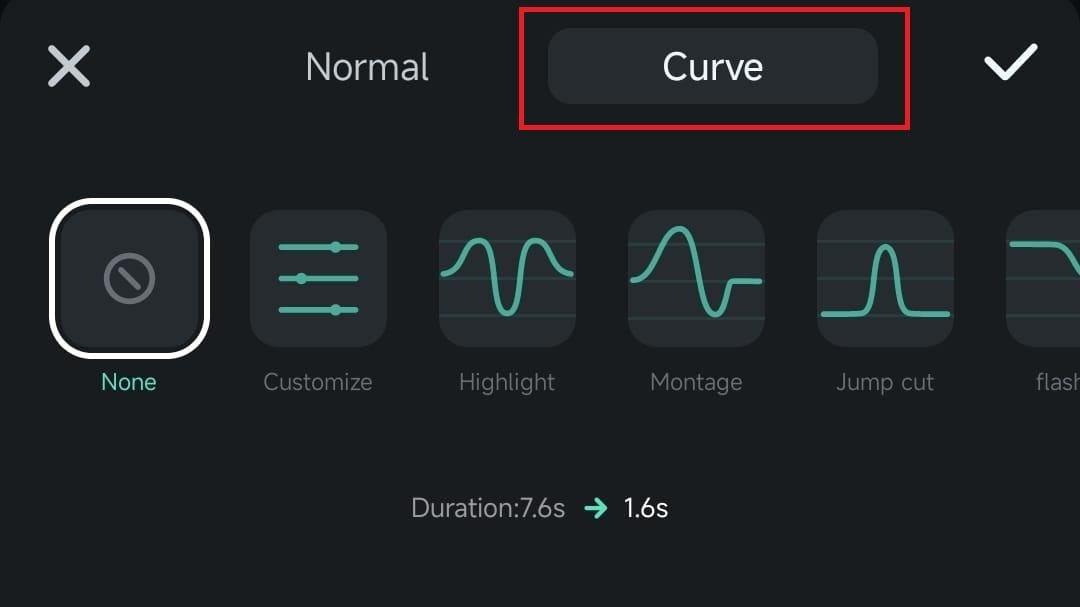
2. Selezionare una delle cinque opzioni di accelerazione della velocità predefinite, ad esempio Luci, Montaggio o Jump cut.
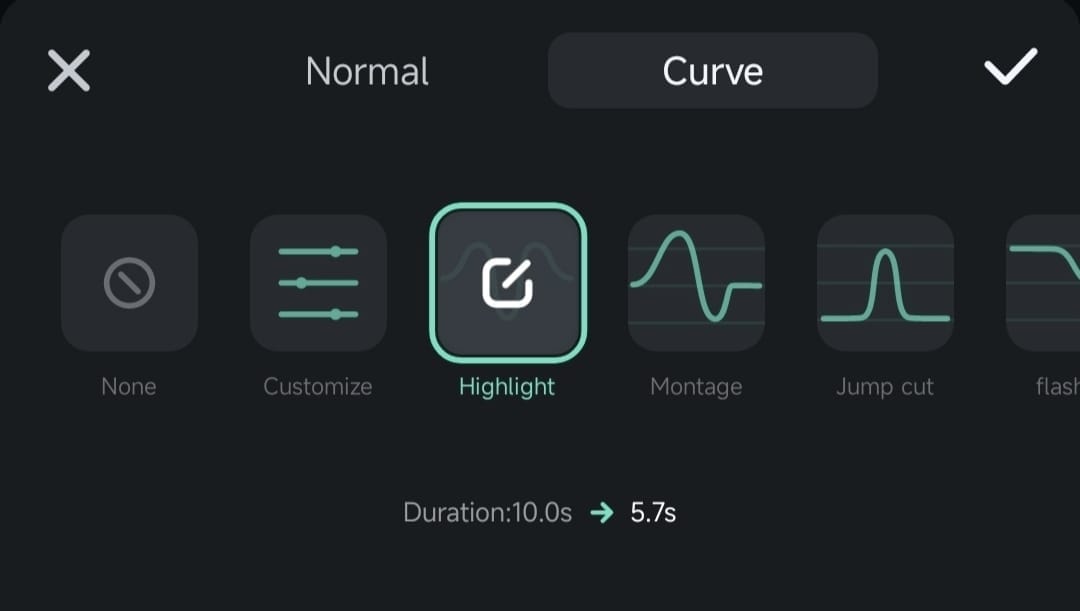
3. Puoi applicare una curva di velocità preimpostata così com'è o toccarla di nuovo per personalizzare l'effetto preimpostato. Per farlo, sposta i battiti esistenti intorno al grafico per aumentare o diminuire la velocità di alcune parti della clip.
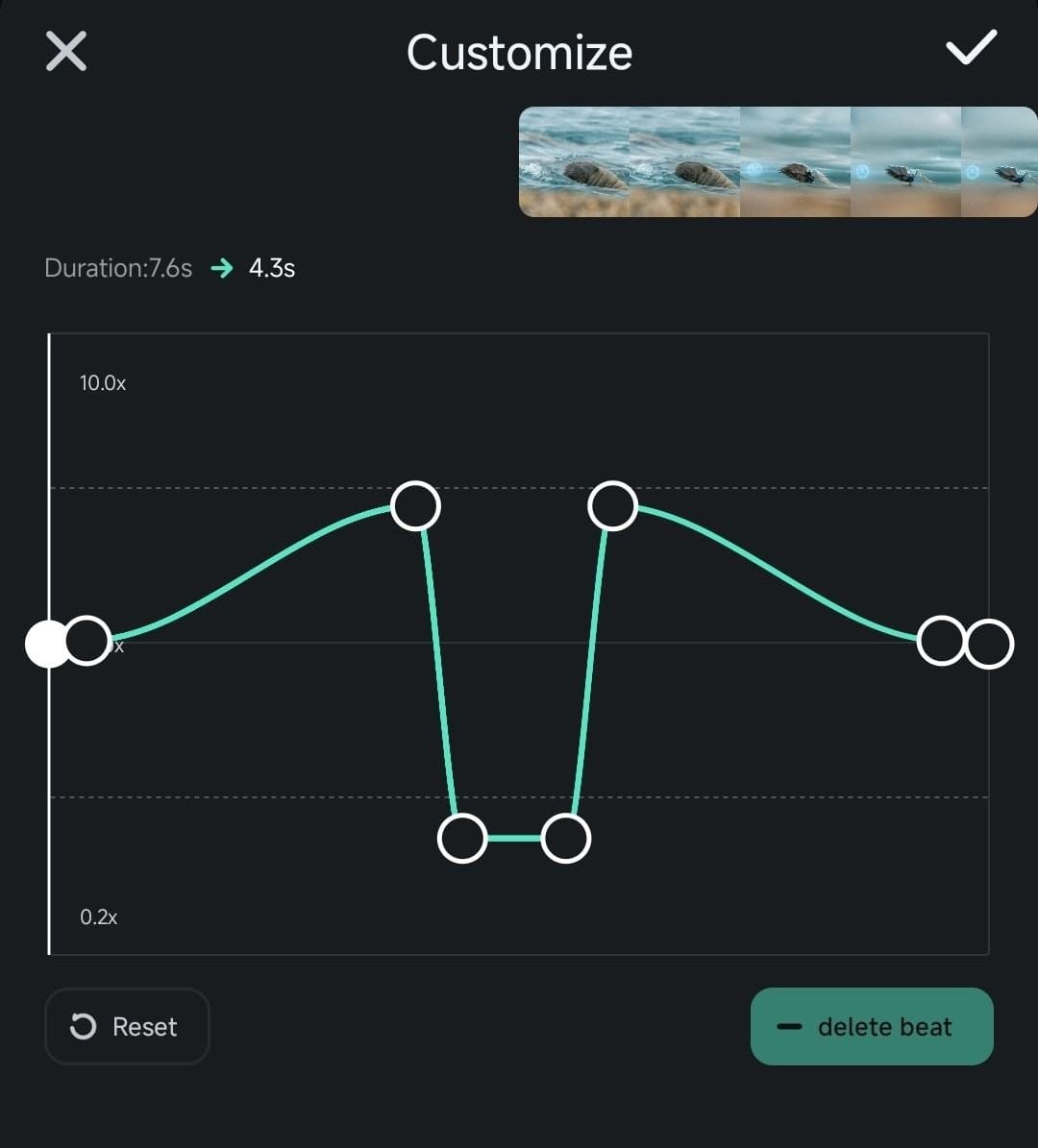
4. In alternativa, usa l'opzione Personalizza e crea da zero la tua curva di accelerazione della velocità personalizzata.
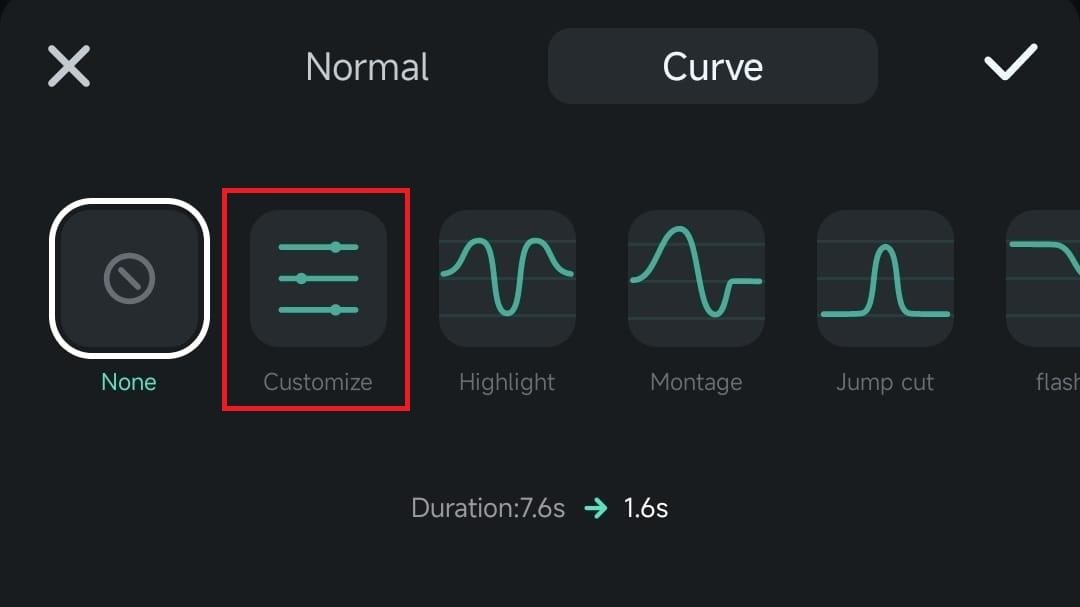
5. Regola la curva di velocità a tuo piacimento toccando il pulsante Aggiungi ritmo in basso a destra e trascinando i battiti aggiunti per accelerare e rallentare particolari parti del video. In alternativa, clicca su Rimuovi ritmo per rimuovere parti della curva di velocità che non si desidera.
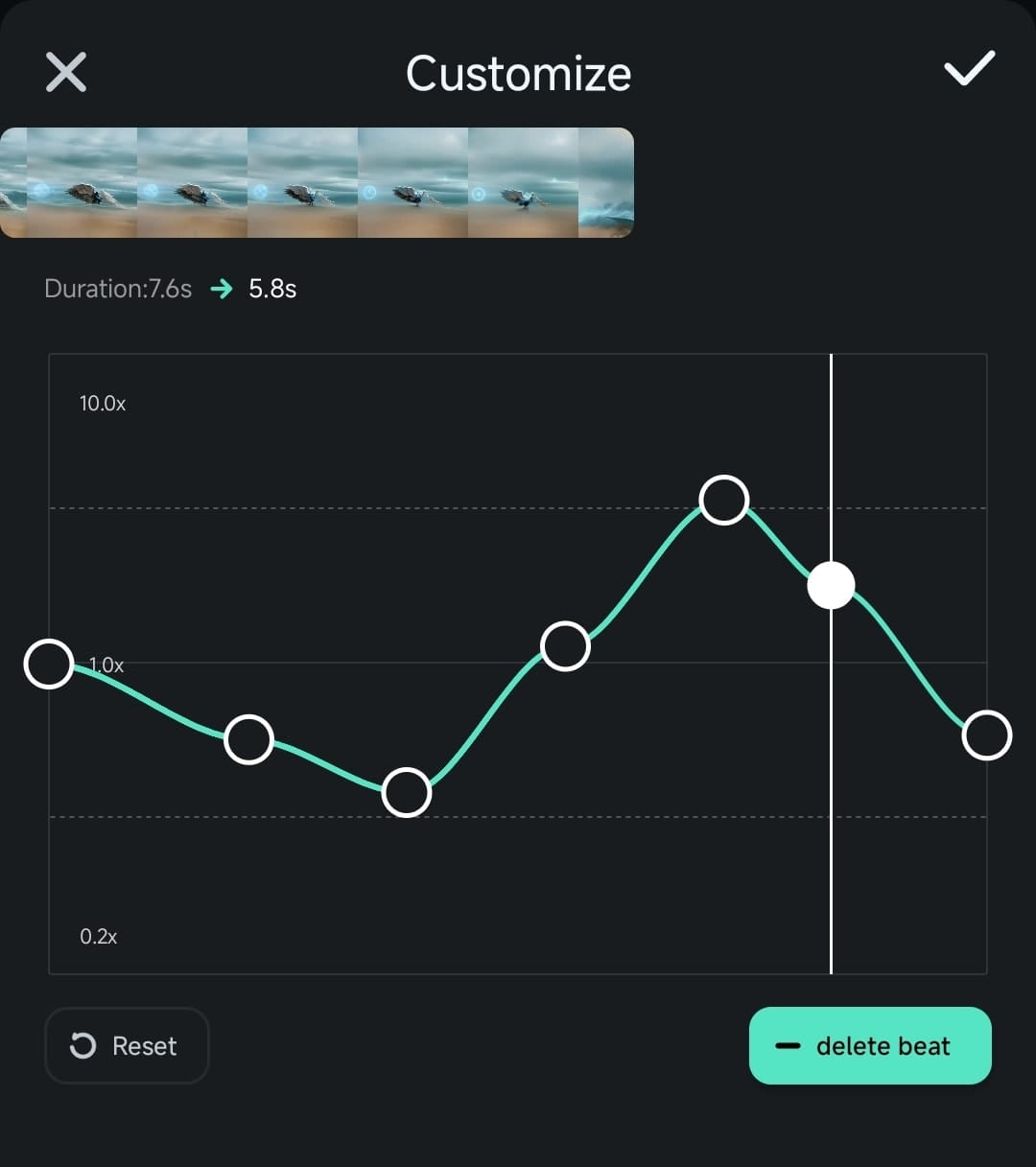
Conclusione
Lo strumento di velocità facile da usare di Filmora consente agli editor di accelerare i loro video in modo uniforme con pochi tocchi. Puoi accedervi tramite l'area di lavoro dell'app e aumentare la velocità della clip a 10x.
Per coloro che amano controllare completamente il ritmo dei loro video, lo strumento Curve dell'app di editing mobile offre una completa flessibilità di editing. Consente agli utenti di creare effetti di velocità dinamica e rendere i loro video unici e professionali. Lo strumento dispone di cinque preimpostazioni della curva di velocità e della possibilità di crearne una personalizzata da zero, dando libero sfogo alla tua creatività.


