Guide Utente di Wondershare Filmora
Taglia video
Sia all'inizio di una clip mentre imposti una telecamera o alla fine di un video mentre interrompi la registrazione, i video che creiamo di solito hanno segmenti indesiderati. Fortunatamente, eliminare questi elementi è un gioco da ragazzi ed è qui che entra in gioco la funzione Taglia di Filmora per Mobile. Scopri di più qui sotto e scopri come puoi tagliare facilmente le clip senza influire sul supporto di origine.
Indice
Filmora per Mobile
Modifica video sul tuo telefono cellulare con un clic!
- • Nuove e potenti funzionalità AI.
- • Editing video facile da usare per principianti.
- • Editing video completo per professionisti.
Utilizza la funzione Taglia nel pannello di accesso rapido
Poiché il taglio è una delle funzionalità di editing video più basilari, Filmora per Mobile ha una scorciatoia per lo strumento Taglia nel suo pannello Accesso rapido. Di conseguenza, è il metodo più semplice per arrivare alla funzione Taglia di Filmora, ed ecco come:
1. Una volta avviata l'app di modifica mobile, scorri nel pannello Accesso rapido e tocca il pulsante Taglia.
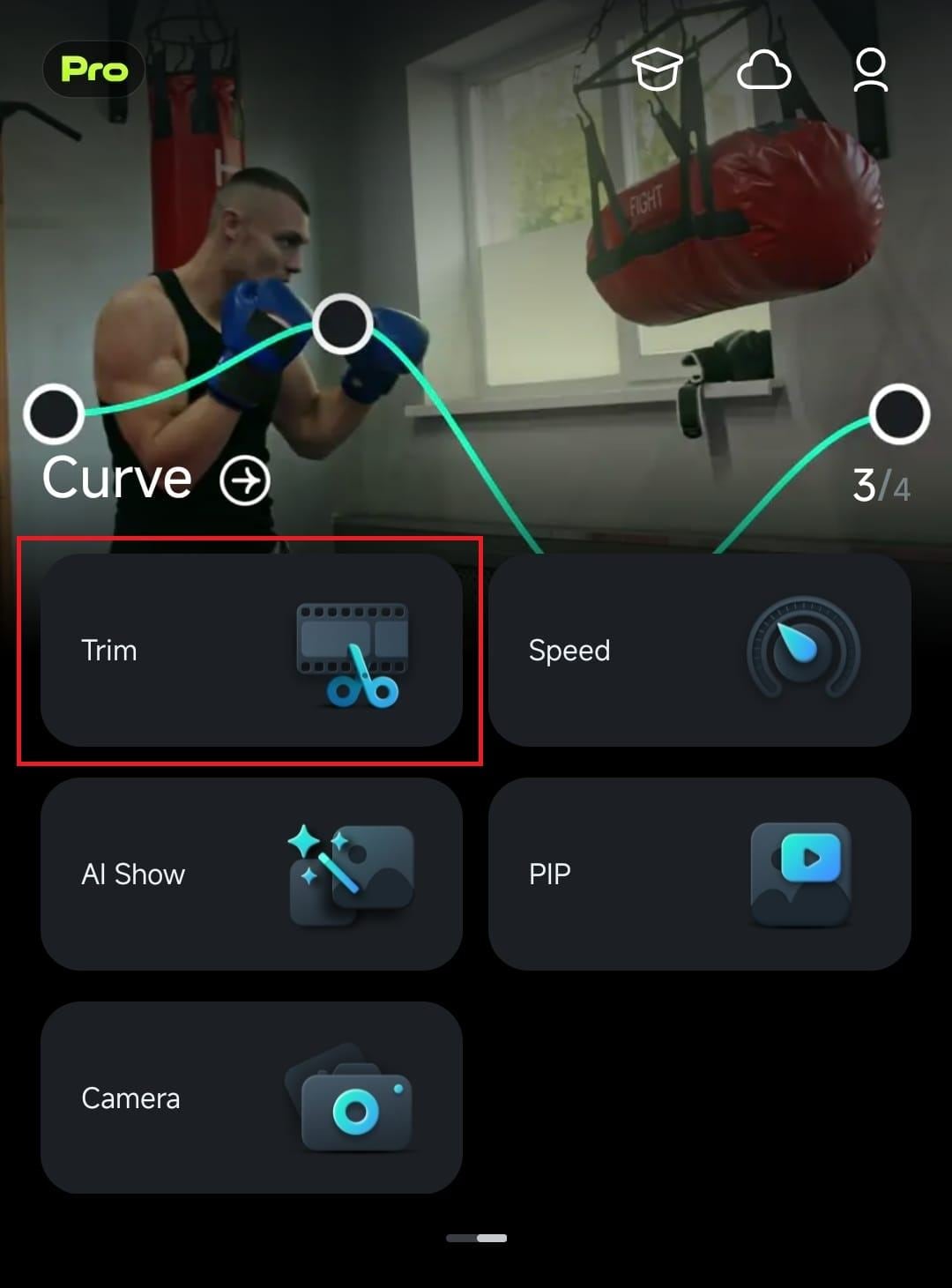
2. Tocca un video che vuoi tagliare per selezionarlo, quindi premi il pulsante Importa nell'angolo in basso a destra.
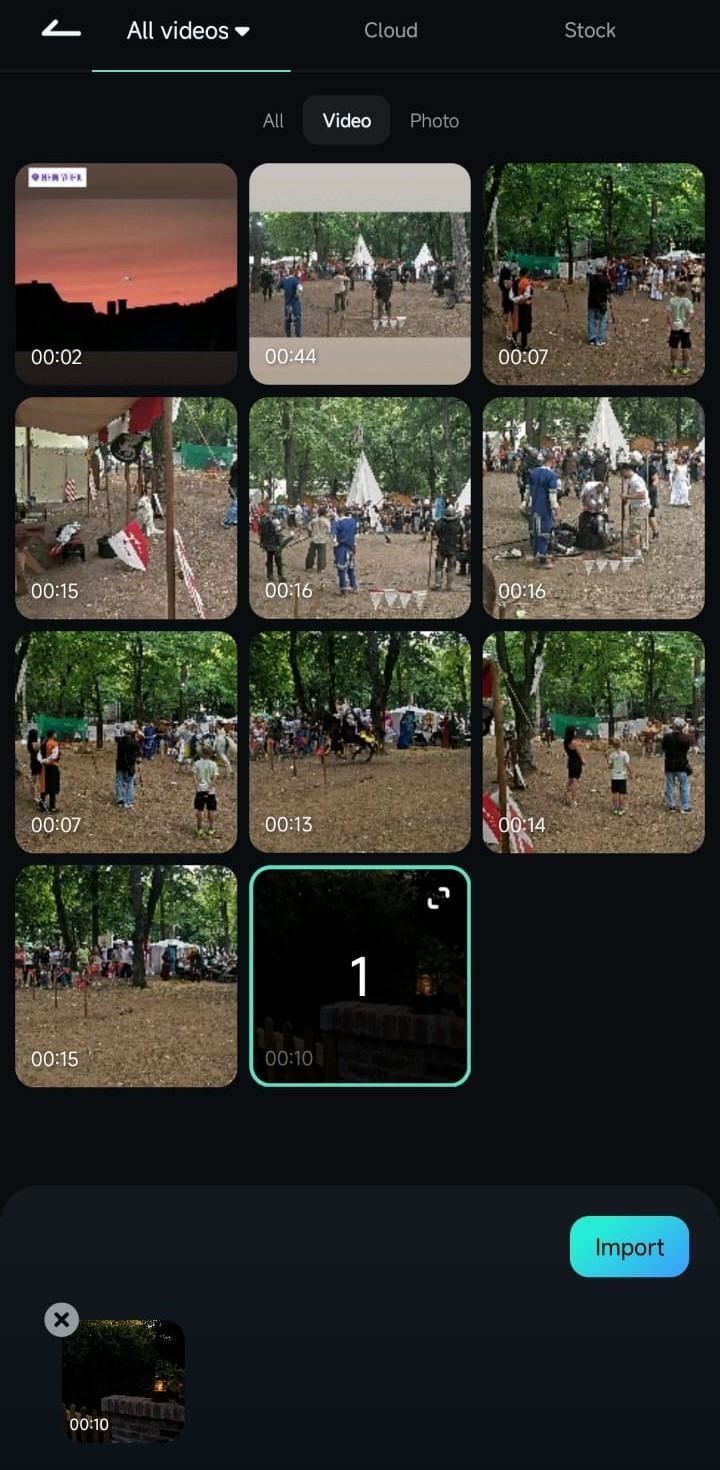
Accedi al menu Taglia dalla barra degli strumenti nell'area di lavoro
In alternativa, se sei già nell'area di lavoro e stai modificando una clip, puoi accedere al menu Taglia con un solo tocco nella barra degli strumenti nella parte inferiore dello schermo.
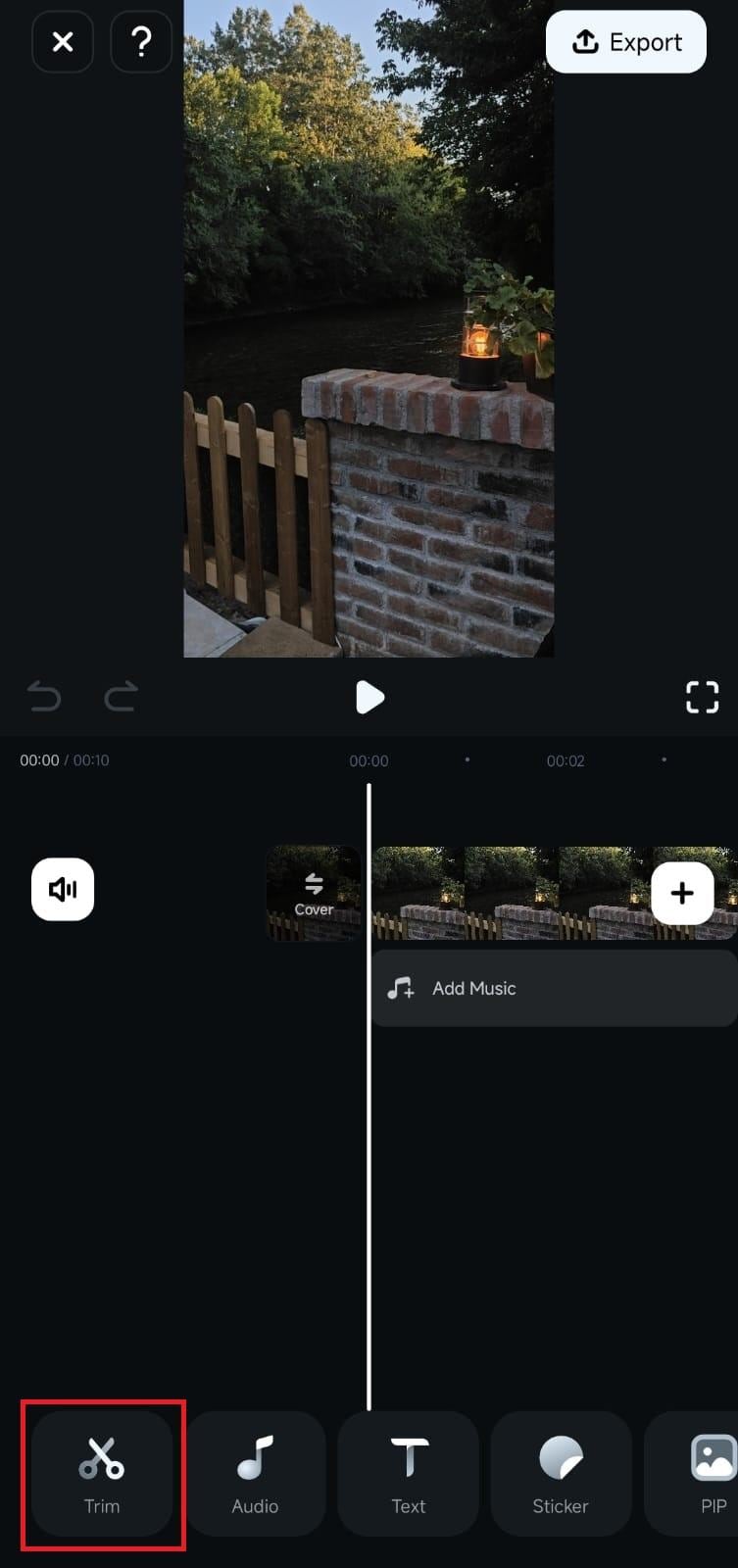
ritaglia un video
Indipendentemente da come hai avuto accesso allo strumento Taglia dell'app, rimuovere i segmenti indesiderati da una clip sarà semplice e puoi farlo seguendo questi semplici passaggi:
1. Tieni premuto il pulsante Contrassegna sul lato sinistro della clip.
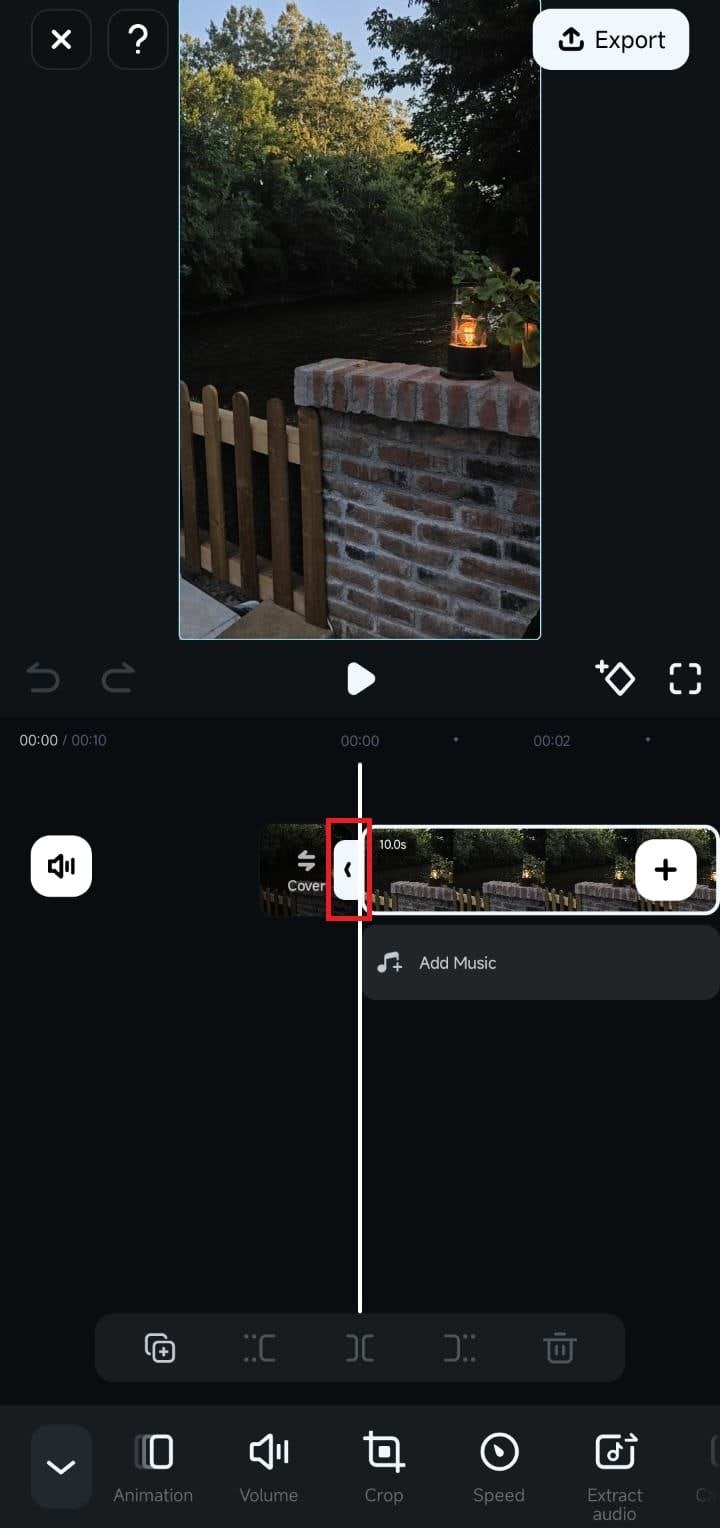
2. Trascina il pulsante a destra per tagliare l'inizio di un video.
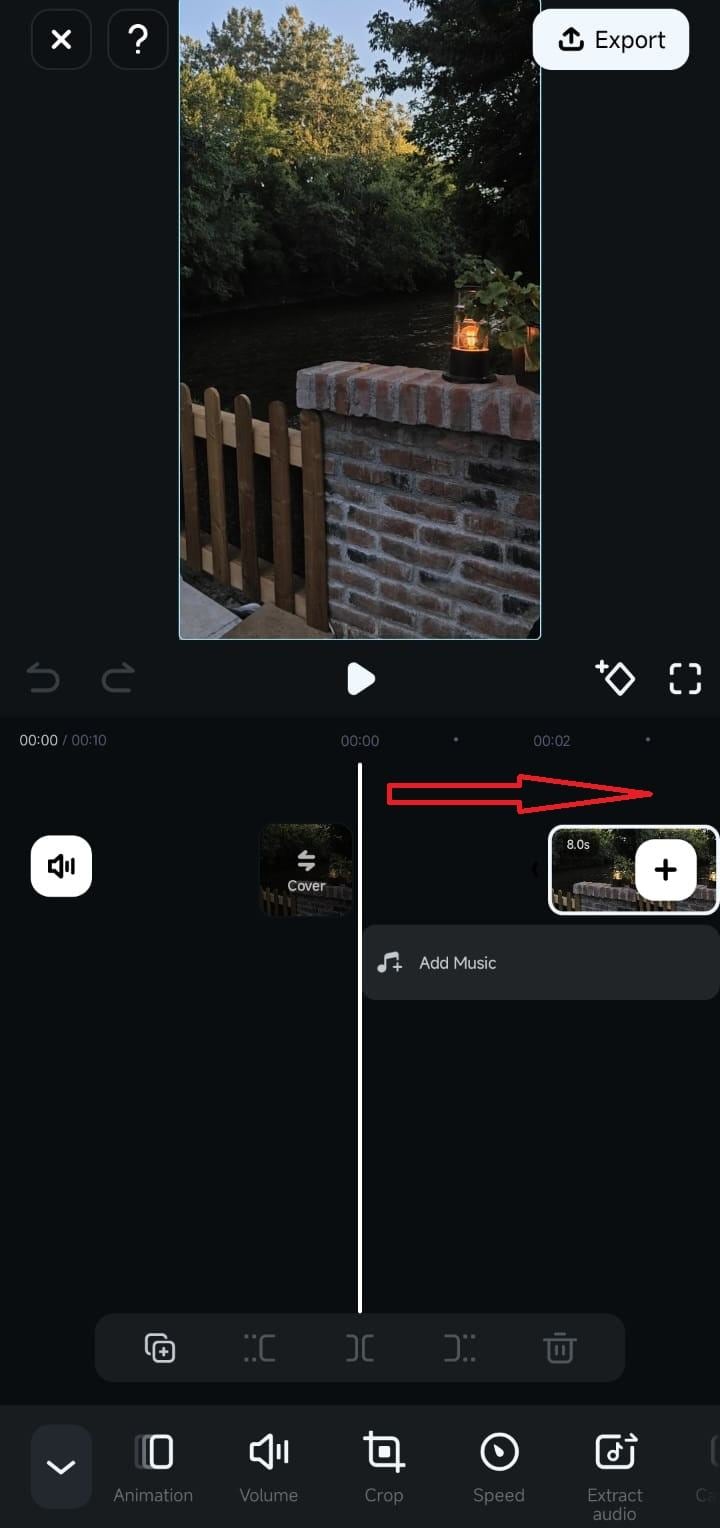
3. In alternativa, tenete premuto il pulsante Contrassegna sul lato destro della clip Timeline.
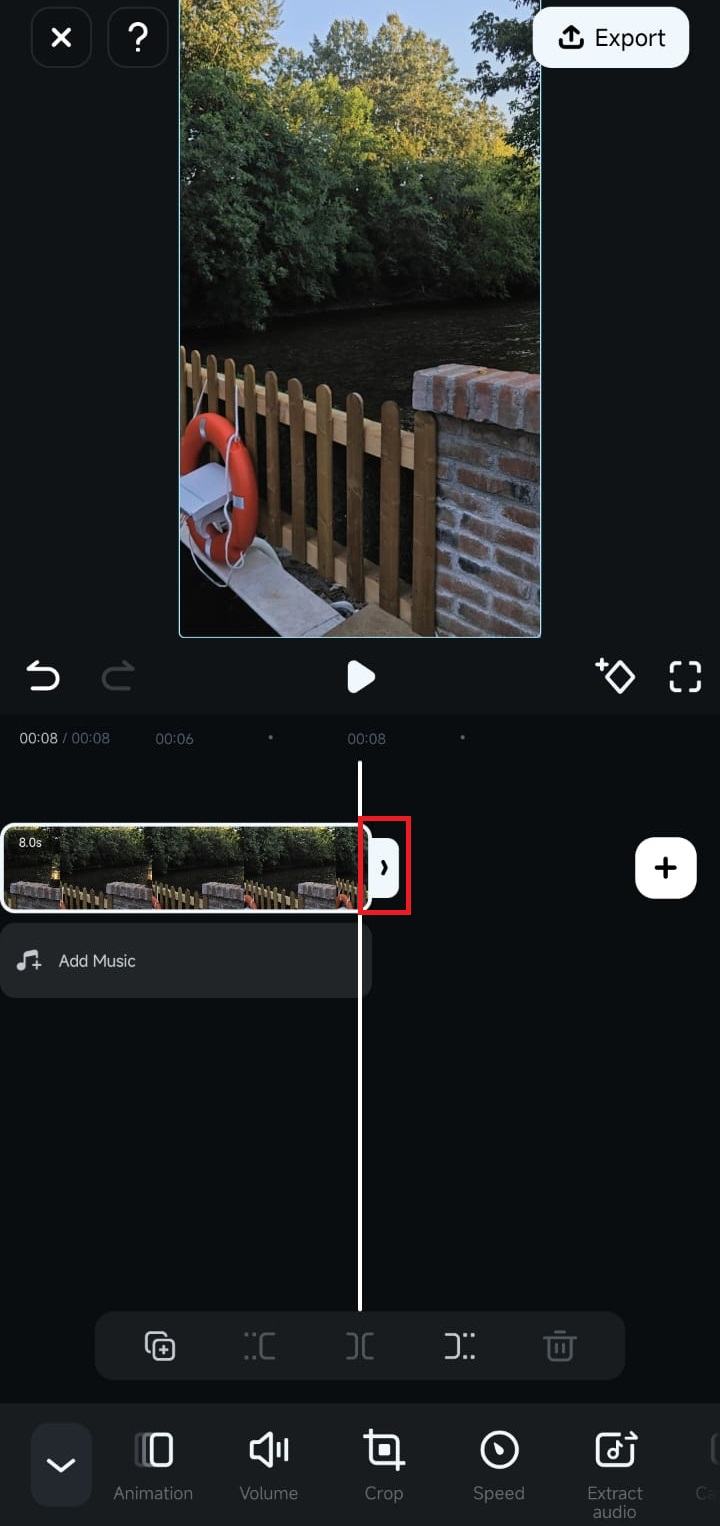
4. Trascinalo a sinistra per rimuovere un segmento indesiderato dalla fine del video.
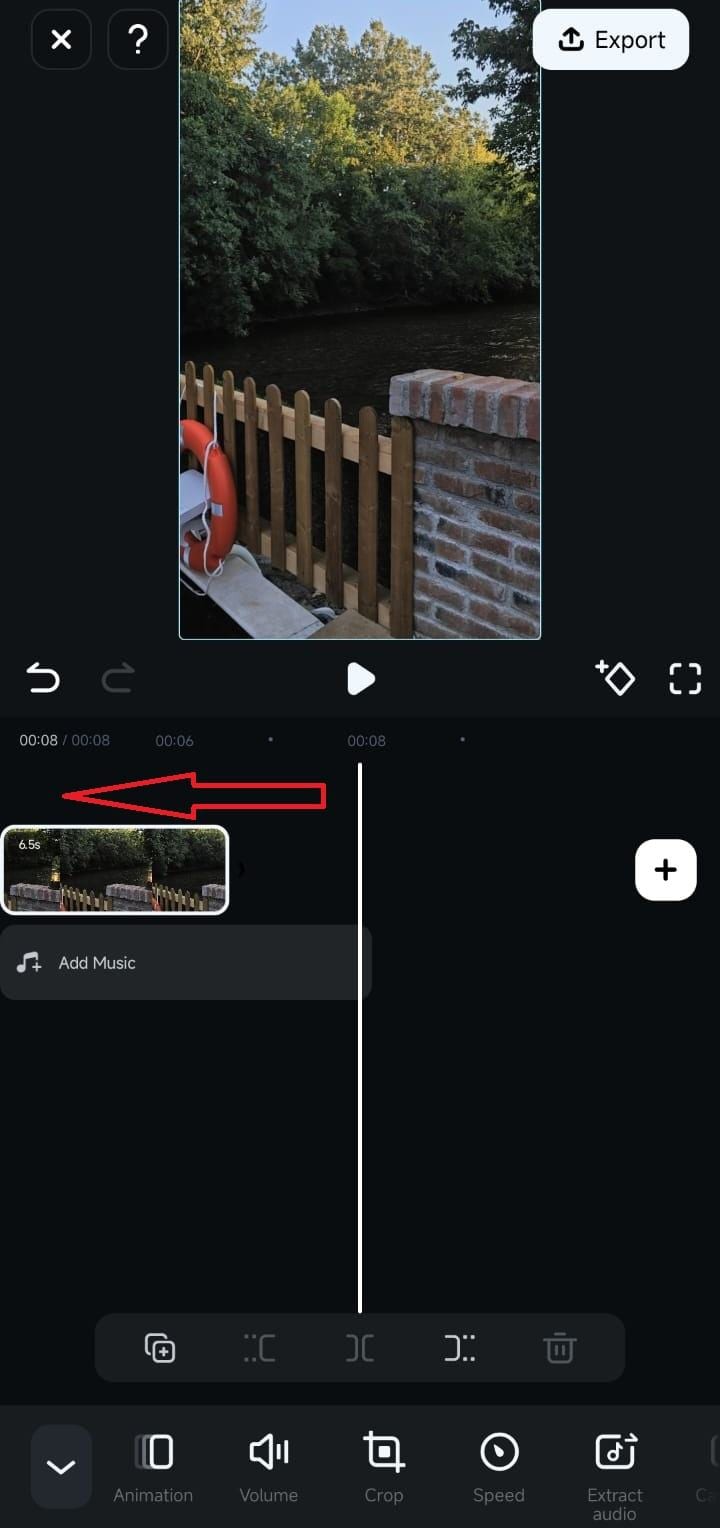
In alternativa, puoi trascinare la linea della testina di riproduzione nel punto in cui si desidera tagliare la clip e utilizzare i pulsanti Taglia sopra la barra degli strumenti.
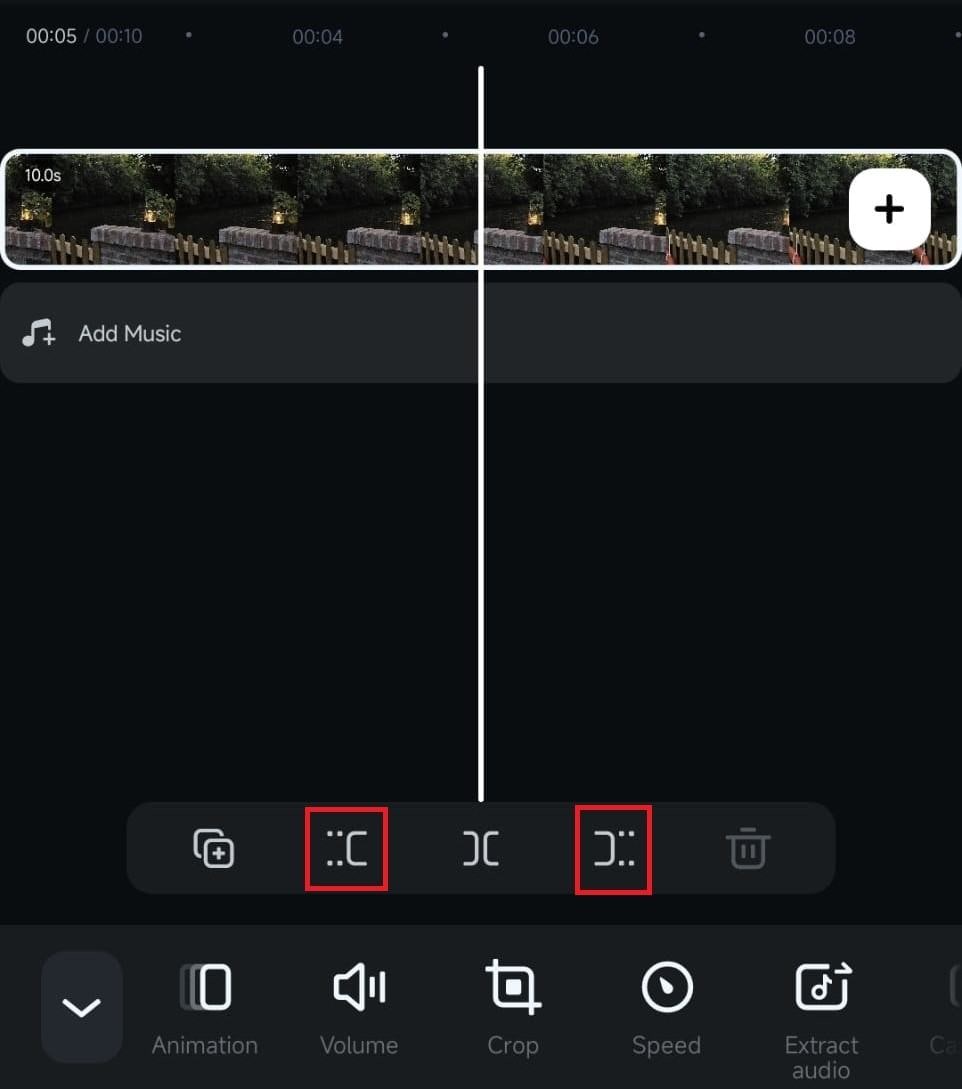
Conclusione
Il taglio è una delle funzionalità di editing video più basilari e ampiamente utilizzate. Gli utenti di Filmora per Mobile possono accedere a questo strumento dal pannello di accesso rapido nella schermata di avvio dell'app e tramite la barra degli strumenti nell'area di lavoro. Anche il suo utilizzo è straordinariamente semplice. L'unica cosa che devi fare per tagliare un video è trascinare e rilasciare il segno e contrassegnare i pulsanti nella timeline.


