Guide Utente di Wondershare Filmora
Da voce a testo
Spesso chiamato didascalia, il Da voce a testo di Filmora per dispositivi mobili è uno strumento molto conveniente che trasforma la traccia audio o la voce fuori campo della clip in didascalie o sottotitoli. Con Filmora, trasformare il discorso in testo e generare didascalie automatiche è semplice senza fatica. Leggi la guida qui sotto e scopri come utilizzare lo strumento Da voce a testo basato sull'AI nell'editor tascabile di Filmora.
Indice
Filmora per Mobile
Modifica video sul tuo telefono cellulare con un clic!
- • Nuove e potenti funzionalità AI.
- • Editing video facile da usare per principianti.
- • Editing video completo per professionisti.
Accedi allo strumento Da voce a testo di Filmora dalla schermata di avvio
Anche se è noto come Didascalie nell'ultima versione di Filmora per Mobile, la funzione Da voce a testo alimentata dall'AI dell'app di editing mobile è facilmente accessibile attraverso il pannello di accesso rapido nella schermata di avvio.
1. Avvia Filmora per Mobile e tocca il pulsante Didascalie nella finestra di avvio.
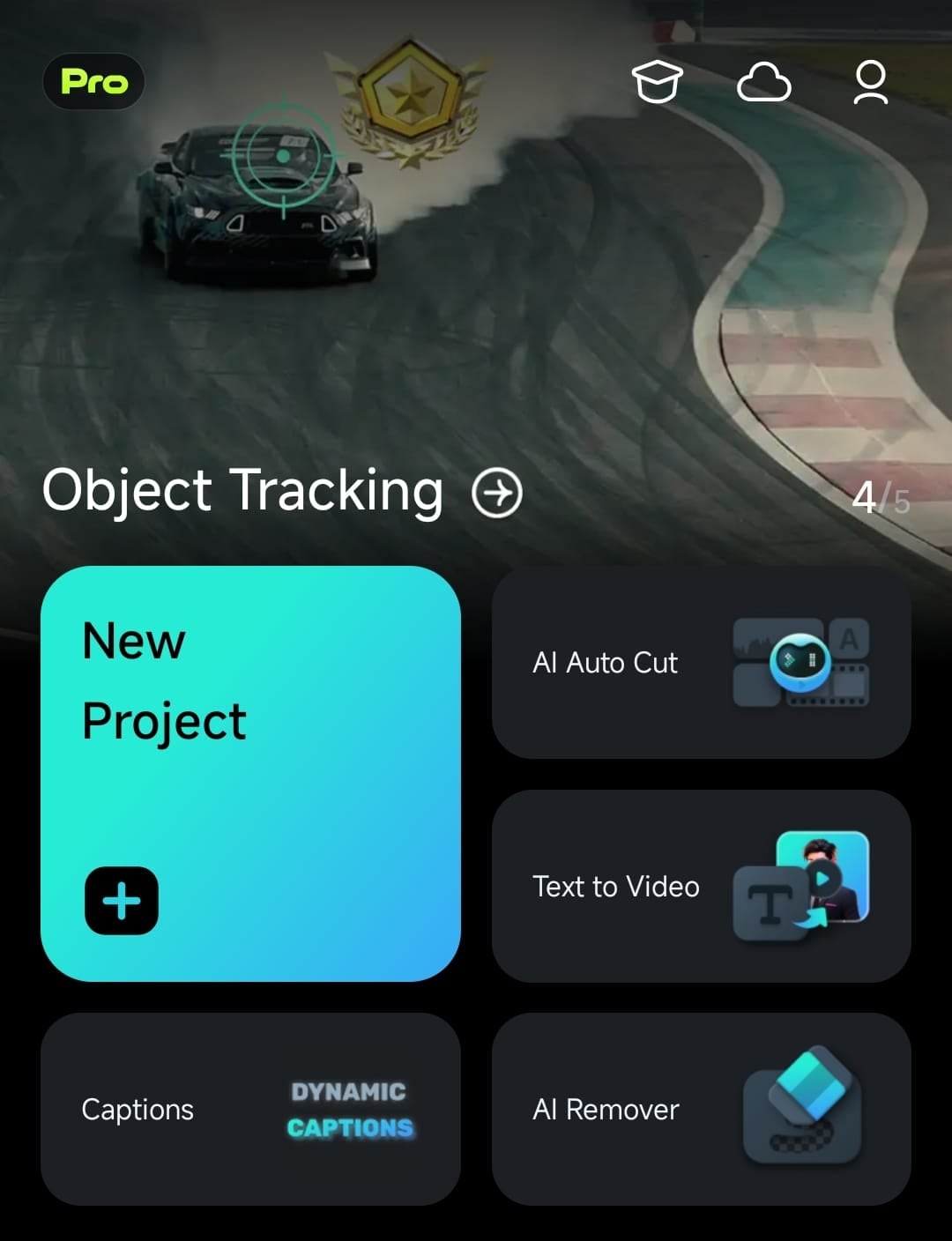
2. Aggiungi un video con una traccia audio selezionandola nel menu di importazione e facendo clic sul pulsante Importa nella parte inferiore dello schermo.
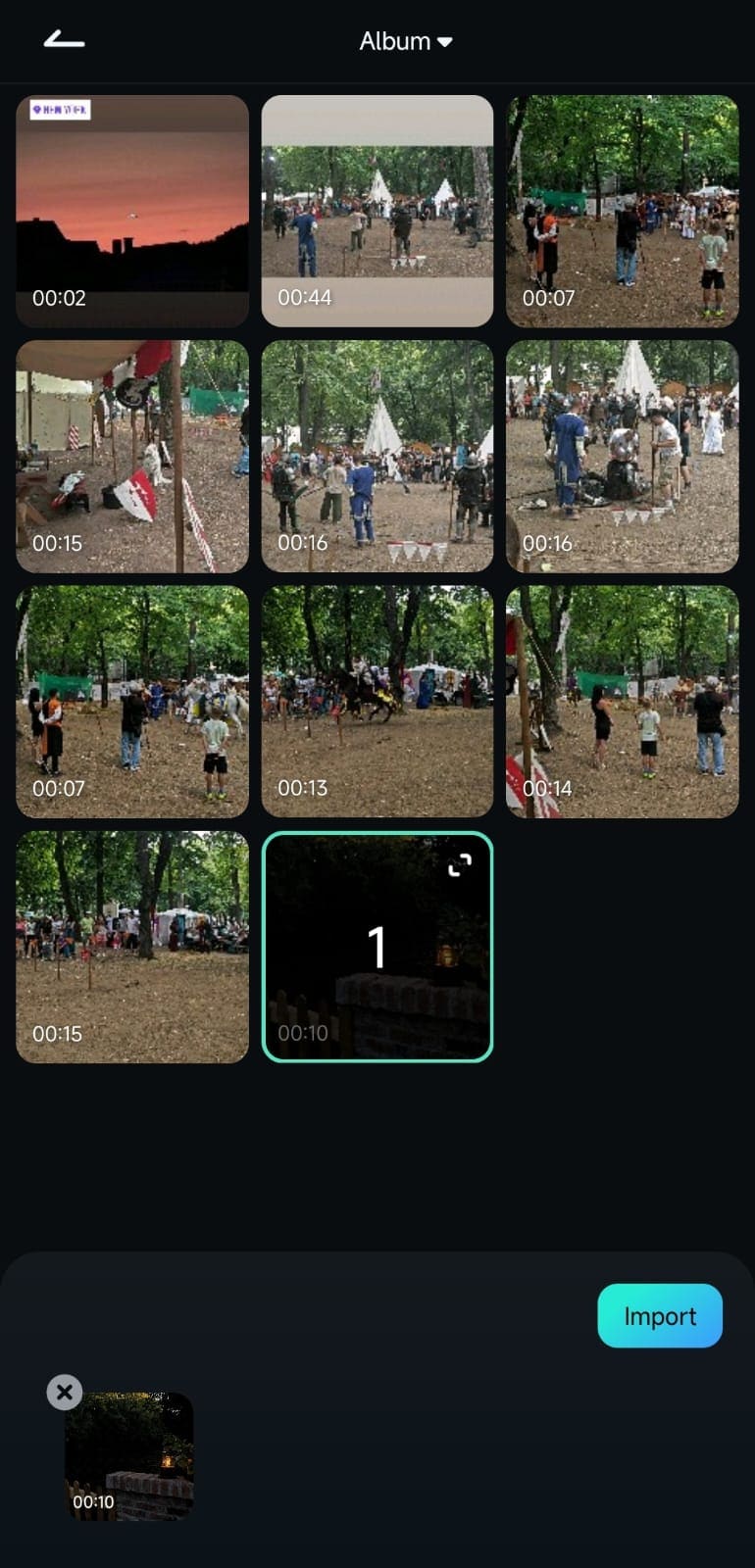
3. Seleziona una lingua e clicca sul pulsante Aggiungi didascalie in basso.
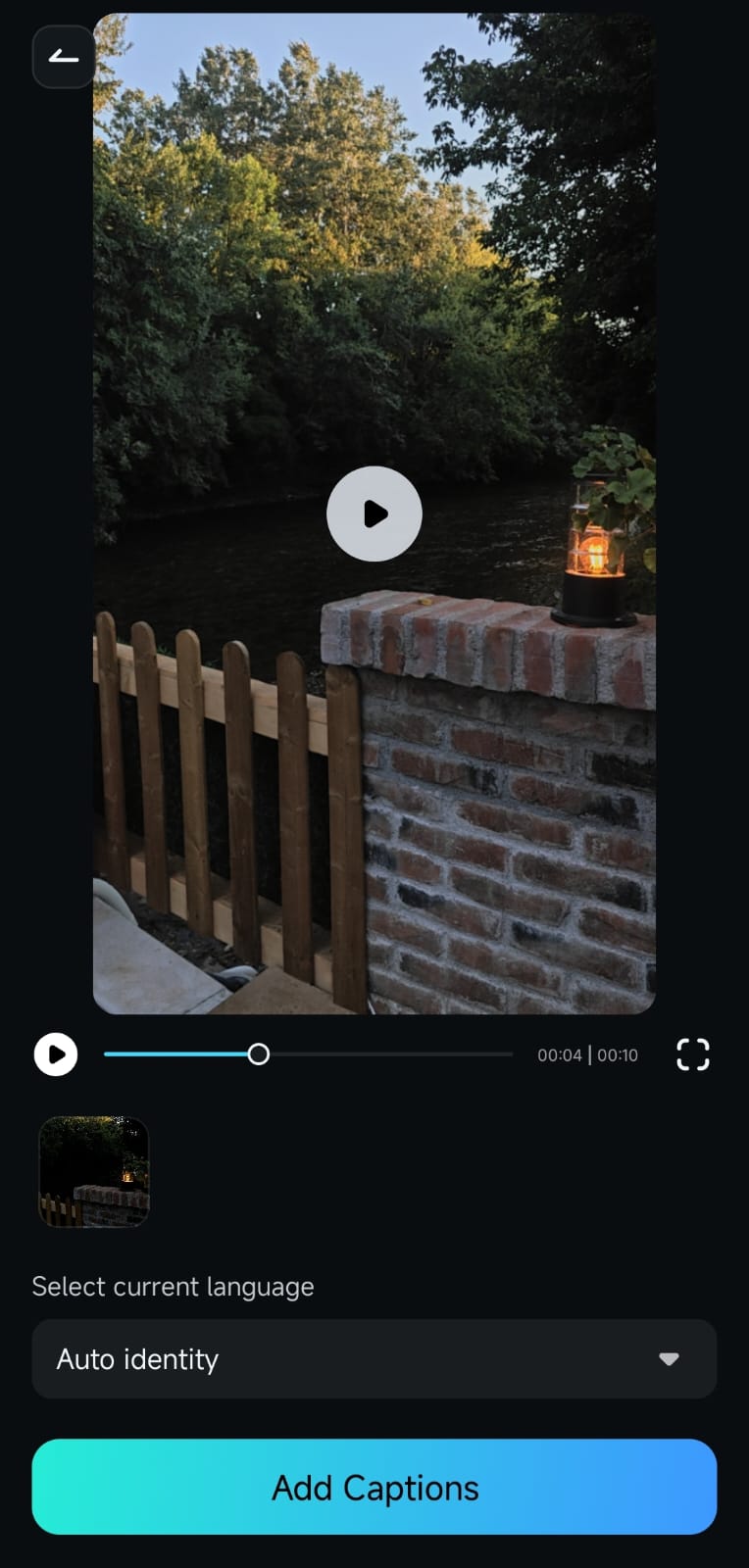
Una volta fatto, lo strumento Da voce a testo di Filmora genererà automaticamente il testo dalla traccia audio della clip.
Utilizzare la funzione Da voce a testo nell'area di lavoro
Oltre ad accedere allo strumento Da voce a testo potenziato dall'intelligenza artificiale di Filmora con l'opzione Didascalie nel pannello Accesso rapido, puoi anche utilizzare questa potente funzione nell'area di lavoro durante l'editing.
1. Una volta che hai importato un video nell'app mobile di Filmora e sei all'interno dell'Area di Lavoro, clicca sulla traccia audio nella Timeline per selezionarla.
2. La barra degli strumenti in basso cambierà dopo aver selezionato la traccia audio. È quindi possibile toccare il pulsante Didascalie per abilitare lo strumento Da voce a testo di Filmora.
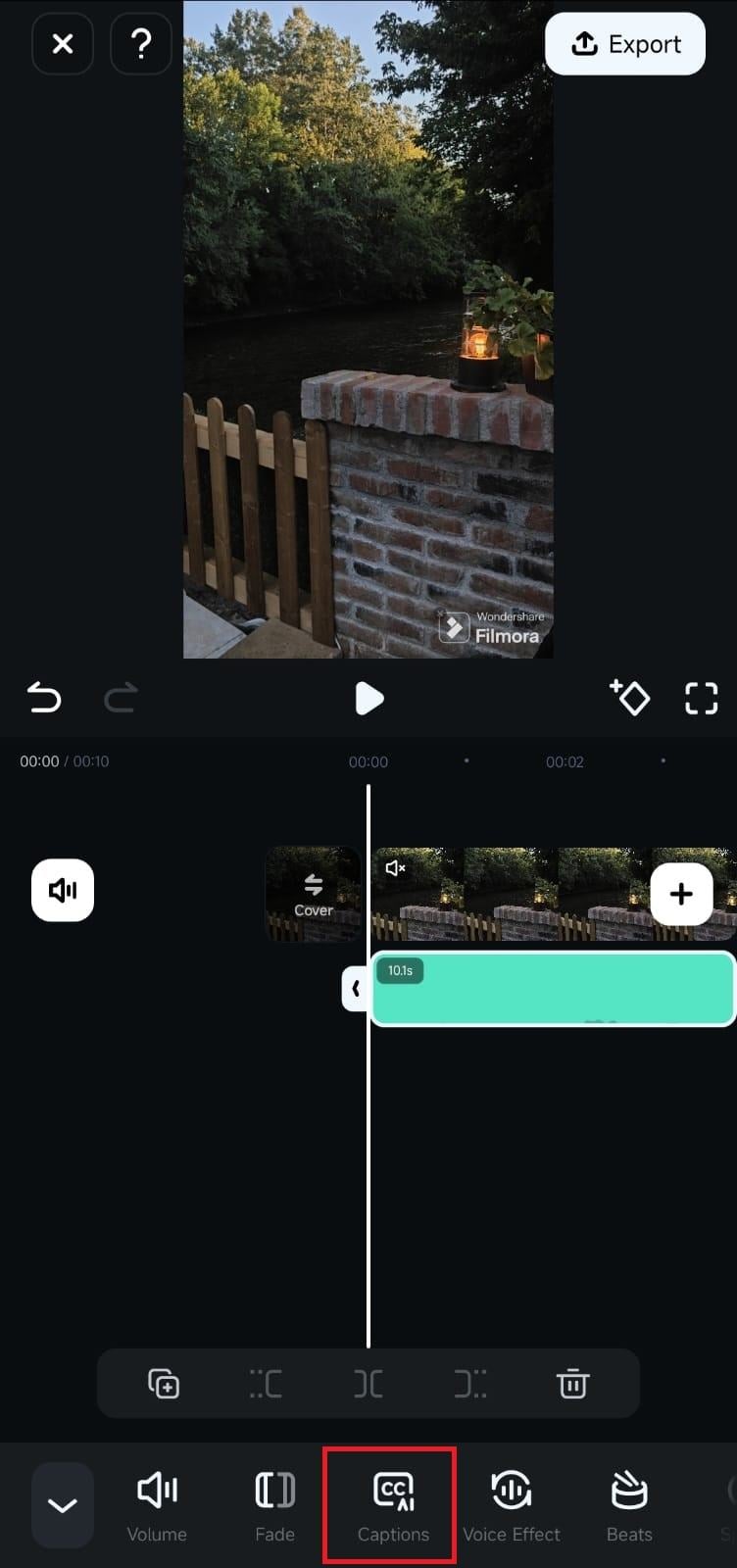
3. Seleziona una lingua, scegli una sorgente audio e tocca il pulsante blu Aggiungi sottotitoli per avviare il processo.
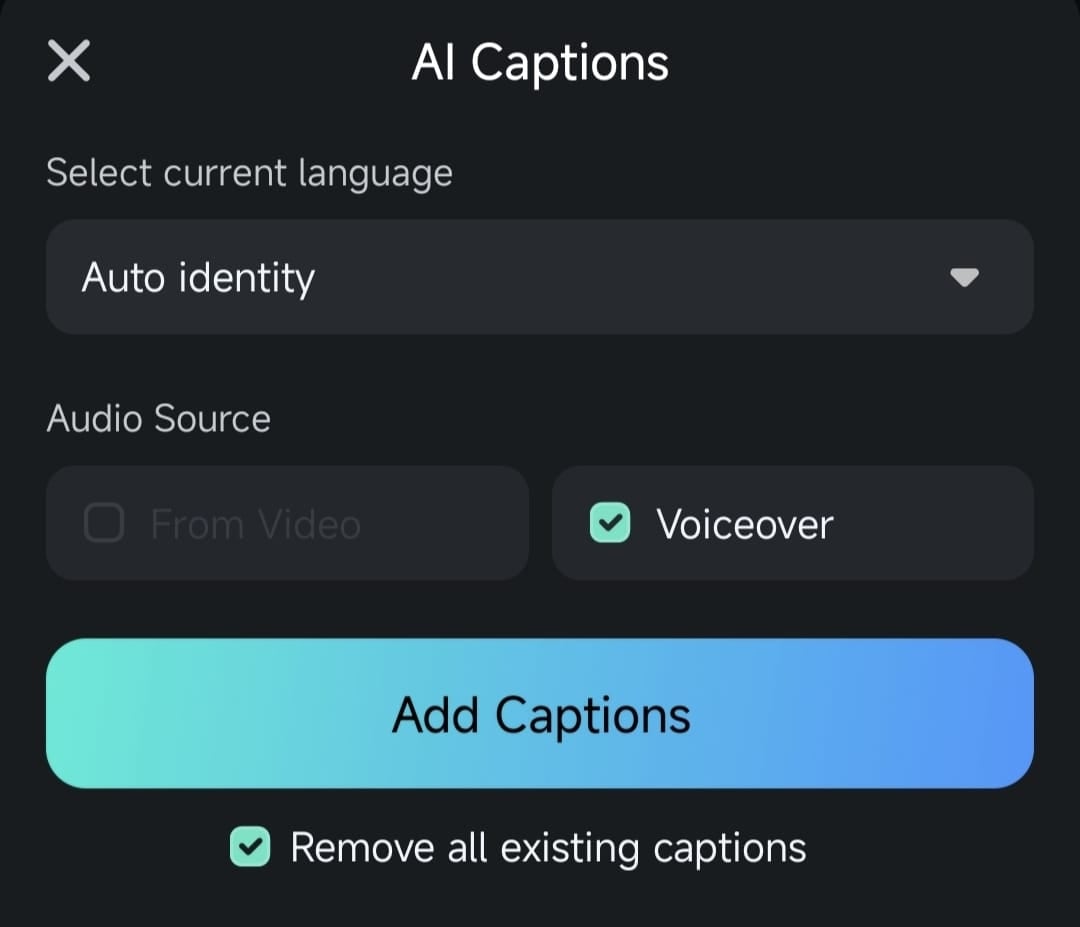
La finestra popup 4 mostrerà che Filmora sta generando testo. Una volta terminato, dovresti riprodurre la clip nella finestra di anteprima per controllare i sottotitoli generati dall'AI.
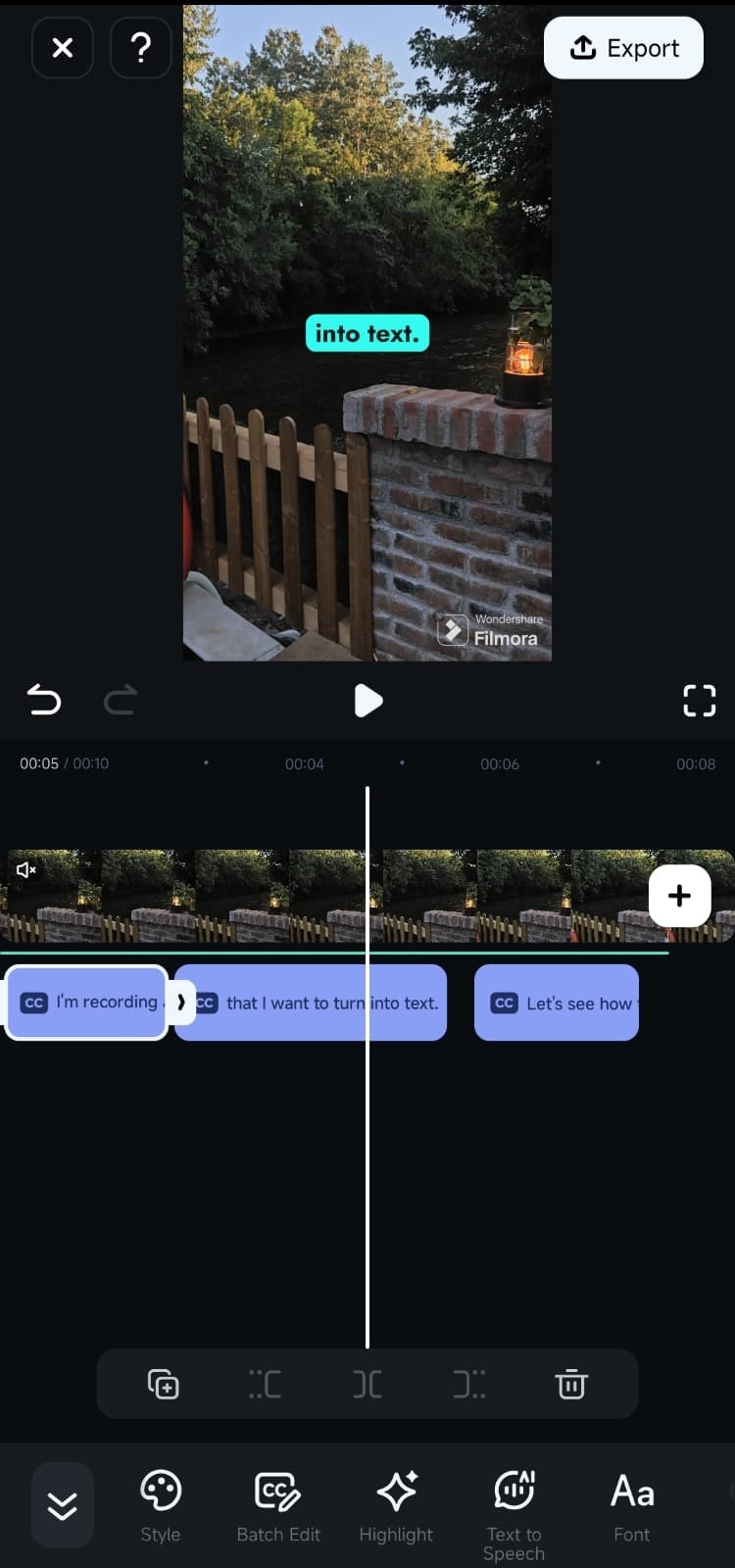
5. Se ci sono errori, tocca il pulsante Modifica batch nella barra degli strumenti per correggerli.
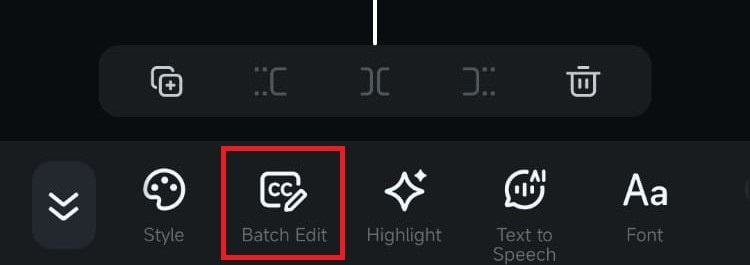
Conclusione
La funzione Da voce a testo potenziata dall'intelligenza artificiale in Filmora per Mobile porta i sottotitoli a un altro livello. Puoi utilizzarlo direttamente dalla schermata di avvio o accedervi nella barra degli strumenti durante la modifica. Utilizzando il motore di intelligenza artificiale di Filmora, lo strumento Da testo a voce genera senza fatica didascalie altamente accurate dalla traccia audio o dalla voce fuori campo della clip. Puoi anche modificare queste didascalie manualmente con lo strumento Modifica batch.


