Come Usare lo Schermo Verde su iMovie
Aggiornato a 03/07/2025• Soluzioni comprovate
Se si gira un video con un unico sfondo colorato (spesso verde o blu), iMovie permette di rendere quel colore trasparente. È possibile sostituire lo sfondo con qualsiasi altro videoclip, grafico o fermo immagine a proprio piacimento. Questo è l' effetto dello schermo verde in iMovie.
Con l'effetto schermo verde di iMovie, è facile sovrapporre qualsiasi cosa in qualsiasi inquadratura. Ad esempio, potete trasportarvi dove volete, o apparire nei vostri film preferiti. Interessante, vero? Come si fa lo schermo verde su iMovie? Ora seguite i passi da applicare effetto schermo verde su iMovie e troverete che aggiungere l'effetto schermo verde di iMovie è solo un gioco da ragazzi.
- Part 1: Come applicare l'effetto schermo verde in iMovie
- Part 2: Un modo più semplice per applicare l'effetto schermo verde con Wondershare Filmora9
Parte 1: Come applicare l'effetto schermo verde in iMovie
In primo luogo, è necessario preparare almeno 2 filmati, il filmato dello schermo verde e il filmato di sfondo, controllare questo articolo per sapere come funzionano gli schermi verdi.
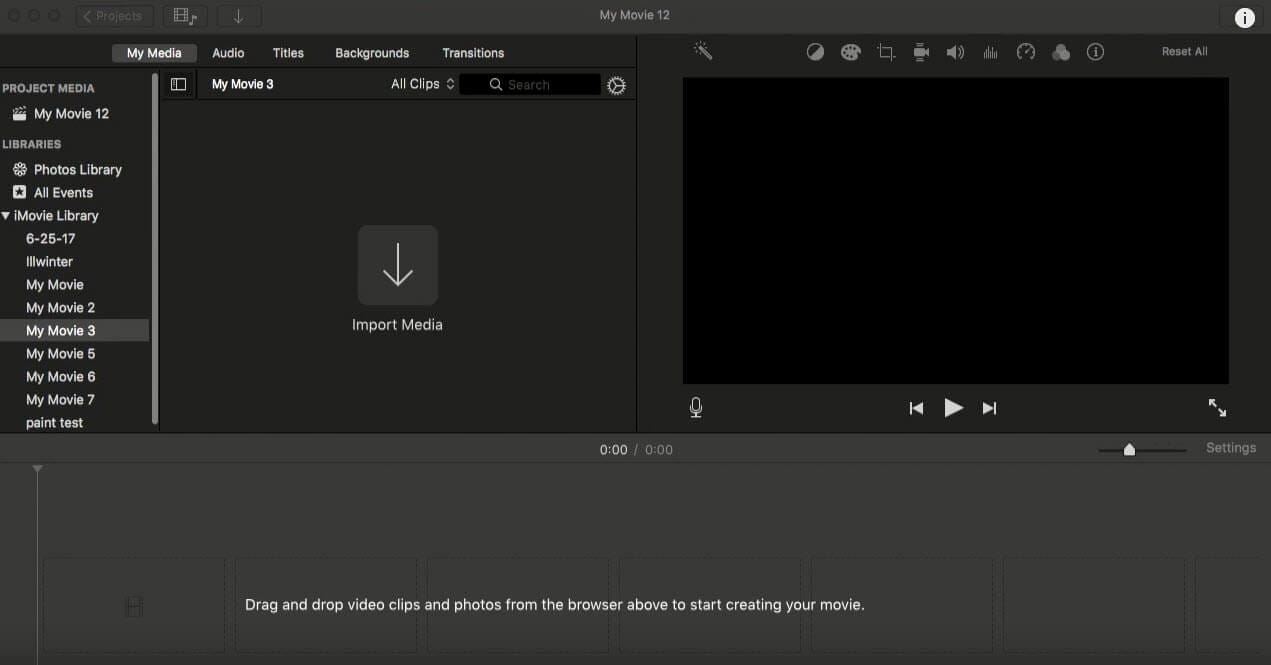
Passo 1. Iniziare un nuovo progetto
Da File > Importa > Film per caricare lo schermo verde e i video di sfondo su iMovie dal vostro Mac. Assicuratevi che i vostri video siano supportati da iMovie. In caso contrario, iMovie non vi permetterà di modificare i video in esso e avete bisogno di un Video Converter for Mac per convertire i video in iMovie MP4 in modo da poterli caricare su iMovie per l'editing. Trascinare i video dal browser degli eventi alla libreria di progetti. Oppure è possibile utilizzare Wondershare Filmora9 per Mac per modificare i file video direttamente senza alcuna conversione, che supporta quasi tutti i tipi di formati video in ingresso e in uscita.

Passo 2. Trascinare i filmati nella timeline
Trascinare il clip di sfondo nella timeline, è possibile ritagliare, tagliare, regolare questa immagine/video di sfondo come si desidera. Poi, cliccate sul vostro filmato sullo schermo verde e trascinatelo nella timeline e mettetelo nella traccia sopra l'immagine/video di sfondo.

Passo 3. Applicare l'effetto schermo verde in iMovie
Assicuratevi che le due riprese abbiano la stessa lunghezza. Fare clic sul filmato dello schermo verde nella timeline (sarà evidenziato da una casella gialla), quindi, fare clic su Impostazioni di sovrapposizione video sopra la finestra di anteprima, scegliere l'opzione "Schermo verde/blu". Ora, la vera magia avviene qui.
Related: Come Offuscare i Volti in iMovie
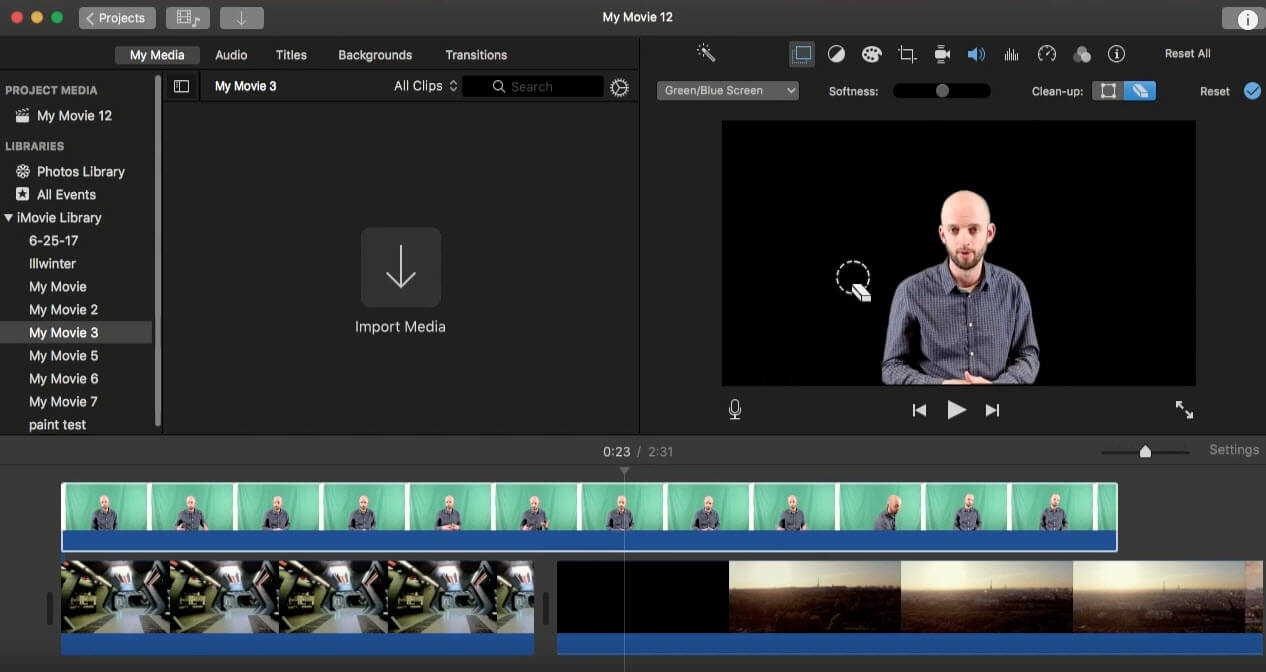
Passo 4. Regolare l'effetto dello schermo verde di iMovie
È possibile regolare l'effetto per migliorare il risultato finale utilizzando lo strumento " Morbidezza" e "Pulizia".
Guardate questo video per saperne di più
Parte 2: Un modo più semplice per applicare l'effetto schermo verde con Filmora9 per Mac
Per fare un video su schermo verde, Wondershare Filmora9 per Mac nasce al momento giusto. Si tratta di un editor video facile da usare con il quale si completa facilmente il processo di chroma key. E tutti i vostri video clip ordinario brillerà di nuovo brillantemente sotto questo programma magico. Sembra interessante? Non esitate, scaricatelo gratuitamente adesso e seguite il semplice tutorial sottostante per sperimentarlo:
Passo 1. Importare i file multimediali nel programma
Cliccare "File" > "Importa Media" o trascinare direttamente i file multimediali nel programma.
Posizionare il video o l'immagine di sfondo sulla traccia video, quindi posizionare il video sullo schermo verde sulla traccia sopra di essa. Dopo di che, è possibile regolare il tempo di visualizzazione spostandoli sulla timeline.
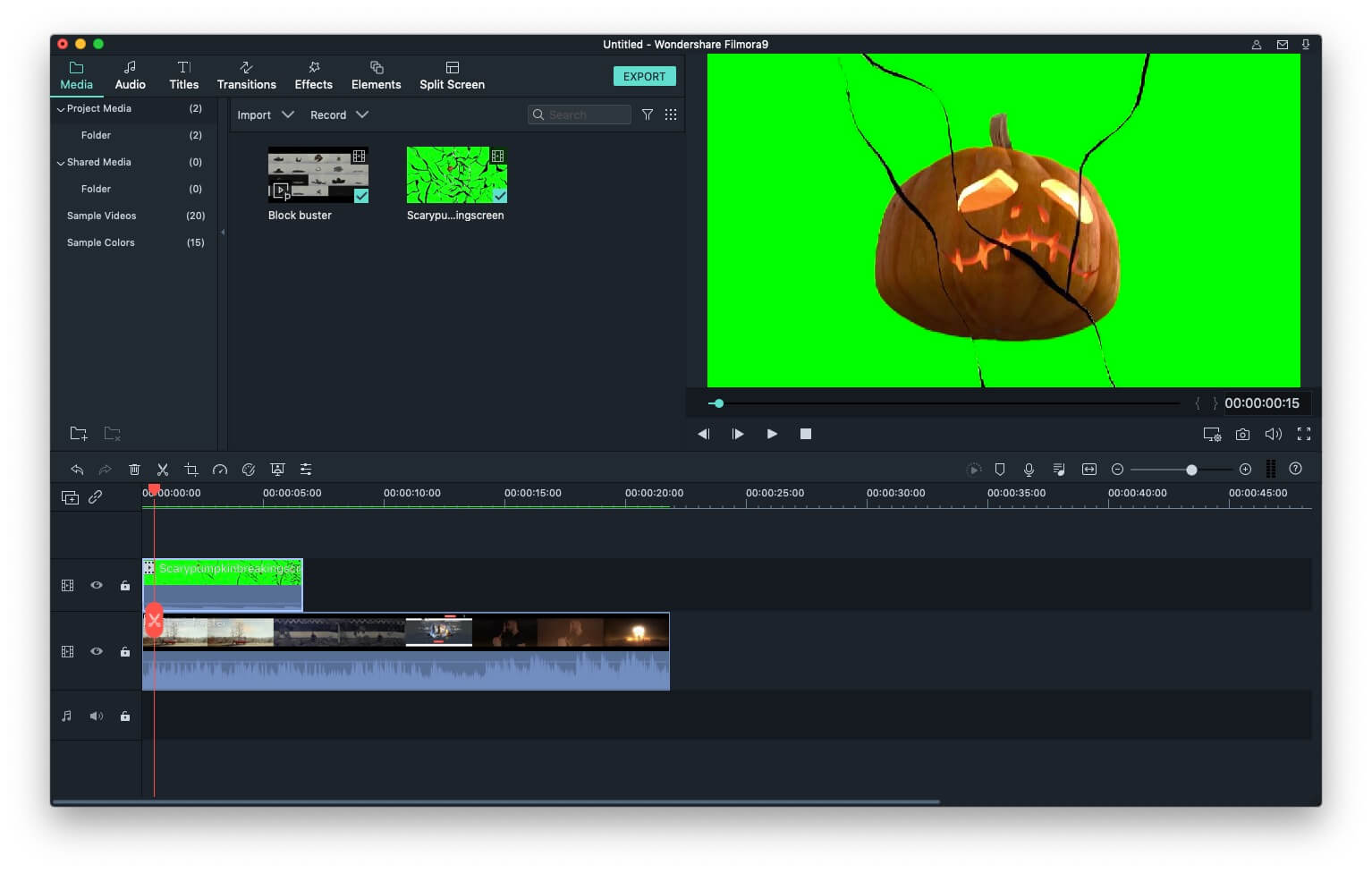
Passo 2. Utilizzare lo strumento dello schermo verde
Fare doppio clic sul filmato dello schermo verde nella timeline per entrare nel pannello video. Andate su Chroma Key (schermo verde) e abilitarlo per attivare il Chroma Key quindi, trascinare il cursore per regolare il livello di intensità per rendere trasparente lo sfondo.
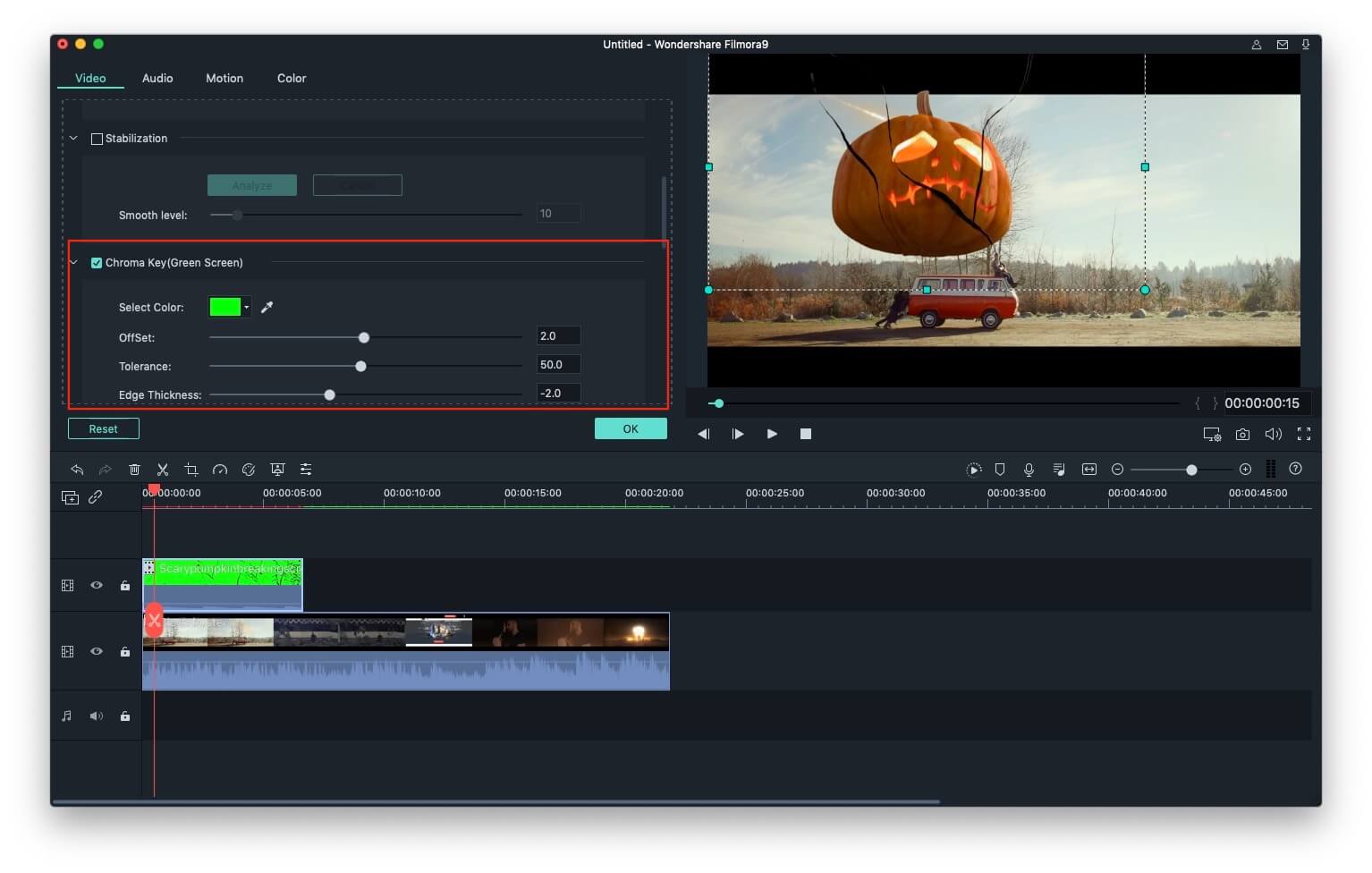
Passo 3. Salvare il vostro video schermo verde
Fare clic sull'icona Play per visualizzare l'anteprima del risultato. Se siete soddisfatti del risultato, cliccate su "Esporta" per salvare il video in diversi formati, dischi DVD o dispositivi mobili. Potete anche caricare direttamente la vostra creazione su YouTube e Vimeo.

Per saperne di più sulle tecniche dell'Effetto Schermo Verde
Guardate il video qui sotto per avere idee più creative su come fare green screen in Wondershare Filmora9.
Domande frequenti sullo schermo verde di iMovie
1. Come cambiare lo sfondo di un video in iMovie senza l'effetto schermo verde?
Non è possibile modificare lo sfondo di un video in iMovie senza utilizzare l'effetto schermo verde. Nessuna delle altre modalità di miscelazione offerte da iMovie consente di modificare lo sfondo di un video senza influire sugli oggetti in primo piano.
2. Cos'è l'effetto schermo verde o blu in iMovie?
L'effetto schermo blu o verde consente di separare gli oggetti in primo piano del video da uno sfondo monocromatico. Tuttavia, occorre tenere presente che questo effetto può essere applicato solo ai video che hanno uno sfondo blu o verde senza dettagli.
3. Come si usa l'effetto schermo verde in iMovie senza avere il filmato girato su sfondo verde?
Anche se si può provare ad applicare l'effetto schermo verde ad un video che non ha uno sfondo monocromatico verde o blu, i risultati che si otterranno saranno sottotono. Ecco perché si dovrebbe tentare di utilizzare l'effetto schermo verde in iMovie solo se si dispone del filmato girato appositamente per questo scopo.
Correlato: Come aggiungere effetti speciali a un video

Il programma di montaggio video potenziato dall'IA, superpotente e facile da usare per tutti i creatori.
Provalo Gratis Provalo Gratis Provalo Gratis






