Come creare su CapCut: Guida definitiva per principianti nel 2025
Aggiornato a 27/02/2025• Soluzioni comprovate
Hai appena girato o filmato un video musicale e ora è il momento dell'altra metà della battaglia: la post-elaborazione. Soprattutto con le riprese, questo passaggio richiede un buon mix di conoscenze tecniche e creative. E in questa guida, il nostro obiettivo è rendere il processo di editing video più produttivo e semplice, offrendoti alcuni suggerimenti e passaggi utili su come modificare su CapCut.
Quindi, focalizziamoci sul preciso argomento senza ulteriori indugi!
Parte 1: CapCut è adatto alla modifica?
Se stai cercando uno strumento di editing video gratuito, CapCut è utile per insegnarti come modificare i video. Molte persone usano l'app per modificare i video per TikTok, ma le opportunità sono infinite! Inoltre, è associato a funzionalità più essenziali e conosciute che illustreremo in questo post. Si va dai trucchi di modifica di base, inclusa la navigazione nell'app, a funzioni più esclusive e all'aggiunta di filtri e musica di sottofondo. Tutto sommato, l'app CapCut è adatta per gli scopi di modifica principali.
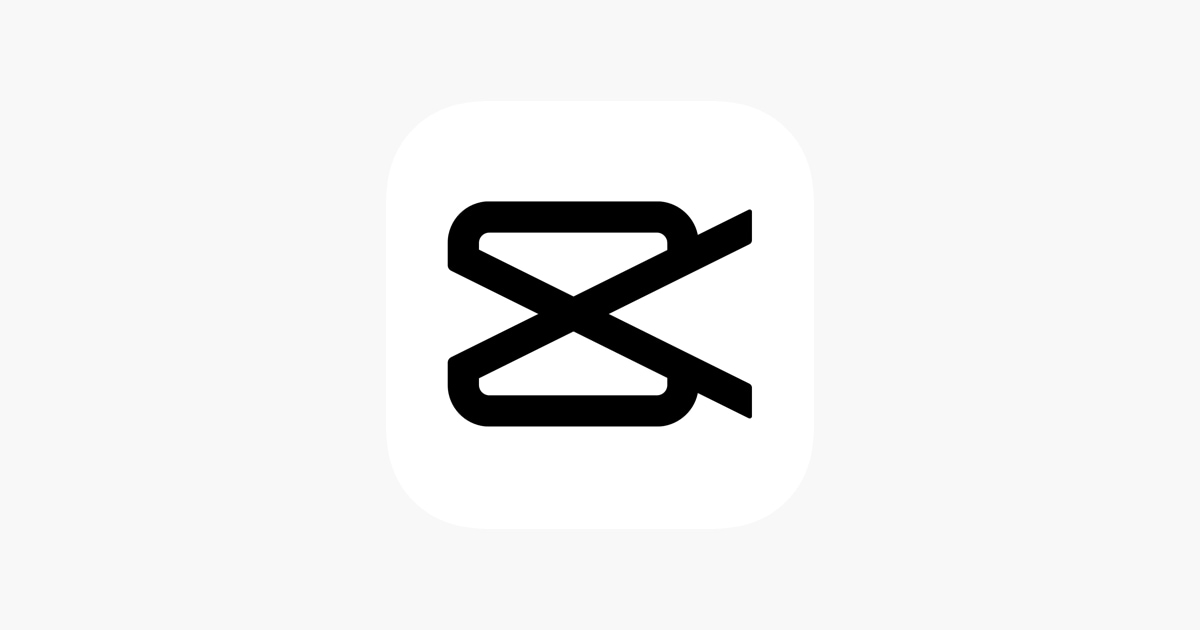
Scorri in basso se vuoi imparare a usare l'app CapCut!
Parte 2: 10 suggerimenti di modifica di base su CapCut che dovresti conoscere
Sebbene questi suggerimenti non ti insegnino esattamente come fare modifiche su CapCut ai tuoi video clip, possono aiutarti a ridurre della metà il tempo di montaggio e aiutarti a ottenere eccellenti risultati in modo definitivo.
1. Tagliare
Tagliare un video significa rimuovere e tagliare l'inizio di un video con lo strumento di ritaglio. Il motivo per cui questo strumento è utile oltre che importante, è che ti consente di rimuovere contenuti non necessari o noiosi. Pertanto, di solito è parte integrante di quasi tutti gli strumenti di editing video.
2. Dividere
Con questa funzione puoi dividere facilmente file video di grandi dimensioni in segmenti più piccoli. In uno schermo diviso inserisci più di un filmato nell'inquadratura; che si tratti del tuo b-roll o del soggetto principale, questo effetto può generare una grande varietà di risultati.
D'altra parte, se il tuo editor video consente lo schermo diviso, è un'ottima tecnica per mostrare causa ed effetto o per illustrare come una cosa si relaziona con un'altra.
3. Ridimensionare
Mentre impari come fare modifiche su CapCut come un professionista, potrebbe essere necessario modificare o regolare le proporzioni del video per caricarlo su Instagram o ridimensionare il video clip da allegare a un'e-mail. In questo caso, la funzione di ridimensionamento è decisamente preziosa.
4. Ruotare
Ruotare il video generalmente significa accedere alle Impostazioni avanzate di un particolare editor video e giocare con il rapporto di visualizzazione. Stabilisci come vuoi vedere il video. La funzione di rotazione video potrebbe essere ottima se intendi unire due video sullo schermo o anche per far vedere il tuo particolare video da un'angolazione diversa.
5. Ritagliare
Spesso devi ritagliare il video per rimuovere le barre nere dai lati o per eliminare le informazioni non necessarie. Con la funzione di ritaglio, regoli le proporzioni, durante il ritaglio puoi scegliere qualsiasi rapporto (4:3, 16:9, 1:1, 9:16, ecc.). È anche una potente funzionalità che vale la pena considerare per le tue esigenze di ritaglio video.
6. Specchiare
L'effetto Specchio è presente in quasi tutte le principali app di editing video e offre la possibilità di creare un simpatico effetto in un video, senza troppi problemi. Tuttavia, selezionare con attenzione il filmato a cui applicare l'effetto specchio è il fattore chiave che identifica se il tuo video avrà un enorme successo o sarà un flop sui social media.
Rispecchiare le figure e gli oggetti raffigurati in un video può rendere il video stesso visivamente più dinamico, divertente o emozionante. Tuttavia, ricorda che questo effetto funziona meglio nei video che contengono dettagli vistosi.
7. Aggiungere audio
L'audio evoca emozioni! Non c'è niente di più cruciale della colonna sonora o degli effetti sonori se stai cercando di creare l'atmosfera giusta per il tuo pubblico. Oltre alla risposta emotiva del suono, l'audio può anche impostare in partenza il tuo video. Prima ancora che il sipario metaforico si alzi, una buona quantità di indizi può far sapere al tuo pubblico dove si svolge il video o cosa aspettarsi.
8. Cambiare velocità
Il tempo scorre veloce, ma che ne dici di una modalità per controllare il passare del tempo? Sarebbe incredibile se ci fosse un modo per rallentare la velocità in alcune parti della nostra vita (come il Natale), per far durare ogni secondo per sempre e assaporare ogni momento.
Il controllo della velocità del video consente una fruizione molto attiva del contenuto. Ecco perché è scientificamente dimostrato che avere il controllo della velocità porta a un'eccellente soddisfazione degli studenti e anche a prestazioni migliori.
9. Modificare il volume
I clip audio di solito contengono una varietà di livelli di volume, quindi devi regolare il volume di ciascuna traccia audio che desideri inserire nei tuoi progetti per avere una colonna sonora bilanciata. Filmora offre diversi modi per regolare il volume dei file audio in modo rapido e semplice.
Il controllo completo sul gruppo di tutti i file audio che usi nei tuoi progetti è essenziale per tanti motivi diversi.
10. Aggiungere testo
Vogliamo condividere un trucco con te: il testo può trasformare i tuoi video in una mucca viola nella mandria di canali YouTube. Anche i più famosi canali YouTube utilizzano questo trucco e stanno cercando di aumentare il coinvolgimento nei loro contenuti.
Sarai più sicuro di te quando risponderai "Conosci nel tuo quartiere il signor George che gioca a tennis ogni giorno al mattino" piuttosto che "Conosci il signor George". Questa nelle scienze cognitive, è chiamata teoria del connessionismo, che afferma che una persona può conservare più informazioni su un oggetto quando vengono dati più segnali.
Allo stesso modo, il testo che appare sui video fornirà all'utente un ulteriore spunto che consentirà loro di conservare e comprendere meglio le informazioni in un video.
Quindi, questo è tutto ciò che devi sapere su come modificare video su CapCut.
Parte 3: come utilizzare l'app CapCut come un professionista?
Puoi scaricare CapCut liberamente per Android o iOS, ma non esiste una versione desktop. Tuttavia, non è necessario un account TikTok (o qualsiasi altro tipo di account) per utilizzare l'app. Una volta avviata CapCut, puoi iniziare a usarla immediatamente. Questo perché, a differenza di TikTok, CapCut è puramente un'app di editing video. Nell'app non sono presenti feed video o componenti per i social media.
In primo luogo, nella schermata iniziale vedrai alcune icone essenziali. Tocca Nuovo Progetto per iniziare l'editing con tutti gli strumenti a tua disposizione o premi il pulsante ShortCut per realizzare velocemente un video attraverso una procedura più snella. Puoi sfogliare i progetti esistenti sotto le icone e toccare per rinominarli o riprenderne la modifica. Puoi anche verificare la presenza di modelli di video riutilizzabili qui.
Infine, una piccola icona nell'angolo in alto a destra ti consente di accedere a un elenco delle diverse funzionalità di CapCut.
Pertanto, iniziamo a imparare come modificare con CapCut utilizzando le seguenti fantastiche funzionalità!
1. Schermo verde
La funzione CapCut Chroma rende l'utilizzo delle sovrapposizioni con lo schermo verde un gioco da ragazzi, ma occorre un po' di preparazione per utilizzare i video con lo schermo verde durante le modifiche. Quindi, seguiamo questi passaggi!
Passaggio 1: procurati prima un video con lo schermo verde
Per prima cosa, devi procurartene uno per poter utilizzare un video con lo schermo verde e averlo pronto nella tua raccolta.
Puoi andare su YouTube per cercare tali video. Inoltre, esistono migliaia di account Instagram dedicati esclusivamente alla condivisione di video con schermo verde.
Fai in modo che se hai intenzione di utilizzare video con schermo verde nelle tue produzioni che non hai creato tu, devi accreditare quegli editori/creatori quando pubblichi l'esito finale.
Passaggio 2: prepara il tuo video con lo schermo verde
Potresti aver già terminato un montaggio video senza usare lo schermo verde da nessuna parte, ma forse vorresti considerare l'idea di utilizzare l'effetto schermo verde su una clip o un video non ancora montato.
In entrambi i casi, devi esportare il video nella raccolta. Se hai creato l'intero montaggio video con CapCut, è ancora meglio perché lo troverai già importato.
Abbiamo già parlato di come creare un progetto e importare video su CapCut.
Passaggio 3: prepara lo Schermo Verde
Ora devi importare il video da sovrappore e allinearlo. Ecco come fare:
1. Lascia stare qualsiasi clip che potresti aver scelto sopra. Scorri il menu in basso e scegli Sovrapposizione> Aggiungi sovrapposizione
2. Individua nella raccolta il video con lo schermo verde da sovrapporre, selezionalo e scegli Aggiungi. Lo importerai come clip separata nel pannello di modifica principale.
3. Seleziona la clip con la sovrapposizione. Ora trascinala nel riquadro di riproduzione per posizionarla dove desideri. Pizzica con due dita per modificare la dimensione.
4. Mentre la clip della sovrapposizione è ancora selezionata, individua gli strumenti di ritaglio della clip all'inizio e alla fine (indicati da barre bianche) e, se necessario, ritaglia la durata della riproduzione.
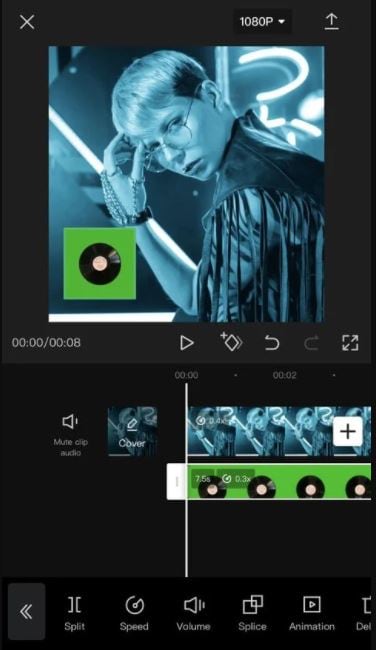
Fonte: makeuseof.com
Passaggio 4: rimuovi lo sfondo
Ora puoi vedere la clip della sovrapposizione con lo schermo verde che copre alcune sezioni o tutti i video che hai importato precedentemente. Puoi ora rimuovere la parte verde e isolare il soggetto con la funzione Chroma di CapCut.
Esegui i passaggi indicati di seguito per rimuovere lo schermo verde:
1.Seleziona la clip della sovrapposizione. Scorri il menu in basso fino a trovare il Chroma key, quindi selezionalo.
2.Scegli il selettore colore. Vedrai un cerchio colorato presente nel pannello di riproduzione. Trascinalo finché il punto centrale non passa sopra il colore che desideri rimuovere: vedrai il cerchio cambiare in qualsiasi colore tu abbia scelto.
3.Ora, seleziona l'Intensità dalle impostazioni del Chroma key. Qui puoi trascinare la posizione del cursore finché lo schermo colorato non scompare interamente. Assicurati di non trascinarlo in un punto in cui anche il soggetto inizia a scomparire.
4.Scegli Ombreggiatura dalle impostazioni del Chroma key e ruota il cursore su zero.
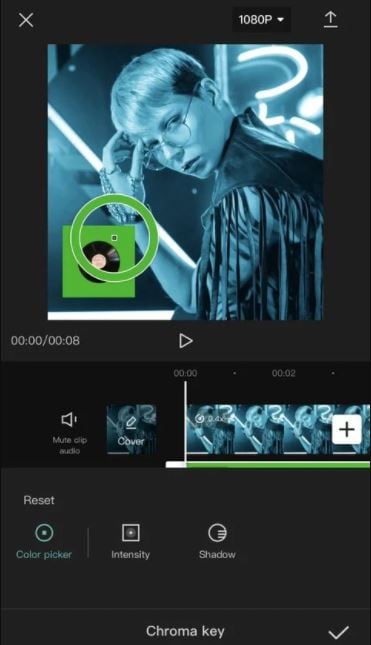
E sei a posto! Ora che lo sfondo non è più presente, potresti voler riposizionare nuovamente il soggetto della clip della sovrapposizione. Premi la clip soprastante per selezionarla e trascinala con il dito sul riquadro di riproduzione.
2. Rallentatore
Il rallentatore, comunemente abbreviato come "slow mo", è una tecnica di editing video che rallenta il movimento e la velocità di un video, aumentando così la durata del video stesso.
Gli effetti al rallentatore possono mostrare una particolare sezione o un oggetto particolare di un video accattivante per un periodo di tempo più lungo. Ad esempio gli stanti di un incidente, la figura di un ladro ripresa da una telecamera di sorveglianza, eventi soprannaturali, ecc.
Inoltre, l'uso degli effetti al rallentatore è ora sempre più vario da quando è stata lanciata la piattaforma TikTok. Con l'accompagnamento di un brano e gli effetti di transizione, anche un video registrato sbrigativamente, può diventare un'opera di valore estetico dopo aver aggiunto questo effetto al rallentatore.
Puoi utilizzare quasi tutte le app di editing video per dispositivi Android per realizzare video al rallentatore, specialmente con l'applicazione CapCut; puoi goderti gratuitamente il 100% di tutte le funzionalità che possiede.
I seguenti sono le istruzioni passo dopo passo su come eseguire lo slow-motion su CapCut, che ti mostrerò per farti esercitare.
Ricorda che queste istruzioni su come si esegue lo slow-motion su CapCut, riportato di seguito è solo il tutorial di base. Per il resto, cerca di rendere i tuoi video al rallentatore il più piacevoli possibile.
1. Crea un nuovo progetto nella schermata principale dell'app CapCut.
2. Trova e aggiungi il video che desideri mostrare al rallentatore.
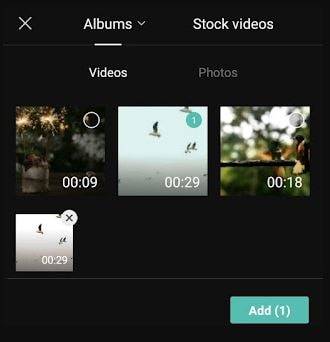
3. Disattiva l'audio del video facendo prima clic sul pulsante Disattiva audio clip.
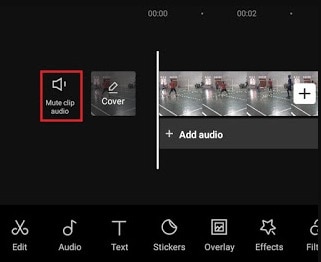
4. Taglia la parte del video da mettere al rallentatore tramite Dividi
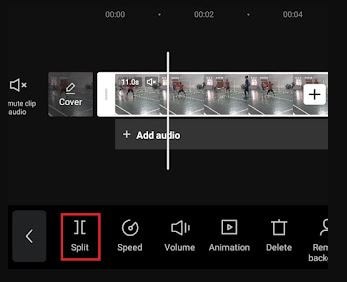
5. Taglia un'altra sezione del video da usare come fine dell'effetto al rallentatore.
6. Tocca la sezione tagliata del video clip e apri il menu Velocità.
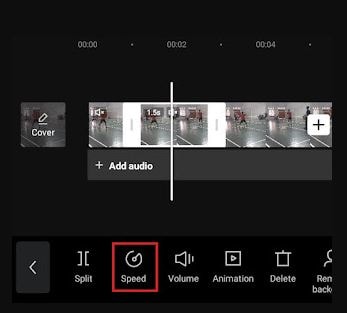
7. Esistono due metodi per rallentare su CapCut, ovvero Curve e Normal. Scegli la modalità Normal perché è più semplice.
8. Fai scorrere il punto della velocità verso sinistra per rallentare il movimento del video. Ad esempio, impostiamo la velocità in modo che sia 0,3 volte più lenta.
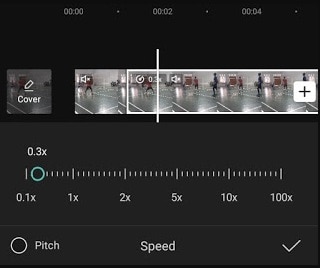
9. Tocca il segno di spunta per applicare l'effetto rallentatore.
10. A questo punto, crea il tuo video al rallentatore per renderlo più interessante. Puoi aggiungere testo, creare effetti di transizione su CapCut o così via a tuo piacimento.
11. Infine, salva il video da CapCut nella galleria in modo da poterl condividere il video al rallentatore con i tuoi amici sui social media.
3. Keyframe
Keyframe è la nuova funzionalità di CapCut, rilasciata di recente. Con i fotogrammi chiave, puoi animare rapidamente una clip o un'immagine. Quindi, ecco cosa ti serve per aggiungere fotogrammi chiave su CapCut.
Dopo aver avviato l'app e importato il file multimediale, fai clic sull'icona del fotogramma chiave aggiunta con l'icona per annullare.
Dopo aver fatto clic sull'icona, puoi impostarla per farla più piccola o più grande o lasciarla semplicemente così. Quindi, procedi con il punto successivo e fai nuovamente clic sull'icona del fotogramma chiave. Supponiamo di voler ingrandire il video.
Ora hai creato un'animazione di zoom utilizzando la funzione Keyframe suu CapCut. Ad esempio, per creare un effetto zoom avanti e indietro, fai la stessa cosa, tranne che per il fatto che avresti più fotogrammi chiave.
Parte 4: Domande frequenti sulla modifica di video su CapCut
1 - Filmora è migliore di CapCut?
Sì, Wondershare Filmora è senza dubbio un'alternativa migliore di CapCut. Il giusto equilibrio tra potenti funzionalità e un'interfaccia intuitiva. Possiamo riassumere le caratteristiche fondamentali di Filmora in questo modo:
- Supporto per la modifica 4K
- Controllo della velocità
- Rimozione del rumore
- Anteprima fotogramma per fotogramma
- Regolazione del colore
- Controllo della velocità
- Stabilizzazione video
- Equalizzatore audio
- Schermo diviso
- Rilevamento scene
Wondershare Filmora
Inizia facilmente con le potenti prestazioni, l'interfaccia intuitiva e gli innumerevoli effetti di Filmora!

2 - Quali app sono come CapCut?
Le app FilmoraGo, Kwai e TikTok sono simili a CapCut.
Conclusione
Quindi eccoci qui! CapCut è un editor video completo che rende l'editing video facile per tutti. Si spera che ormai tu abbia imparato con successo come creare su CapCut. Ma, se desideri provare qualcosa di unico per la creazione di contenuti video, le alternative sopra elencate a CapCut, in particolare Wondershare Filmora, ti apriranno sicuramente a nuove meraviglie. Pertanto, è giunto il momento di portare il tuo viaggio nell'editing video al livello successivo!
Se vuoi modificare il video sul tuo computer ti consigliamo di provare gratis Wondershare Filmora video editor tramite i link seguenti:
 Download protetto, nessun malware, nessun rischio - solo 1 clic per provare
Download protetto, nessun malware, nessun rischio - solo 1 clic per provare

Il programma di montaggio video potenziato dall'IA, superpotente e facile da usare per tutti i creatori.
Provalo Gratis Provalo Gratis Provalo Gratis




