- I Migliori Registratori Schermo
- 10 Migliori Software Gratis per Registrare Video
- Migliori Registratori per Giochi
- Migliori Screen Recorder per iOS
- Migliori Screen Recorder per Android
- Guide per Registrare Schermo
- Come Registrare Video in Streaming
- Come Estrarre l'Audio da Video
- Come Registrare un Webinar
- Scarica Filmora per registrare schermo:
- Provalo gratuitamente Provalo gratuitamente
Come Usare Bandicam per Registrare Gameplay e Video sullo Schermo
Aggiornato a 03/07/2025• Soluzioni comprovate
I video sono tra i modi più potenti per condividere i tuoi incredibili contenuti. Che tu stia registrando un tutorial o vorresti solo condividere o i progressi del gioco, ti occorre un buon software di registrazione dello schermo che ti aiuti.
La verità è che ci sono molti diversi software di registrazione dello schermo, sia gratuiti sia a pagamento. Uno dei migliori è Bandicam, che è gratis.
Il download e l'installazione del software sono come qualsiasi altro software su Windows. Quindi, non dovresti davvero avere problemi. Non appena è installato, è, quindi, possibile configurare le diverse impostazioni che ha al fine di consentire di fare esattamente ciò che si desidera. E questo è esattamente ciò che imparerai in questo articolo: definire le migliori impostazioni sul software Bandicam per fare il tipo di video che desideri.
Parte 1: Conoscere l'Interfaccia Bandicam
L’interfaccia di Bandicam è piuttosto intuitiva e questa è una delle cose che ci piacciono molto. Devi solo guardarla e troverai tutto ciò che ti occorre. Ad esempio, se dai un’occhiata alle schede proprio sotto il timer, hai una prima scheda che ha un game pad. Quindi, sai immediatamente che quando vuoi registrare un gameplay, qui è dove devi fare clic. Il tasto successivo a destra è per la registrazione dello schermo. Nel caso in cui questo è quello che vuoi fare, devi solo farci clic sopra.
Su questa stessa riga di navigazione, quando fai clic sulla scheda dell'icona a cartella, sarai in grado di vedere tutti i video acquisiti. E, ovviamente, hai il tasto Reg su cui devi fare clic per avviare la registrazione.
Una volta selezionata la scheda della schermata, vedrai qui un tasto Impostazioni. Questo è un tasto molto importante in quanto consente di modificare alcune delle configurazioni come il dispositivo audio primario e secondario, tra gli altri.
Parte 2: Come Usare Bandicam per Registrare un Gioco
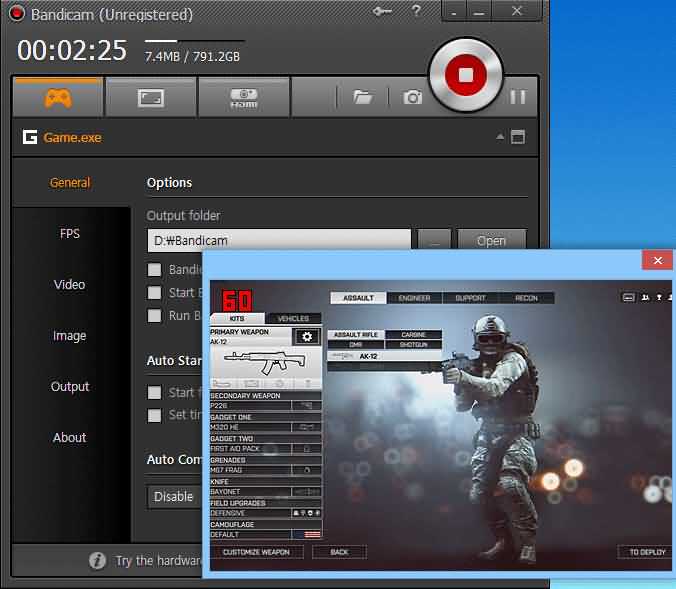
Quando stai cercando di usare Bandicam per registrare un gioco, devi assicurarti di usare la modalità "Registrazione Gioco". Devi solo fare clic sul gamepad nell'interfaccia Bandicam per selezionarlo.
Ogni volta che puoi, dovresti assolutamente usare questa modalità poiché è quella che offre più qualità. Inoltre, ti consente di registrare i video in streaming eseguiti su Open GL o DirectX. Questi includono la registrazione di giochi 2D e 3D come Guild Wars 2, World of Warcraft, Aion, Minecraft, Maplestory, RuneScape, tra gli altri, la scheda di acquisizione HDTV, Windows Media Player, iTunes e i video streaming di Internet TV.
Quindi, per iniziare a usare la modalità "Registrazione Gioco", fai clic sul gamepad (la prima icona nell'interfaccia Bandicam). Saprai che è pronto per iniziare la registrazione se vedi che l'FPS (numero di colore verde) appare nella parte in alto a sinistra.
Per iniziare la registrazione, puoi fare clic sul tasto Reg o semplicemente premere F12 sulla tastiera. Non appena fai clic per avviare la registrazione, nell'angolo in alto a sinistra dovresti vedere un numero di colore rosso, anziché quello verde.
Ogni volta che vuoi interrompere la registrazione del video, premi di nuovo il tasto F12. Per vedere il video che hai appena registrato, devi solo fare clic sull'icona della cartella nella parte superiore dell'interfaccia Bandicam o nella scheda Output, sul lato sinistro dell'interfaccia.
Parte 3: Come Usare Bandicam per Registrare lo Schermo del desktop
Una delle cose che ci piace molto di Bandicam è la sua versatilità. Dopotutto, quando si adopera la modalità "Registrazione Schermo", si sarà in grado non solo di registrare lo schermo del computer, ma anche di evidenziare, disegnare caselle e linee, tutto ciò durante la registrazione.
La modalità "Registrazione Schermo" la si usa soprattutto quando si desidera registrare solo un'area specifica dello schermo del computer. Potrebbe essere un foglio di calcolo Excel, un Powerpoint, un sito Web, video in streaming su Internet o persino giochi flash.
Per iniziare a registrare usando questa modalità, devi selezionare il secondo tasto dell'interfaccia Bandicam, quello proprio accanto al gamepad. Quindi, devi solo fare clic sul tasto Reg per avviare e interrompere la registrazione. Quando vuoi vedere il video che hai appena catturato, devi solo fare clic sul tasto Apri.
Parte 4: Come Usare Bandicam per Registrare Dispositivi Video Esterni
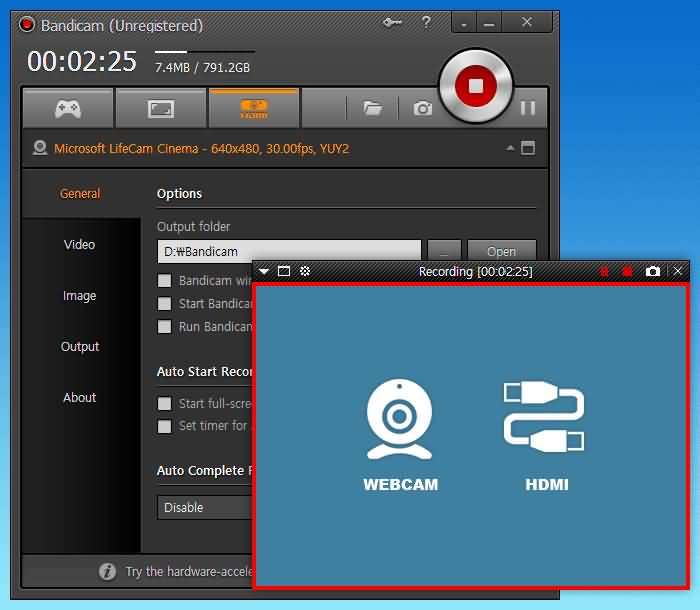
Una delle migliori funzionalità del software Bandicam è che consente di registrare dispositivi video esterni come schede di acquisizione, IPTV, smartphone, XBOX e Playstation, webcam, tra gli altri.
Nel caso in cui si stia prendendo in considerazione questa modalità, occorre avere un dispositivo di acquisizione (hardware) o una webcam.
Per attivare la modalità "Registrazione Dispositivo" in Bandicam, devi fare clic sulla terza scheda, proprio accanto alla scheda "Registrazione Schermo". Apparirà una nuova finestra e dovrai fare clic sull'icona al centro. Questo è ciò che ti consente di scegliere le impostazioni del dispositivo. Nella sezione Dispositivo, dovresti essere in grado di trovare il dispositivo che devi usare per il video e selezionarlo. Dopodiché, devi solo fare clic su Reg per riprodurre e interrompere la registrazione video. Ancora una volta, quando vuoi vedere il video, devi solo fare clic sull'icona Cartella sull'interfaccia Bandicam.
A seconda del dispositivo che si desidera usare per acquisire il video, potrebbero essere necessari alcuni extra:
- Quando si desidera acquisire un "video webcam" su PC e si desidera registrare contemporaneamente la registrazione dello schermo e lo streaming della webcam, occorre usare l'opzione "Aggiungi overlay webcam al video".
Per ottenere la migliore qualità di registrazione della webcam, devi scegliere la modalità "Registrazione Dispositivo" sull'interfaccia Bandicam. Dovrai fare clic sul tasto "Impostazioni Dispositivo" poiché è qui che dirai al software il dispositivo che utilizzerai. Dopodiché, puoi andare avanti e iniziare a registrare il video e interromperlo al termine, usando il tasto Reg.
Nel caso in cui desiderassi registrare un gameplay e una webcam contemporaneamente, devi selezionare la modalità "Registrazione Gioco" facendo clic sull'icona del gamepad nell'interfaccia Bandicam. Quindi, fai clic sul tasto Impostazioni e, nella scheda Webcam, seleziona l'opzione "Aggiungi overlay webcam al video". Con questo, avrai lo streaming della webcam registrato e verrà unito al video principale.
- Quando vuoi catturare il gioco "XBOX, PlayStation" su PC, devi avere un dispositivo di acquisizione che supporti la registrazione video HDMI.
- Quando si desidera acquisire lo schermo dello "smartphone" sul PC, occorre un dispositivo di acquisizione (hardware) e un cavo HDMI adatto.
- Quando si desidera acquisire lo schermo "IPTV, HDTV, Apple TV" su PC, occorre un dispositivo di acquisizione come una scheda di acquisizione PCI, un dispositivo di acquisizione USB, tra gli altri.
Parte 5: Come Esportare i Tuoi Video Bandicam
Quando stai cercando di esportare i tuoi video da Bandicam, hai molte opzioni. Tuttavia, le prime cose sono le prime. Quando è il momento di controllare i video che hai acquisito, devi solo fare clic sulla scheda Output del software Bandicam. Qui, vedrai un elenco completo di tutti i video che hai e sono ordinati per data, nome e dimensione. Vengono inoltre mostrati il percorso di uscita, nonché le dimensioni del file, il tempo di registrazione, cdec, FPS e la risoluzione dei video. Da qui, puoi scegliere di aprirli e guardarli, oppure puoi caricarli direttamente su YouTube o Vimeo., facendo clic sul tasto Carica nella parte inferiore dell'interfaccia.
Quando si desidera eliminare un video, è possibile farlo direttamente dal proprio disco rigido.
Parte 6: Come Usare un’Alternativa a Bandicam per Registrare e Modificare Video
Quando si desidera usare funzionalità più avanzate sia per la registrazione dello schermo sia per l'editing video, occorre usare Filmora Scrn.
Con Filmora Scrn, puoi scegliere di registrare l'intero schermo o solo una parte di esso. Inoltre, poiché funziona sia su Windows sia su Mac, questa può essere la soluzione giusta per te.
La verità è che sia Bandicam sia Filmora Scrn hanno diverse funzionalità di editing video. Tuttavia, sembra che le caratteristiche di Filmora Scrn siano sempre migliori. Dopotutto, avrai una suite di editing completa solo per questo.

Il programma di montaggio video potenziato dall'IA, superpotente e facile da usare per tutti i creatori.
Provalo Gratis Provalo Gratis Provalo Gratis






