- I Migliori Registratori Schermo
- 10 Migliori Software Gratis per Registrare Video
- Migliori Registratori per Giochi
- Migliori Screen Recorder per iOS
- Migliori Screen Recorder per Android
- Guide per Registrare Schermo
- Come Registrare Video in Streaming
- Come Estrarre l'Audio da Video
- Come Registrare un Webinar
- Scarica Filmora per registrare schermo:
- Provalo gratuitamente Provalo gratuitamente
Come risolvere il problema dello schermo nero su OBS durante la registrazione
Aggiornato a 03/07/2025• Soluzioni comprovate

Il registratore dello schermo e l'editor video tutto in uno
- Registra schermo desktop, voce fuori campo e webcam contemporaneamente
- Modifica rapidamente le clip registrate con un'ampia gamma di strumenti professionali
- Modelli ed effetti abbondanti incorporati
- Esporta in MP4, MOV, MKV, GIF e formati multipli
 Download Sicuro
Download Sicuro

- Parte 1: Come risolvere il problema dello schermo nero su OBS per la registrazione
- Parte 2: Alternativa al software per la registrazione dello schermo OBS – Filmora scrn
- Parte 3: Come registrare il vostro gioco con Filmora scrn?
Come risolvere il problema dello schermo nero su OBS per la registrazione
Stavo usando OBS Studio per registrare alcuni video di CS: GO con l'opzione "Game Capture", ma sono stato deluso da una schermata nera quando ho lanciato il gioco.
All'epoca non c'erano informazioni su Internet, ma ho capito il problema. Quindi, se stai riscontrando lo stesso dilemma, ecco la soluzione.
- Apri CS: GO o qualsiasi altro gioco tu voglia registrare con OBS
- Apri OBS
- Fai clic con il pulsante destro del mouse per visualizzare un menu e seleziona "Aggiungi". Se vuoi, dai un nome al file.
- Nella casella "Game capture", estrarre il menu a discesa in alto e selezionare il gioco che si desidera acquisire. Quindi seleziona la casella "anti-cheat and compatibility hooking" e fai clic su OK.
Da quando ho risolto il mio problema, ho notato che altri utenti hanno riscontrato la schermata nera OBS durante l'utilizzo di un pannello di controllo NVIDIA. Per correggere l'acquisizione del gioco della schermata nera OBS con NVIDIA, apri il pannello di controllo e segui queste istruzioni.
- Seleziona 'Manage 3D Settings'
- Clicca su 'Program Settings' tab
- Apri OBS nell'elenco dei programmi. Se non è presente, aggiungilo all'elenco
- Apri la cartella dell'applicazione e seleziona OBS64 o OBS32
- Seleziona 'show only programs'
- Seleziona il processore NVIDIA ad alte prestazioni
Entrambe le opzioni sopra dovrebbero risolvere il problema della schermata nera di OBS. Tuttavia, se il problema persiste, potresti provare un software alternativo con una funzione di acquisizione del gioco come Wondershare Filmora.
Alternativa al software per la registrazione dello schermo OBS – Filmora
Ci sono molti servizi di registrazione dello schermo disponibili online, ma il software di cattura dello schermo del momento è Wondershare Filmora scrn. Se desideri risultati di grande impatto con il tuo software di registrazione video, WondershareFilmora fa al caso tuo.
Ciò che distingue Filmora Scrn è la ricchezza di funzionalità. Puoi registrare e modificare i tuoi filmati con questo software di registrazione dello schermo 2 in 1. Puoi registrare dalla tua webcam e dal tuo computer contemporaneamente, regolare la cornice per registrare parte dello schermo o lo schermo intero e aggiungere annotazioni o altri elementi.
Non solo, il software ha anche una suite di editing completa in modo da poter modificare le clip utilizzando una vasta gamma di strumenti. Il software supporta anche l'importazione di file multimediali come audio, foto per personalizzare le acquisizioni e consente di esportare file MP4, MOV e GIF o caricarli su piattaforme di social media come YouTube, Twitch, Facebook e Vimeo.
Come registrare un gioco con Filmora scrn
Registrare video su Wondershare Filmora Scrn è facile. Tutto quello che devi fare è seguire le semplici istruzioni di seguito:
- Apri Filmora Scrn e clicca su 'Get Started.'
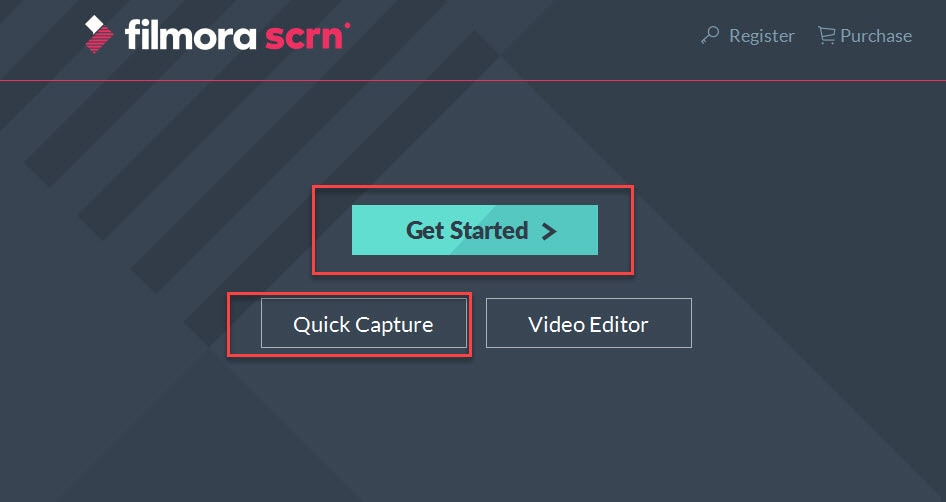
- Selezionare se si desidera acquisire lo schermo intero o una finestra
- Scegli il gioco che desideri registrare (Filmora scrn è disponibile per i giochi più popolari, come Minecraft, League of Legends, Overwatch, Dota e CS: GO)

- Seleziona gli fps.
- Configura l'audio. Puoi registrare usando un microfono o solo il tuo computer. Se non si desidera l'audio, selezionare l'opzione per non acquisirlo.

- Aggiungi la posizione del file in cui desideri archiviare la registrazione video
- Spuntare il campo Accelerazione GPU
- Fai clic su Acquisisci.
- Per interrompere la registrazione, premere F10.
Filmora scrn è un programma per la registrazione dello schermo con strumenti per l'editing ma se vuoi aggiungere effetti, filtri, transizione, titoli e testi più interessanti ai video registrati con un software di editing video molto più professionale, ti consigliamo di provare Wondershare Filmora9.

Il programma di montaggio video potenziato dall'IA, superpotente e facile da usare per tutti i creatori.
Provalo Gratis Provalo Gratis Provalo Gratis






