- I Migliori Registratori Schermo
- 10 Migliori Software Gratis per Registrare Video
- Migliori Registratori per Giochi
- Migliori Screen Recorder per iOS
- Migliori Screen Recorder per Android
- Guide per Registrare Schermo
- Come Registrare Video in Streaming
- Come Estrarre l'Audio da Video
- Come Registrare un Webinar
- Scarica Filmora per registrare schermo:
- Provalo gratuitamente Provalo gratuitamente
Come registrare lo schermo su Windows 11: I 5 migliori programmi della registrazione schermo
Aggiornato a 12/05/2025• Soluzioni comprovate
La registrazione dello schermo è essenziale nel campo educativo per permettere a insegnanti e formatori di creare lezioni e tutorial, facilitando un apprendimento più flessibile. Nel settore aziendale, registrare lo schermo aiuta a documentare webinar, meeting o presentazioni, migliorando la collaborazione tra team. Gli sviluppatori e i tester trovano in questi software un supporto vitale per catturare bug o mostrare funzionalità, ottimizzando lo sviluppo. Nel mondo dell'intrattenimento, i gamer condividono gameplay e recensioni, arricchendo la comunità di appassionati. L'uso diffuso dei programmi di registrazione dimostra il loro valore indispensabile nella nostra vita digitale.
Se sei un utente di Windows 11 e stai cercando un programma per registrare lo schermo su Windoiws 11 per catturare le tue attività sullo schermo, hai diverse opzioni tra cui scegliere. Prima di tutto, puoi usare l'app Xbox Game Bar integrata come registratore dello schermo di Windows 11 per acquisire il tuo gameplay.
Puoi anche usare Microsoft PowerPoint per registrare facilmente le tue attività sullo schermo. Tuttavia, la maggior parte degli utenti di Windows 11 preferisce un software per registrare schermo di terze parti. OBS Studio è disponibile gratis, ma Filmora è il miglior videoregistratore per Windows 11. Ecco l'elenco completo dei migliori registra schermo di Windows 11.
I migliori 5 strumenti per registrare lo schermo su Windows 11
1. Wondershare Filmora
Se tu stessi cercando un programma per registrare schermo PC, ti consigliamo di provare gratis Wondershare Filmora. È un registratore dello schermo e un video editor. Puoi catturare il tuo schermo, il tuo gameplay e i video della webcam insieme all'audio da diverse fonti. Non ci sarà alcun ritardo nelle prestazioni durante la registrazione ad alte risoluzioni e bitrate. Puoi modificare le tue registrazioni con il suo editor video professionale integrato.
Ecco un video tutorial su come registrare lo schermo del PC tramite Filmora:
Ecco i passi per registrare il tuo schermo con Filmora.
Passo 1: scarica e installa Wondershare Filmora. Lancia Filmora e fai clic sull'opzione Schermo PC per acquisire lo schermo.
Puoi scaricare e provare gratis Filmora tramite i link seguenti:
 Download protetto, nessun malware, nessun rischio - solo 1 clic per provare
Download protetto, nessun malware, nessun rischio - solo 1 clic per provare
Passo 2: scegli l'area della schermata di registrazione e seleziona le sorgenti audio. Puoi attivare l'opzione "Registra Streaming Videocamera" per registrare il video della tua webcam.
Passo 3: fai clic sul tasto Registra o premi F9 per iniziare la registrazione. Avrai alcuni secondi di buffer per passare alla tua applicazione per la registrazione.

Passo 4: modifica la registrazione e fai clic sul tasto Esporta per salvare la registrazione sul disco rigido.
Prova gratis Filmora qui:
 Download protetto, nessun malware, nessun rischio - solo 1 clic per provare
Download protetto, nessun malware, nessun rischio - solo 1 clic per provare
2. Xbox Game Bar
Non occorre installare alcuna app su Windows 11 se vuoi registrare il tuo gameplay. Questo per il fatto che è disponibile un registra schermo integrato che si chiama Xbox Game Bar. L'interfaccia utente dell'app è pulita e intuitiva. Ci sono molte opzioni e impostazioni utili per una migliore registrazione. Puoi anche acquisire schermate e riprodurle istantaneamente. Puoi monitorare le prestazioni del tuo sistema durante la registrazione tramite i suoi widget. Ecco i passi per registrare lo schermo su Windows con Game Bar.
Passo 1: premi contemporaneamente i tasti Windows + G per avviare Xbox Game Bar sul tuo PC Windows 11.
Passo 2: quando sei pronto con la schermata che desideri registrare, fai clic sul tasto Registra sulla barra degli strumenti di acquisizione. In alternativa, puoi usare i tasti Windows + Alt + R insieme per avviare la registrazione.

Passo 3: premi i tasti Windows + Alt + R quando desideri interrompere la registrazione. Il video registrato sarà disponibile in Widget > Sezione Galleria.

Filmora - Registrare lo schermo su Windows 11
 Download protetto, nessun malware, nessun rischio - solo 1 clic per provare
Download protetto, nessun malware, nessun rischio - solo 1 clic per provare
3. Screen Recorder for Windows 11
Su Microsoft Store ci sono diverse app registra schermo di Windows 11 tramite le quali puoi registrare facilmente lo schermo su Windows 11. Abbiamo selezionato l'app Screen Recorder for Windows 11 che è un registra schermo gratis e puoi registrare lo schermo con risoluzione HD senza filigrana. Non ci sono limiti al tempo di registrazione e l'app è molto facile da usare. Ecco i passi per registrare lo schermo con l'app Screen Recorder per Windows 11.
Passo 1: scarica e installa "Screen Recorder for Windows 11" dal Microsoft Store.
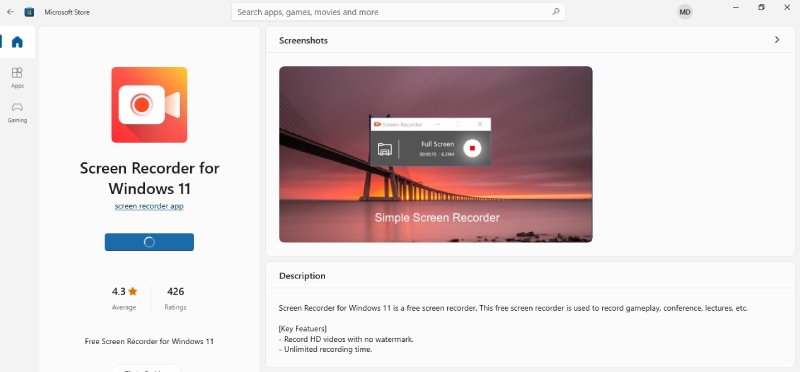
Passo 2: apri l'app e fai clic sul tasto Registra per acquisire lo schermo in modalità a schermo intero.

Passo 3: per interrompere la registrazione, fai clic sul tasto Interrompi nel pannello di controllo. Il video registrato verrà salvato nella cartella Video sul tuo computer.
4. OBS Studio
Se tu stessi cercando un software gratis per la registrazione dello schermo di Windows 11, OBS Studio è sicuramente il preferito. È un software open source e ha funzionalità equivalenti a quelle che ottieni nei registra schermo della massima qualità. Puoi registrare lo schermo ad alta risoluzione e puoi catturare video da ogni dispositivo esterno. Le impostazioni sono altamente personalizzabili in base alle tue esigenze. Ecco i passi per registrare lo schermo con OBS Studio su PC Windows 11.
Passo 1: scarica e installa OBS Studio. Installa e avvia OBS sul tuo PC Windows 11.
Passo 2: vai alla scheda Fonti, fai clic sull'icona "+". Seleziona l'opzione Cattura Schermo per registrare lo schermo.

Passo 3: devi inserire un'etichetta nella sessione di cattura dello schermo. Fai clic sul tasto Ok.

Passo 4: quando sei pronto per la registrazione dello schermo, fai clic sul tasto Avvia Registrazione nella sezione Controlli per avviare la registrazione.

Passo 5: per interrompere la registrazione, fai clic su Interrompi Registrazione nella scheda Controlli.
5. PowerPoint
La maggior parte degli utenti Windows installa Microsoft Office sul proprio PC per lavoro regolare. Ottieni Microsoft PowerPoint insieme ad altre applicazioni di Office e puoi registrare lo schermo con PowerPoint seduta stante. Tuttavia, PowerPoint non è uno strumento di acquisizione dello schermo completo di Windows 11 e, di conseguenza, le opzioni e le funzionalità sono limitate. Ma puoi registrare il tuo schermo all'istante e la semplicità è apprezzata dai principianti. Ecco i passi per registrare lo schermo con PowerPoint su Windows 11.
Passo 1: apri PowerPoint e vai alla scheda Inserisci> opzione Registra Schermo.

Passo 2: otterrai un Control Dock sullo schermo. Seleziona l'area di registrazione e attiva l'opzione Puntatore Audio e Registrazione.

Passo 3: fai clic sul tasto Registra nel Control Dock per avviare la registrazione.
Passo 4: per interrompere la registrazione, fai clic sul tasto Interrompi sul Dock di controllo.
Il video registrato verrà aggiunto alla diapositiva. Puoi fare clic con il tasto destro del mouse sul video e fare clic su "Salva File Multimediali con Nome" per salvarli sul disco rigido.
Domande Frequenti su screen recorder su Windows 11
1. Windows 11 ha un registra schermo?
Sì, Windows 11 viene fornito con un registra schermo che si chiama Xbox Game Bar. Inoltre, su Microsoft Store ci sono diverse app per la registrazione dello schermo. Puoi anche usare PowerPoint su Windows 11 per catturare con precisione le attività sullo schermo.
2. Qual è il miglior registra schermo gratis per Windows 11?
Filmora della Wondershare è il miglior registratore dello schermo per Windows 11. Puoi registrare con una risoluzione 4K se hai un monitor 4K e puoi modificare la tua registrazione come un professionista. In effetti, puoi registrare lo schermo e il video della webcam insieme all'audio del sistema ed esterno. L'interfaccia utente è pulita e puoi salvare la registrazione in diversi formati di file.
3. Come faccio a registrare lo schermo su Windows 11 con l'audio?
Puoi registrare lo schermo su Windows 11 con Xbox Game Bar. È un'app registra schermo integrata preinstallata su Windows 11. Puoi registrare lo schermo con l'audio del sistema e con l'audio dal microfono esterno.
Conclusione:
L'acquisizione dello schermo su PC Windows 11 per gli utenti è stata semplificata. Se desiderassi registrare il gameplay all'istante, puoi usare la barra di gioco di Windows integrata. Puoi anche installare un'app per la registrazione dello schermo dal Microsoft Store. Se tu avessu installato Microsoft Office, puoi usare PowerPoint per acquisire lo schermo. OBS Studio è un registra schermo gratis con funzionalità avanzate. Ma consigliamo Filmora quale miglior software di cattura dello schermo di Windows 11.

Il programma di montaggio video potenziato dall'IA, superpotente e facile da usare per tutti i creatori.
Provalo Gratis Provalo Gratis Provalo Gratis






