- Suggerimenti per l'editing di video in Sony Vegas Pro
- 1. 10 migliori alternative a Vegas Pro per Mac
- 2. Utilizzare Sony Vegas Pro per principianti
- 3. Unire più clip in una sola
- 4. Ritagliare un video
- 5. Due modi per ruotare le clip
- 6. Accelerare o rallentare una clip
- 7. Aggiungere la voce fuori campo
- 8. Sfuocare oggetti o volti in movimento
- 9. Aggiungere Testi/Titoli al tuo video
- 10. Aggiungere le transizioni video
- 11. Creare una filigrana
- 12. Creare l'effetto Split Screen
- Altri consigli: Suggerimenti per l'editing di video in FCP
Come aggiungere/modificare le transizioni video con Vegas Pro
Nel tutorial di oggi ti guideremo attraverso un semplice processo che permette di modificare e aggiungere transizioni video in Vegas Pro.
Come aggiungere/modificare le transizioni video con Vegas Pro
Jul 03, 2025
Ti stai chiedendo come aggiungere o modificare le transizioni video in Vegas Pro? Bene sei nel posto giusto perché ti accompagneremo attraverso un processo graduale, per spiegarti come modificare o aggiungere le transizioni video in Sony Vegas Pro. Quando si aggiungono le transizioni nelle varie scene nelle video clip, il prodotto finale appare automaticamente più professionale e ben curato. Nel tutorial di oggi ti guideremo attraverso un semplice processo che permette di modificare e aggiungere transizioni video in Vegas Pro.
Come aggiungere transizioni video in Vegas Pro
Potrebbe interessati anche: Come fare fade in/out audio in Vegas Pro
Il processo di aggiunta di transizioni in Vegas Pro non è molto complicato. Anche un semplice effetto fade in e fade out può portare a una variazione nel video.
Fase 1: Il modo più semplice per fare fade in/fade out nel video
1. La prima cosa che devi fare è trascinare le 2 clip multimediali sulla timeline. Le clip multimediali possono essere 2 video, 2 foto o una foto e un video. Un video può anche essere diviso per creare 2 clip separate.
Nota: Le transizioni possono essere applicate solo tra due eventi (clip), quindi trascina almeno due video clip nella timeline, o dividi un video in parti separate.
2. In questo passo è necessario sfumare le 2 clip una con l'altra. Le 2 clip vengono unite quando si trascina la seconda nella prima.
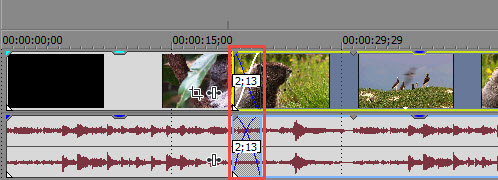
Nell'esempio di cui sopra ci sono 25 fotogrammi tra le 2 foto, ovvero ½ secondo ad una velocità di 30 fotogrammi al secondo. Durante la riproduzione vedrai un semplice effetto fade in fade out.
Fase 2: Aggiunta di sovrapposizioni alla transizioneSe sei alla ricerca di alcune variazioni devi premere il pulsante "Transizioni" e scegliere da un elenco di selezioni. La scheda di transizione si trova appena sopra la timeline e potrai scegliere tra una serie di opzioni di transizione. Spostando il cursore su un dato l'effetto si vedrà automaticamente. La prima clip è rappresentata dalla lettera A e la seconda dalla lettera B.
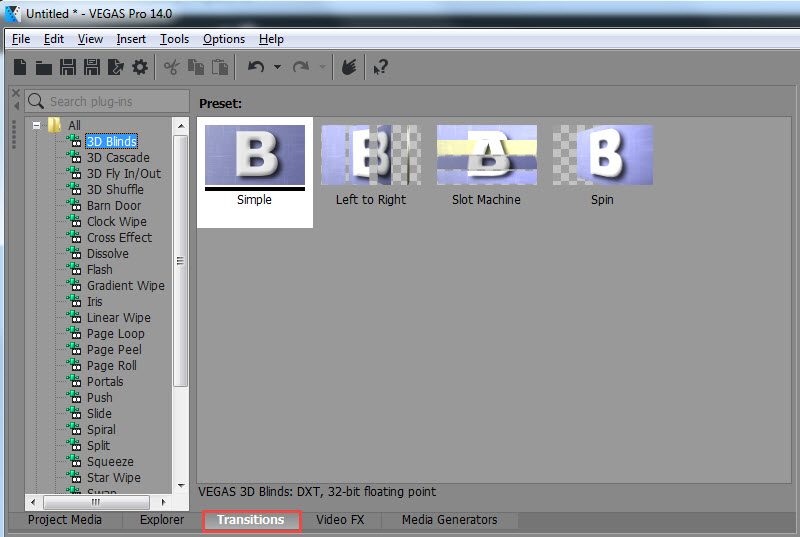
Seleziona l'opzione di transizione desiderata e trascinala sulla timeline in modo che le due clip multimediali possano sbiadire l'una nell'altra.
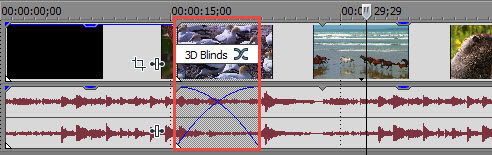
Non appena rilascerai il clic sulla transizione vedrai una finestra video Event FX. La finestra video Event FX viene fornita con un sacco di opzioni interessanti. Ogni singola transizione mostra una versione diversa della finestra Video Event FX. L'effetto può essere immediatamente visibile nella finestra di anteprima. Tuttavia ti consigliamo di mantenere le impostazioni standard se non sei un professionista.
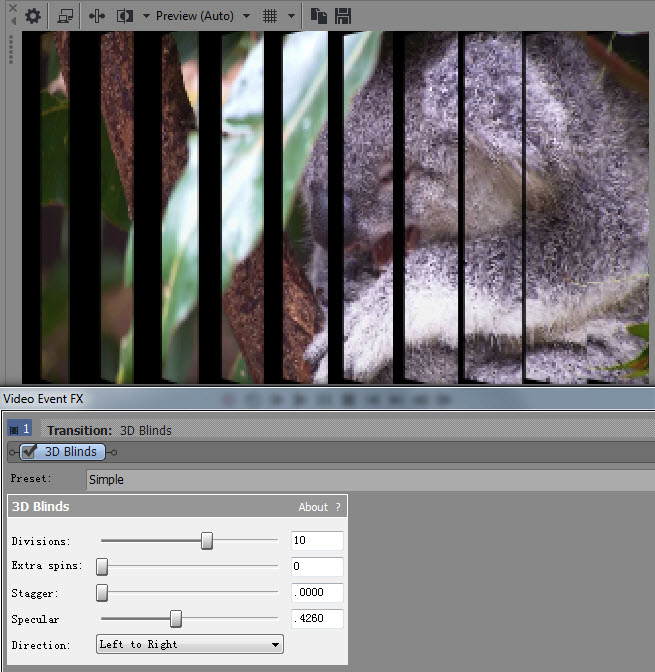
Un altro modo semplice per accedere alla finestra video Event FX è premendo il tasto "Proprietà transizioni". Questo pulsante si trova proprio sopra la timeline.
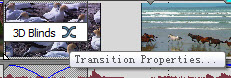
Quando vuoi modificare le transizioni devi selezionarle e poi trascinarle nello stesso posto della prima transizione.
Nota: C'è un modo molto semplice per aggiungere la stessa transizione a tutti i file multimediali in un colpo solo. In primo luogo è necessario garantire che vi sia una dissolvenza di base tra tutte le clip multimediali. Ora devi scegliere le immagini/video premendo Ctrl + A e poi rilasciare la transizione scelta per la prima immagine. Tutti gli altri passaggi seguiranno questo schema.
Modifica della durata della transizione
La transizione può essere resa più o meno lunga individuando i suoi confini e trascinandoli a piacere. Puoi spostare entrambi i limiti. La transizione avrà ancora lo stesso aspetto, ma questo effetto serve ad allungare o accorciare il periodo del passaggio tra le scene. Ora è tutto pronto per giocare con le transizioni in Sony Vegas Pro e creare delle clip dall'aspetto professionale.
Raccomandazione
Sony Vegas Pro è pensato per gli editor video professionali e viene fornito ad un prezzo di $ 599,00. Inoltre può essere utilizzata solo su Windows. Se sei un editor video amatoriale che sta cercando di trovare un software semplice e utile per modificare le video clip, allora è necessario considerare l'utilizzo di Wondershare Filmora . Questo potente software di editing viene fornito con una serie di effetti interessanti e può essere utilizzato sia su Windows che su Mac. Uno strumento necessario per i principianti nel mondo dell'editing perché viene fornito a meno di $60,00.

Programma di montaggio video potenziato dall'IA, superpotente e facile da usare per tutti i creatori.
Provalo Gratis Provalo Gratis Provalo Gratis

 Garanzia di Download Sicuro, zero malware
Garanzia di Download Sicuro, zero malware




