- Suggerimenti per l'editing di video in Sony Vegas Pro
- 1. 10 migliori alternative a Vegas Pro per Mac
- 2. Utilizzare Sony Vegas Pro per principianti
- 3. Unire più clip in una sola
- 4. Ritagliare un video
- 5. Due modi per ruotare le clip
- 6. Accelerare o rallentare una clip
- 7. Aggiungere la voce fuori campo
- 8. Sfuocare oggetti o volti in movimento
- 9. Aggiungere Testi/Titoli al tuo video
- 10. Aggiungere le transizioni video
- 11. Creare una filigrana
- 12. Creare l'effetto Split Screen
- Altri consigli: Suggerimenti per l'editing di video in FCP
Come creare l'effetto Split Screen in Vegas Pro
Mettere fianco a fianco due video sullo stesso fotogramma o inserire più video sullo stesso schermo darà alla gente una sensazione intuitiva quando si confrontano i video.
Come creare l'effetto Split Screen in Vegas Pro
Jul 03, 2025
Mettere fianco a fianco due video sullo stesso fotogramma o inserire più video sullo stesso schermo darà alla gente una sensazione intuitiva quando si confrontano i video. Molti professionisti amano fare questa attività e fornisce sicuramente una sensazione intuitiva sul video editing. Se anche tu vuoi provare lo stesso trucco, allora è bene usare software di editing video professionale e Sony (Magix) Vegas Pro è uno dei migliori strumenti in questo ambito. L'articolo che segue contiene le linee guida complete su come dividere i video e quindi utilizzare lo strumento Track Motion o Event crop/pan per controllare le prestazioni.
Come creare video a schermo diviso in Vegas Pro
Il compito è descritto in due diverse sezioni per facilità di comprensione; segui i passi indicati di seguito e presto sarai in grado di creare video interessanti.
- Sezione 1: Crea Split Screen con l'aiuto dello strumento Event Crop/Pan
- Sezione 2: Crea Split Screen con l'aiuto dello strumento Track Motion
Sezione 1: Crea Split Screen con l'aiuto dello strumento Event Crop/Pan
Step 1: Importa i video
Prima di tutto è necessario aggiungere le clip video desiderate sulla linea temporale del software; esse devono essere trascinate su tracce separate.
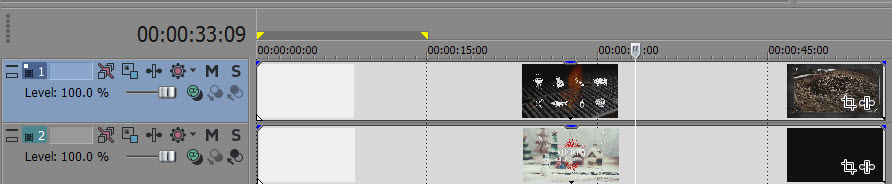
Potresti essere interessato a: Come fare un video PIP con Sony Vegas Pro
Step 2: Ridimensiona lo schermo
1. Il compito successivo è quello di eseguire il ridimensionamento dello schermo, per questo semplicemente clicca l'icona Event Crop/Pan disponibile sulla clip del primo video; si aprirà direttamente una finestra pop-up. Quando vuoi ridimensionare il video, fai in modo che le proporzioni siano mantenute e cerca di allungare correttamente l'immagine sul sorgente per coprirlo completamente.
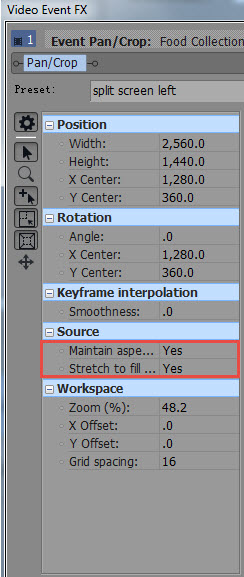
2. Ora moltiplica la sua larghezza per 2; ad esempio nel caso in cui tu stia lavorando su 1.280 fai 1280 * 2 al fine di ottenere 2.560 di larghezza. Questo contribuirà a ridurre la larghezza complessiva della prima metà del video e di conseguenza potrai facilmente visualizzare entrambi i video sullo stesso schermo senza perdere alcuna informazione. Una volta fatto, vedrai la prima clip ridimensionata sopra la seconda clip.
3. Trascina la clip verso sinistra.
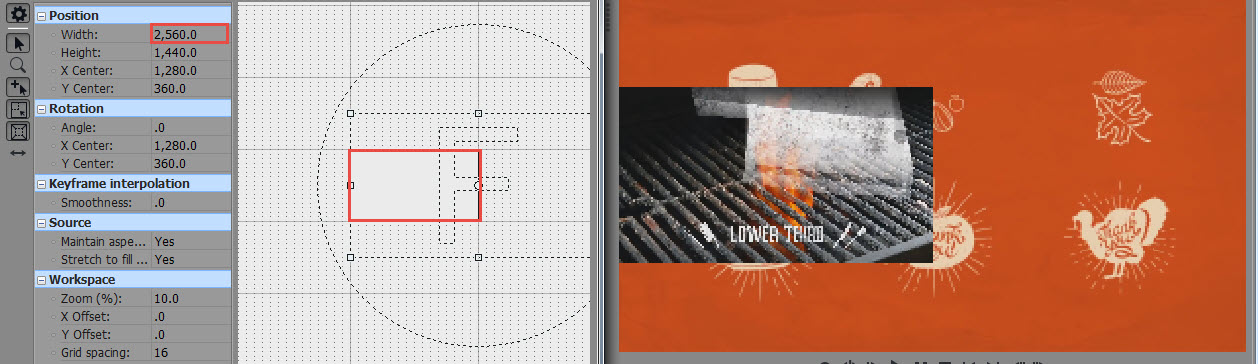
4. Ora salva questa modifica cliccando sull'opzione Split Screen Left e poi clicca su Chiudi.

5. Il compito successivo è quello di utilizzare lo strumento Event Crop/Pan per la seconda clip disponibile sullo schermo. Basta scegliere l'opzione Split Screen Left utilizzando il menu presente e lo stesso effetto comparirà sulla prima clip.
6. Questo è il momento di trascinare questo video nella giusta direzione e, infine, cliccaci vicino.
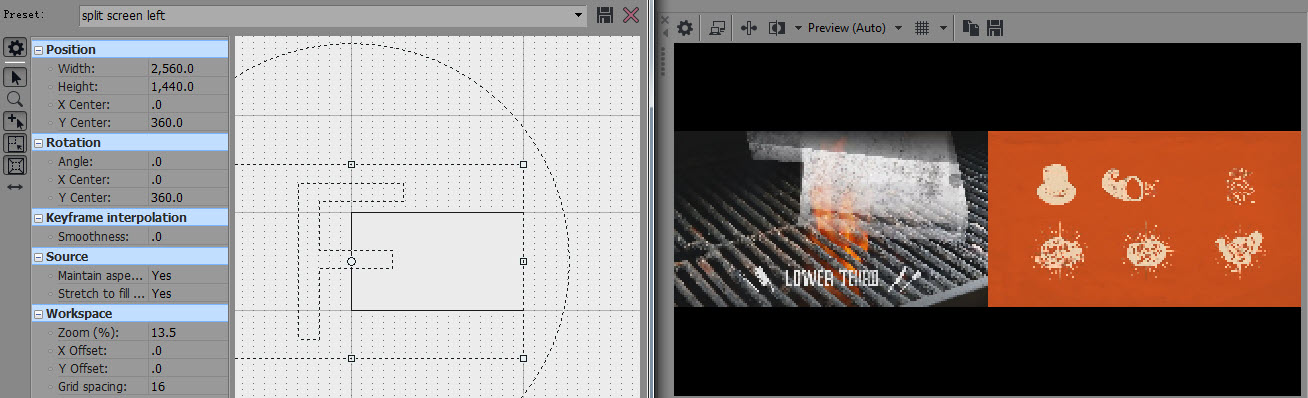
Step 3: Anteprima
Al fine di controllare i risultati di editing prima di salvare gli ultimi dettagli puoi usare la finestra di anteprima. Quando vuoi avviare l'anteprima tieni il cursore sul video e quindi utilizza la barra spaziatrice per aprire direttamente la finestra di anteprima.
Video tutorial su come affiancare i video usando lo strumento Pan/Crop
Sezione 2: Crea Split Screen con l'aiuto dello strumento Track Motion
La maggior parte dei passaggi è completamente identica a quella dello strumento Event Crop/Pan ma l'unico cambiamento che è necessario dividere la larghezza per 2 invece di moltiplicarla per 2. Per esempio, se stai lavorando su 1280 devi tener conto di 640 per regolare la dimensione sullo schermo.
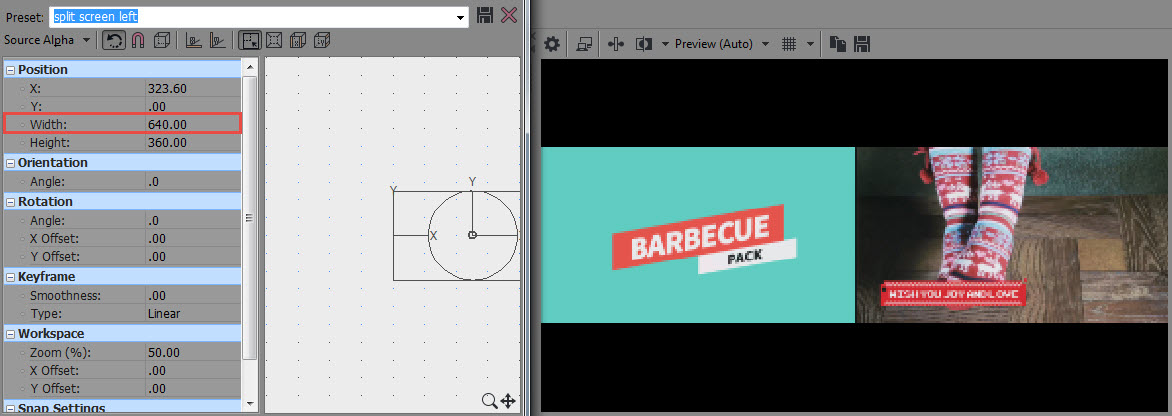
Raccomandazione
Vegas Pro può essere utilizzato solo su ambiente Windows e la sua fascia di prezzo lo rende poco appetibile agli utenti comuni. Quindi, se sei alla ricerca di un programma facile da usare e meno costoso per il video editing allora Wondershare Filmora è uno l'opzione migliore. Questo software funziona su Windows così come sui dispositivi Mac e l'interfaccia utente efficiente può essere utilizzata dai principianti con facilità.
Video tutorial su come creare un video Split Screen con Wondershare Filmora:

Programma di montaggio video potenziato dall'IA, superpotente e facile da usare per tutti i creatori.
Provalo Gratis Provalo Gratis Provalo Gratis

 Garanzia di Download Sicuro, zero malware
Garanzia di Download Sicuro, zero malware





