- Suggerimenti per l'editing di video in Sony Vegas Pro
- 1. 10 migliori alternative a Vegas Pro per Mac
- 2. Utilizzare Sony Vegas Pro per principianti
- 3. Unire più clip in una sola
- 4. Ritagliare un video
- 5. Due modi per ruotare le clip
- 6. Accelerare o rallentare una clip
- 7. Aggiungere la voce fuori campo
- 8. Sfuocare oggetti o volti in movimento
- 9. Aggiungere Testi/Titoli al tuo video
- 10. Aggiungere le transizioni video
- 11. Creare una filigrana
- 12. Creare l'effetto Split Screen
- Altri consigli: Suggerimenti per l'editing di video in FCP
Come sfuocare oggetti o volti in movimento con Vegas Pro
Con questo software si può essere sicuri che il tempo e le energie investite nella registrazione di un video produrranno un ROI positivo.
Come sfuocare oggetti o volti in movimento con Vegas Pro
Jul 03, 2025
Molte volte capita di non volere che le informazioni o le facce nel video diventino pubbliche. Questo può essere causa di varie ragioni: il contenuto mostrato potrebbe essere di carattere sensibile, potrebbe distrarre qualcuno; una condivisione limitata; come blogger, se vuoi sfocare le foto personali o mettere a fuoco il soggetto sfocando i dintorni indesiderati! La sfocatura aiuta a mantenere l'estetica del video senza cancellare nulla! Sony (Magix) Vegas Pro può aiutare a incrementare l'interesse del video fornendo strumenti attivi che possono far passare il video come socialmente "accettabile"! Con questo software si può essere sicuri che il tempo e le energie investite nella registrazione di un video produrranno un ROI positivo.
La sfocatura di volti/oggetti in movimento in Vegas Pro
Quattro semplici passi possono aiutare nella sfocatura delle cose da nascondere nei video. Vegas Pro con i suoi strumenti specializzati ti aiuterà a raggiungere la sfocatura perfetta in pochi clic. Ecco come iniziare.
Step 1: Importa il file video:
Dal primo menu, scegli l'opzione per importare il video e poi trascinalo nella timeline per iniziare con gli effetti!
Step 2: Duplica la traccia video:
Dopo aver importato il video, fai clic destro sullo stesso e seleziona la terza opzione dal menu "Duplica Traccia". Questo ti consentirà di creare la copia del video e tutte le modifiche verranno eseguite su questo video mantenendo il video originale intatto. Ora sei pronto a mettere la sfocatura sul soggetto desiderato!
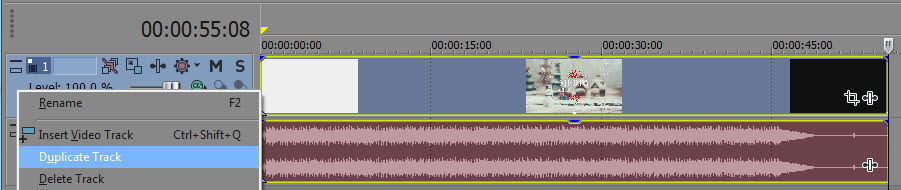
Step 3: Inizia con la sfocatura:
a. Sulla parte superiore è possibile vedere un pulsante rettangolare chiamato Event Pan/Crop. È inoltre possibile farlo facendo clic destro sulla traccia video. Fai clic su questa opzione e continua con i passaggi riportati di seguito.
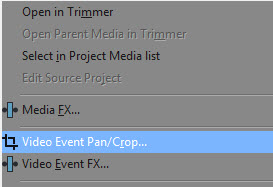
b. Una finestra Event FX apparirà dopo aver cliccato sull'opzione di cui sopra. Il filmato ritagliato apparirà e potrai vedere un piccolo rettangolo che ti aiuterà a decidere il confine della sfocatura. È possibile ritagliare le immagini con questo strumento per la creazione di ancoraggi e per regolare l'angolo della tangente per abbinare la complessità di immagine. Ma per la sfocatura e il mascheramento devi guardare la maschera in basso a sinistra e selezionarla.
Potrebbe interessarti anche: Come ritagliare i video in Vegas Pro >>

c. Ora seleziona lo strumento di creazione di ancoraggio che dovrebbe avere la forma di una penna e sotto il sottotitolo scegli l'opzione di cambio maschera con 'Applica per FX' scegliendo 'SI'.
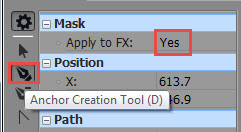
d. Ora, con questo ancoraggio si crea un contorno sul viso o sull'oggetto che si desidera sfumare. È possibile disegnare in qualsiasi forma dal rettangolo al cerchio o a mano libera! Dopo aver finito con la selezione, questo oggetto sarà evidenziato e la parte restante verrà oscurata temporaneamente.

e. Ora sulla timeline vedrai più schede come Media Project, Explorer, transizioni, generatori di media ecc. Vai alla scheda FX e ricerca Controllo sfocatura o effetto Pixelate. Non appena si clicca, mostrerà alcuni dei preset sulla destra della finestra che descrive i livelli di sfocatura. Seleziona quello più fattibile e trascinalo sulla clip superiore.
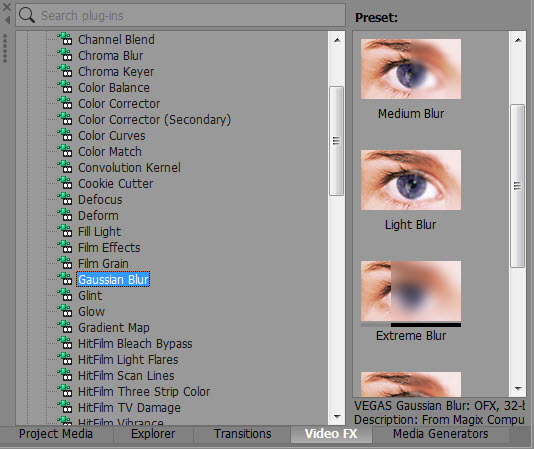
f. Anche se hai scelto di fare il preset, è possibile personalizzare l'effetto sfocatura attraverso la gamma orizzontale e verticale. È possibile trascinare o semplicemente digitare nella casella il requisito numerico della sfocatura.
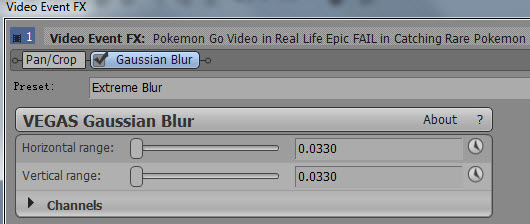
g. Ora hai fatto la sfocatura! Basta premere la barra spaziatrice sulla tastiera per vedere l'anteprima!

Se l'oggetto del tuo video è in movimento, è necessario regolare le impostazioni per garantire che la sfocatura segua le stesse movenze dell'oggetto. Con Vegas Pro è semplice! Basta andare su Event Pan/Crop (vedi il punto a) e cambiare 'strumento creazione ancoraggio' a 'strumento di editing normale'.
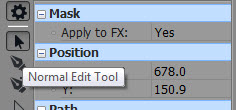
Questo muoverà l'area sfocata a piacere.
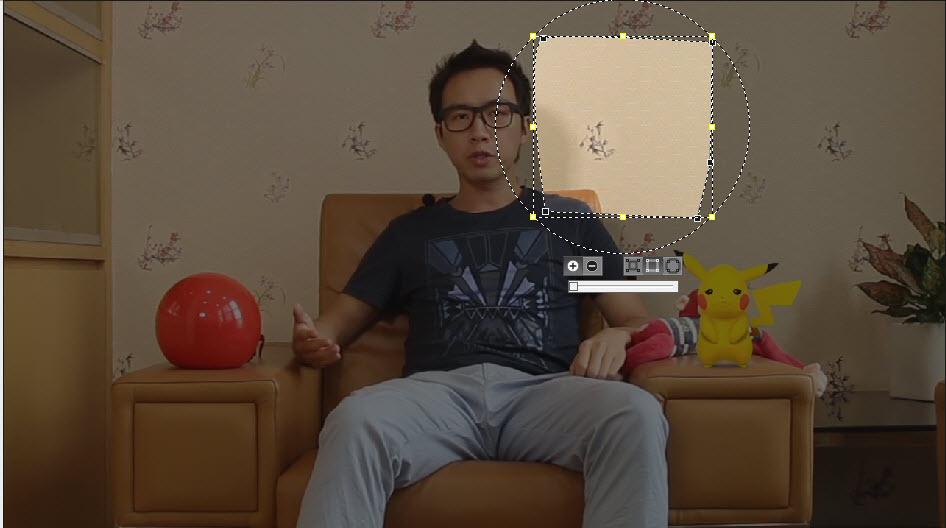
Step 4: Vedi in anteprima i tuoi effetti e salvali!
Guarda questo tutorial per saperne di più:
Raccomandazione
Vegas Pro è senza dubbio un editor video professionale che può dare un vantaggio unico, ma è al prezzo di $599 e, quindi, i professionisti possono permetterselo, ma per i principianti Wondershare Filmora può risultare una scelta migliore. A differenza di Vegas Pro, è disponibile sia per Windows che per Mac e ha la possibilità di creare sfumature. La versione di prova gratuita è disponibile per il download attraverso il link qui sotto e ne vale davvero la pena!

Programma di montaggio video potenziato dall'IA, superpotente e facile da usare per tutti i creatori.
Provalo Gratis Provalo Gratis Provalo Gratis

 Garanzia di Download Sicuro, zero malware
Garanzia di Download Sicuro, zero malware





