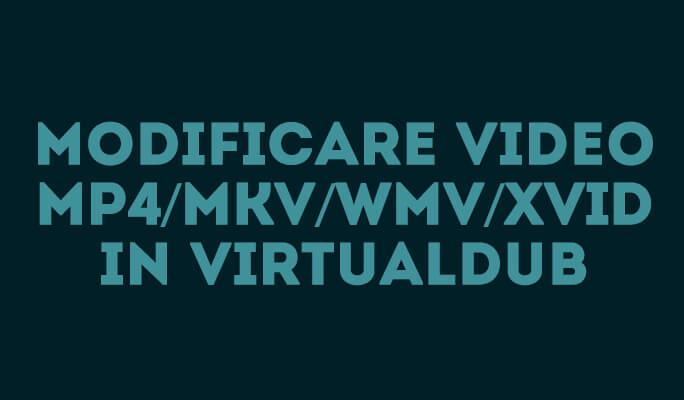- Suggerimenti per l'editing di video in Sony Vegas Pro
- 1. 10 migliori alternative a Vegas Pro per Mac
- 2. Utilizzare Sony Vegas Pro per principianti
- 3. Unire più clip in una sola
- 4. Ritagliare un video
- 5. Due modi per ruotare le clip
- 6. Accelerare o rallentare una clip
- 7. Aggiungere la voce fuori campo
- 8. Sfuocare oggetti o volti in movimento
- 9. Aggiungere Testi/Titoli al tuo video
- 10. Aggiungere le transizioni video
- 11. Creare una filigrana
- 12. Creare l'effetto Split Screen
- Altri consigli: Suggerimenti per l'editing di video in FCP
Come aggiungere Testi/Titoli al tuo video con Vegas Pro
Gli esperti dicono che Vegas Pro non può essere considerato una buona opzione per i principianti in quanto non saranno in grado di accedere a questa interfaccia avanzata così facilmente.
Come aggiungere Testi/Titoli al tuo video con Vegas Pro
Jul 03, 2025
Gli esperti dicono che Vegas Pro non può essere considerato una buona opzione per i principianti in quanto non saranno in grado di accedere a questa interfaccia avanzata così facilmente. Anche le funzioni più semplici sono difficili da utilizzare, come l'inserimento di testo. Se stai avendo qualche difficoltà usando Vegas Pro nelle regolazioni del testo forse i seguenti dettagli possono aiutare a creare un progetto unico. Il tutorial qui sotto fornisce le informazioni complete su come modificare le posizioni di titolo, testo libero, l'uso dell'effetto di dissolvenza e l'impostazione del colore o le transizioni di testo su immagini o video.
Come aggiungere del testo al video con Sony (Magix) Vegas Pro
Sarai felice di sapere che Sony Vegas è dotato di funzioni avanzate sulla scheda Media Generators che contribuiscono a rendere più semplici le selezioni per testo/sottotitoli/titoli, modelli, crediti, colori a tinta unita ecc. e le operazioni sul file di progetto. Queste opzioni si trovano sulla linea temporale del software ed è necessario seguire questa procedura per effettuare le regolazioni di testo:

Step 1: Aggiungi il testo
Vai sulla scheda Media Generators e seleziona Text and Title. Troverai numerosi effetti di testo preimpostati come Action Flip, Bounce, Float e Pop ecc.
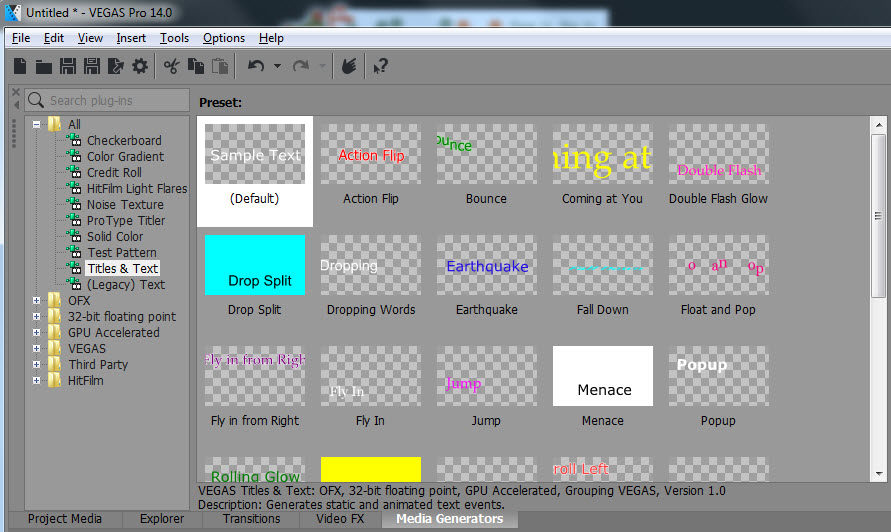
Scegli il più adatto al tuo tipo di progetto. Una volta effettuata la selezione trascinalo nella timeline e assicurati di avere una nuova traccia TOP del video esistente.
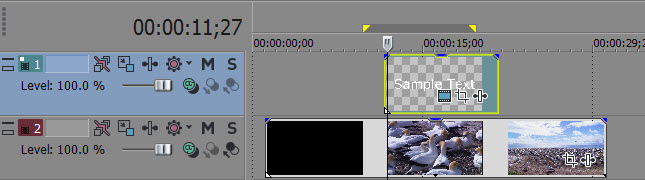
Step 2: Regola colore, dimensione, carattere e durata
Si tratta di un passo importante perché farà apparire il testo nel progetto finale. Basta andare sull'icona Multimedia Generators, fare clic su di essa e una finestra popup apparirà presto sullo schermo.
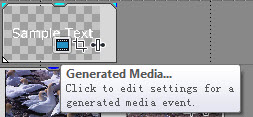
In questa finestra troverai le opzioni di controllo complete per effetti di testo; utilizzale una per una:
Regola la durata:

Vai su Opzione Durata sullo schermo e inserisci il periodo di tempo desiderato su slot disponibile. E' anche possibile incrementare o decrementare tale durata direttamente con l'aiuto della maniglia.
Regola Carattere e Dimensione:

Lo schermo mostra le opzioni di selezione dei caratteri e della dimensione per scegliere l'aspetto corsivo e grassetto, ad esempio. Molti tipi di font sono disponibili con aspetto classico.
Regola il Colore del Testo:

L'opzione colore del testo ti permette di scegliere qualsiasi colore desiderato da un insieme di colori. Ci sono due barre sulla schermata per effettuare le impostazioni della temperatura del colore del testo, mentre otto per la regolazione della trasparenza del testo.
Step 3: Posizione del testo:

Per questo è possibile utilizzare tre diverse opzioni:
- Scala: Determina la variazione complessiva per effetto zoom.
- Location: la casella di testo può essere spostata su qualsiasi posizione desiderata su file video al bisogno.
- Tracking: Questa impostazione consente di impostare la distanza tra le lettere sulla casella di testo.
Step 4: Fade in e fade out:
E' anche possibile impostare lo sbiadimento del testo su file video in quanto gli utenti possono avere bisogno di impostarlo su diversi livelli secondo il tipo di progetto. Il fade in e out è disponibile sulla linea temporale esattamente sopra il testo e quindi puoi utilizzare il cursore per effettuare tutte le regolazioni.
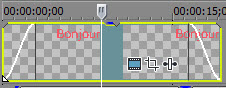
Tutorial su come inserire un testo nei video con Vegas Pro
Raccomandazione
Non vi è alcun dubbio nel dire che Vegas Pro sia uno strumento professionale per l'editing e l'audio ma purtroppo l'interfaccia utente complessa e avanzata appare difficile per i principianti. In secondo luogo questo strumento funziona solo su ambiente Windows ed è necessario pagare $599 per la licenza. Con tutti questi problemi non può essere raccomandato come strumento specifico per principianti; gli esperti suggeriscono Wondershare Filmora come piattaforma di editing più utile per i principianti così come per i professionisti che stanno lavorando su Windows e Mac. I potenti strumenti e l'interfaccia facile di Filmora sono migliori di Vegas Pro. La versione di prova può essere scaricata gratuitamente da chiunque, ma per la versione con licenza è necessario effettuare un piccolo pagamento. I principianti possono avere un sacco di benefici da Filmora perché funziona perfettamente su Mac, così come su Windows e ha un'interfaccia diretta con i siti di social media. Come Vegas Pro, supporta numerosi formati video.

Programma di montaggio video potenziato dall'IA, superpotente e facile da usare per tutti i creatori.
Provalo Gratis Provalo Gratis Provalo Gratis

 Garanzia di Download Sicuro, zero malware
Garanzia di Download Sicuro, zero malware