- Suggerimenti per l'editing di video in Sony Vegas Pro
- 1. 10 migliori alternative a Vegas Pro per Mac
- 2. Utilizzare Sony Vegas Pro per principianti
- 3. Unire più clip in una sola
- 4. Ritagliare un video
- 5. Due modi per ruotare le clip
- 6. Accelerare o rallentare una clip
- 7. Aggiungere la voce fuori campo
- 8. Sfuocare oggetti o volti in movimento
- 9. Aggiungere Testi/Titoli al tuo video
- 10. Aggiungere le transizioni video
- 11. Creare una filigrana
- 12. Creare l'effetto Split Screen
- Altri consigli: Suggerimenti per l'editing di video in FCP
Due modi per ruotare le clip con Sony (Magix) Vegas Pro
È possibile applicare questi strumenti su parti specifiche del video o a tutto il video in una sola volta.
Due modi per ruotare le clip con Sony (Magix) Vegas Pro
Jul 03, 2025
Sony Vegas Pro incontra tutte le tue esigenze di editing video ed è per questo che aiuta gli utenti a creare l'effetto rotazione facilmente, con tante opzioni tra cui scegliere. È possibile applicare questi strumenti su parti specifiche del video o a tutto il video in una sola volta. L'articolo che segue contiene informazioni complete su come ruotare i video in Vegas Pro in modo che i principianti e i professionisti possano utilizzare questo strumento software in modo efficace, senza alcuna difficoltà.
Due modi per ruotare le clip in Sony Vegas:
Metodo 1: Ruotare l'intero video in una sola volta:
Con questo metodo imparerai un trucco veloce per ruotare tutto il video con facilità. Questa tecnica diventa estremamente utile quando hai registrato un video con orientamento orizzontale e ora lo vuoi girare.
In Sony Vegas, questo compito di rotazione può essere realizzato utilizzando Media Project Window: è sufficiente selezionare il file video desiderato e poi fare un clic destro su di esso, potrai selezionare il senso di rotazione dal menu a discesa come Ruota di 90° in senso orario o Ruota di 90° in senso antiorario. Nota che se vuoi ruotare qualsiasi video di 180 gradi, allora devi applicare una rotazione di 90 gradi per due volte.
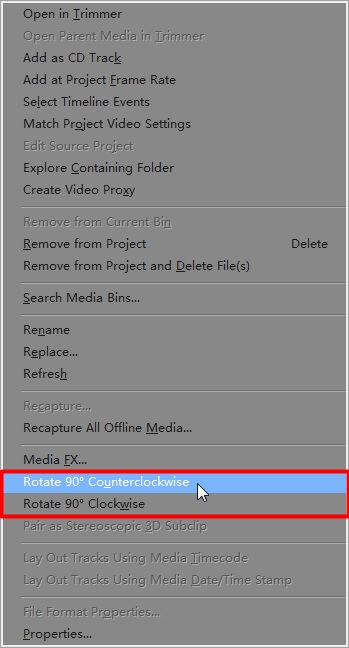
Metodo 2: Rotazione avanzata:
Questa opzione è molto utile per i professionisti in quanto consente loro di ruotare i video in qualsiasi orientamento e gli effetti possono essere applicati a parti specifiche della clip. I passaggi riportati di seguito aiuteranno a ruotare clip video in Sony Vegas:
Step 1: Usa Event Pan/Crop:
Apri il software e quindi trascina il file video desiderato sulla timeline. Ora scegli l'opzione Event Pan/Crop che è disponibile con un'icona quadrata alla fine del video. Sul lato sinistro della finestra pop-up ci sono quattro opzioni principali: Source, Keyframe Interpolation, Rotation and Position.
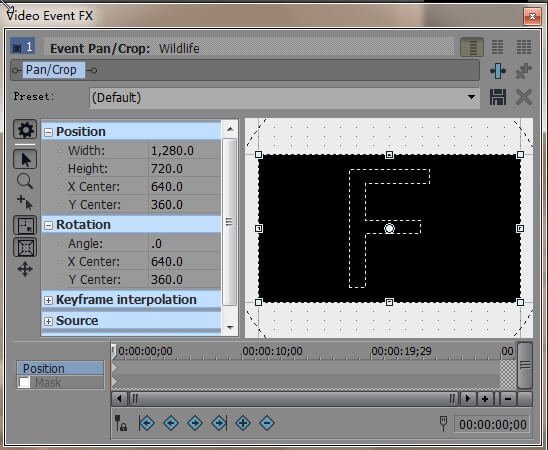
Sul lato destro dello schermo si trova la F con un punto bianco nella posizione centrale e la parte inferiore della finestra che contiene la timeline.
Step 2: Rotazione:
Ora, per ruotare il video vai alla parola "Angle", che è una sottosezione della rotazione sul lato sinistro della finestra pop-up. Quando la selezioni, il numero si trasforma automaticamente in una scatola rossa evidenziata; qui è possibile impostare l'angolo desiderato con l'editing manuale. Per esempio puoi scrivere 90.0 su Angle per ruotare video di 90 gradi e quindi premere Invio.
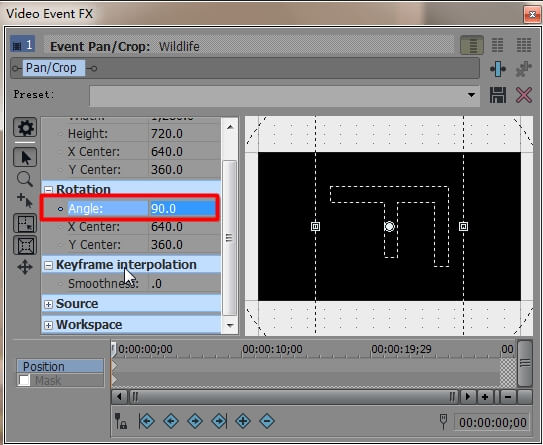
Sappi che se hai bisogno di ruotare un video completo allora il cursore deve apparire in posizione iniziale, ma nel caso in cui tu voglia applicare questo effetto sulla parte specifica del video dovrai inserire il cursore su quella parte.

Step 3: Fine della rotazione:
Una volta inserito l'effetto di rotazione puoi semplicemente premere la "X" sulla croce in alto a destra dello schermo pop-up e il progetto verrà salvato e chiuso.
Raccomandazione:
Se sei nuovo a Vegas Pro e non sei in grado di usarlo a causa delle tante funzioni avanzate e complesse, allora potresti iniziare con l'editing su una piattaforma interattiva che si chiama Wondershare Filmora. Sarai felice di sapere che è disponibile gratuitamente con la sua versione di prova e che Vegas Pro costa ben $599. Per i principianti è fantastico imparare le abilità di editing video con Wondershare Filmora che può essere utilizzato su Mac, nonché dell'ambiente Windows senza alcuna difficoltà. Vai al sito web ufficiale di Wondershare e scaricare la versione di prova gratuita il più presto possibile.

Programma di montaggio video potenziato dall'IA, superpotente e facile da usare per tutti i creatori.
Provalo Gratis Provalo Gratis Provalo Gratis

 Garanzia di Download Sicuro, zero malware
Garanzia di Download Sicuro, zero malware





