- Suggerimenti per l'editing di video in Sony Vegas Pro
- 1. 10 migliori alternative a Vegas Pro per Mac
- 2. Utilizzare Sony Vegas Pro per principianti
- 3. Unire più clip in una sola
- 4. Ritagliare un video
- 5. Due modi per ruotare le clip
- 6. Accelerare o rallentare una clip
- 7. Aggiungere la voce fuori campo
- 8. Sfuocare oggetti o volti in movimento
- 9. Aggiungere Testi/Titoli al tuo video
- 10. Aggiungere le transizioni video
- 11. Creare una filigrana
- 12. Creare l'effetto Split Screen
- Altri consigli: Suggerimenti per l'editing di video in FCP
Come accelerare o rallentare una clip in Vegas Pro
Tutto quello che devi fare è descritto da tre metodi qui di seguito.
Come accelerare o rallentare una clip in Vegas Pro
Jul 03, 2025
Molti giovani di questi tempi amano creare video divertenti e caricarli su piattaforme di social media. Se anche tu vuoi fare lo stesso e intrattenere i tuoi amici, ma non conosci gli strumenti software che possono aiutarti ad aumentare o rallentare la velocità dei video puoi leggere qui di seguito per saperne un po' di più. E' molto più facile aggiungere time-lapse o rallentatori ai video, al fine di renderli divertenti, con Vegas Pro in quanto fornisce semplici funzioni di regolazione della velocità. Tutto quello che devi fare è descritto da tre metodi qui di seguito.
3 modi per accelerare/rallentare una clip video in Sony (Magix) Vegas Pro:
Metodo 1: Imposta la velocità di riproduzione
Si tratta di uno dei trucchi più semplici per fare una video clip divertente. Hai semplicemente bisogno di impostare la velocità di riproduzione per fotogramma e il video sarà presto modificato.
Apri il tuo video su Vegas Pro e quindi fai clic destro su di esso, vai su Proprietà dal menu a discesa e scegli l'opzione di riproduzione. Qui è possibile modificare la velocità di riproduzione per fotogramma a piacere ma nota che il software permette di accelerarlo al massimo di quattro volte, così come rallentarlo fino a 0,25x.
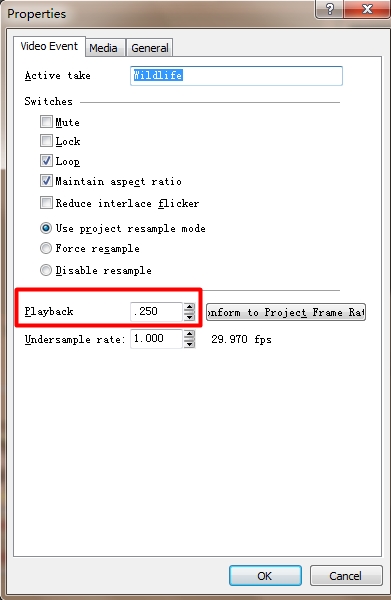
Metodo 2: Regola la velocità in alcune parti del video
Se vuoi accedere all'opzione di regolazione della velocità è sufficiente fare clic destro sul video che vuoi modificare, quindi selezionare Insert/Remove Envelop dal menu a discesa. Dal menu successivo è necessario selezionare l'opzione Velocity.
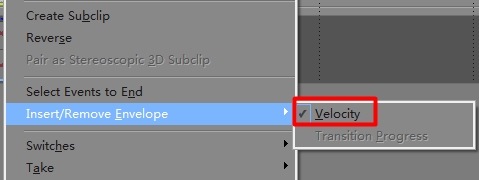
Ben presto troverai una linea verde sopra la clip video selezionata che rappresenta la velocità.
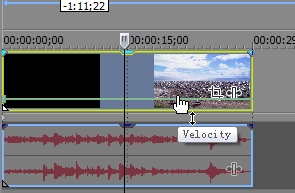
Se vuoi regolare la velocità per l'intera clip trascina il bordo per incrementare la velocità e trascinalo verso il basso per rallentare la sua velocità. Se lo trascini a zero, allora la clip verrà automaticamente fermata e i fotogrammi verranno riprodotti in senso inverso.
Per coloro che desiderano modificare le parti specifiche del video, fare doppio clic sulla timeline per la generazione di punti di ancoraggio e per accelerare o rallentare i video di conseguenza da diverse parti.
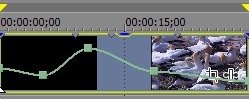
Gli utenti possono anche ottenere benefici dalla modalità di dissolvenza che appare con il tasto destro del mouse su un punto qualsiasi.
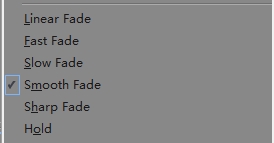
Nota bene: quando rallenti o acceleri qualsiasi video con le impostazioni di velocità, allora la lunghezza della clip sarà variata automaticamente e, al fine di evitare il loop è necessario regolarla manualmente. Quando si trascina il bordo per la velocità, allora usa il tasto Ctrl per spostare tutte le impostazioni con la regolazione finale.
Metodo 3: Trascina Trim Stretch
Qui è un modo veloce per eseguire il metodo 1 ed è necessario tenere premuto il tasto Ctrl mentre trascini qualsiasi parte del video per accelerarlo o rallentarlo. Al fine di verificare le modifiche applicate, utilizza le proprietà e controlla le variazioni della velocità di riproduzione.
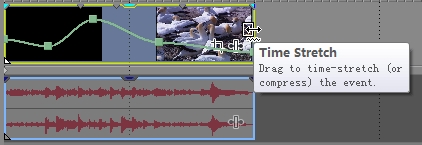
Nota bene: gli utenti possono anche usare tutti questi metodi per creare effetti unici. Ad esempio, sei libero di accelerare qualsiasi video fino a 4 volte e poi regolare la velocità al 200% per un'altra volta fino a 2x. Finirai per accelerarlo ben 8 volte. Una volta effettuate tutte le regolazioni necessarie salva il file di progetto e inizia a modificare un altro in modo simile.
Raccomandazione:Vegas Pro è ben noto come strumento di editing video professionale ed è una soluzione costosa per i principianti (ben $599,00 per ottenere l'accesso completo). Oltre a questo è possibile utilizzare Vegas Pro solo su piattaforma Windows, quindi se sei alla ricerca di una soluzione conveniente che possa funzionare su Windows così come su Mac, allora puoi guardare Wondershare Filmora. E' considerato come uno dei più potenti e facili software di editing video in commercio e gli utenti possono facilmente scaricare la versione di prova dal sito ufficiale di Wondershare Filmora.

Programma di montaggio video potenziato dall'IA, superpotente e facile da usare per tutti i creatori.
Provalo Gratis Provalo Gratis Provalo Gratis

 Garanzia di Download Sicuro, zero malware
Garanzia di Download Sicuro, zero malware





