- Suggerimenti per l'editing di video in Sony Vegas Pro
- 1. 10 migliori alternative a Vegas Pro per Mac
- 2. Utilizzare Sony Vegas Pro per principianti
- 3. Unire più clip in una sola
- 4. Ritagliare un video
- 5. Due modi per ruotare le clip
- 6. Accelerare o rallentare una clip
- 7. Aggiungere la voce fuori campo
- 8. Sfuocare oggetti o volti in movimento
- 9. Aggiungere Testi/Titoli al tuo video
- 10. Aggiungere le transizioni video
- 11. Creare una filigrana
- 12. Creare l'effetto Split Screen
- Altri consigli: Suggerimenti per l'editing di video in FCP
Tutorial su come modificare l'audio con Vegas Pro
Essendo lo strumento di editing video professionale più comunemente usato, Sony (Magix) Vegas Pro offre il controllo completo sui file audio all'interno di ogni progetto.
Tutorial su come modificare l'audio con Vegas Pro
Jul 03, 2025
Essendo lo strumento di editing video professionale più comunemente usato, Sony (Magix) Vegas Pro offre il controllo completo sui file audio all'interno di ogni progetto. Se non conosci bene questa piattaforma, allora i seguenti dati ti aiuteranno a ottenere informazioni complete su come modificare il volume audio, applicare effetti unici, rimuovere il rumore e regolare fade in e fade out nei progetti.
Tutorial su come modificare l'audio in Vegas Pro
Questo tutorial è diviso in 6 sezioni diverse che contengono dettagli completi su tutte le possibili regolazioni della traccia audio e sulle opzioni di personalizzazione.
- Sezione 1: Modifica del volume della traccia audio
- Sezione 2: Fade in e fade out
- Sezione 3: Accelerare o rallentare
- Sezione 4: Invertire la clip audio
- Sezione 5: Rimozione del disturbo
- Sezione 6: Applicare effetti audio unici
Sezione 1: Modifica del volume della traccia audio
Prima di tutto è necessario importare il file audio desiderato nella linea temporale di Vegas Pro; può essere fatto utilizzando direttamente l'opzione drag and drop. Sulla timeline troverai tante possibilità di regolazione del suono che appaiono sul titolo della traccia audio.
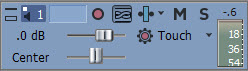
- Per disattivare l'audio: Premi M
- Per gestire il controllo del volume per tutti gli eventi della traccia caricata: Usa il cursore del volume che viene indicato con dB.
- Pan Slider: E' possibile effettuare le regolazioni per Pan audio utilizzando un dispositivo di scorrimento denominato Center. Gli utenti possono scorrere a sinistra o a destra secondo i requisiti del progetto audio.
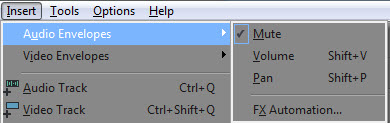
Nota:
1. Indossa le cuffie per verificare meglio il risultato in output.
2. Per ripristinare il volume, basta fare doppio clic sulle opzioni.
Per controllare il volume separatamente per le diverse porzioni di file audio vai su Audio Envelop (vai su Inserisci > Audio Envelopes) e poi fai tutte le impostazioni essenziali:
Mute: Una linea blu è visibile sulla linea temporale sull'evento audio selezionato, ed è sufficiente fare doppio click su di essa per aggiungerre un punto specifico e quindi fare clic destro per le regolazioni mute. Dal menu a tendina è possibile selezionare disattivato o non disattivato e le modifiche saranno efficaci sul lato destro del punto di evento.

Volume: Controlla la linea blu scuroo sull'evento selezionato e quindi fai doppio clic su di essa per l'aggiunta di un punto specifico. Trascina questo punto verso l'alto o verso il basso per le impostazioni di volume appropriate e utilizza l'opzione tasto destro del mouse per ulteriori regolazioni.

Pan: Le regolazioni Pan possono essere fatte utilizzando il controllo rosso sopra l'evento. Fai doppio clic su di esso e sposta il punto su o giù per impostare il pan alla gamma specifica. Utilizza il tasto destro per le opzioni avanzate.

Sezione 2: Fade in e Fade Out
Alcune impostazioni professionali nel progetto audio possono essere effettuate utilizzando il fade in/out. Gli utenti possono regolare la dissolvenza con il cursore in qualsiasi direzione per una facile personalizzazione.
Posiziona il cursore sull'evento audio nella linea temporale, trova la maniglia fade in/out di offset in un angolo in alto. Regola il Fade in/out con il cursore per il tempo che vuoi:

Sezione 3: Accelerare o rallentare:
Se vuoi cambiare la velocità di porzioni specifiche del tuo progetto audio tieni premuto il tasto CTRL e quindi sposta il cursore sopra l'evento. Se la trascini a destra allora andrai ad accelerare la clip audio e trascinando a sinistra ridurrai automaticamente la velocità.
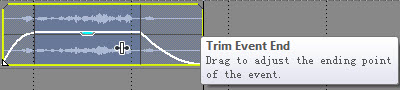
Sezione 4: Invertire la clip audio:
Puoi facilmente invertire la clip audio selezionata; basta fare clic destro su di essa e quindi scegliere l'opzione Reverse dal menu a discesa; ti aiuterà a muovere i frame audio in ordine inverso.

Sezione 5: Rimozione del rumore
Una caratteristica classica di Vegas Pro è il restauro del suono nel controllo FX Audio. Ma non funziona bene come Audacity. Controlla questo articolo per vedere come rimuovere il rumore dall'audio utilizzando Sony Vegas Pro & Audacity.
Oppure dai un'occhiata a questo tutorial qui sotto:
Sezione 6: Applica effetti audio unici
Se vuoi aggiungere effetti specifici ai file audio utilizza due metodi semplici su Vegas Pro con il suo strumento FX Audio: uno è quello di aggiungere effetti su tutto il file video e la seconda opzione è quella di apportare modifiche ai livelli specifici del progetto audio. Utilizza questa procedura per ottenere grandi risultati:
Per l'intero audio
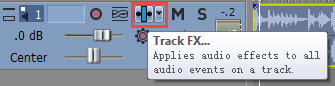
Per una singola porzione di audio
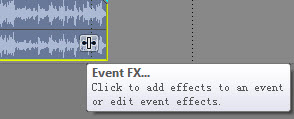
Step 1: Prima di tutto vai su Track Box e quindi premi l'icona FX, una traccia audio FX apparirà presto sul tuo schermo. I tre controlli di base sono sempre attivati, che sono Compressore traccia, traccia EQ e tenere traccia Noise Gate.
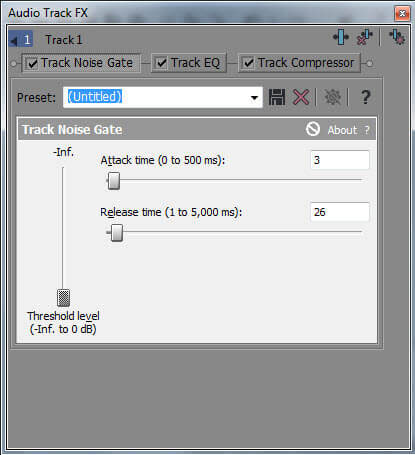
Per la personalizzazione ulteriore è necessario utilizzare il pulsante plug-in sulla destra.
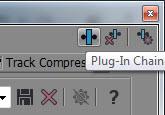
Step 2: Ora seleziona un effetto desiderato dalla lista per rendere la traccia audio migliore e premi Aggiungi; una volta applicato premi OK.

Step 3: Esegui le regolazioni necessarie con l'aiuto del cursore o apri il menu a tendina sulla schermata per la selezione dei modelli presenti, come da necessità.
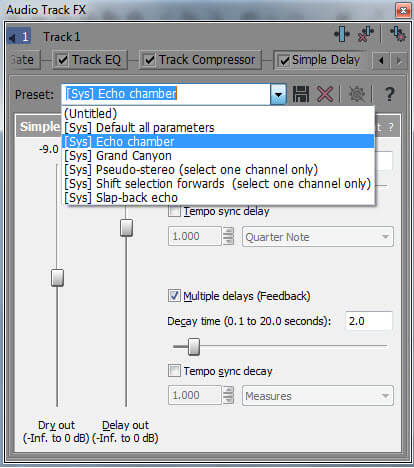
Raccomandazione:
Vegas Pro è valutato come un software di editing professionale grazie alla sua interfaccia utente avanzata, di alta fascia di prezzo e la disponibilità per dispositivi Mac. Se sei alla ricerca di alcuni strumenti di editing video che possano funzionare su Windows così come su Mac guarda Wondershare Filmora , una delle migliori opzioni per tutti.

Programma di montaggio video potenziato dall'IA, superpotente e facile da usare per tutti i creatori.
Provalo Gratis Provalo Gratis Provalo Gratis

 Garanzia di Download Sicuro, zero malware
Garanzia di Download Sicuro, zero malware




