- Guide per Montare Video
- 1.Convertitori da audio a testo online gratuiti
- 2.Gli 9 migliori generatori di voci AI
- 3.Idee, Musica e Frasi per Video di Compleanno
- 4.Come Generare Sottotitoli Automatici in Video
- 5.Software Migliori per Montaggio Video con IA
- 6.Strumenti Online Migliori per Rimuovere Voce
- 7.Come Sostituire i Volti nei Video
- 8.Migliori Lettori Video Gratuiti per PC
- 9.Migliori programmi gratuiti per riprodurre DVD
- 10.Rimuovere rumori di sottofondo da video
- 11.Creare Video di Mappa di Viaggio Animata
- 12.I 10 Migliori Cutter Video Gratuiti
- Miglior Editor Video su PC: Filmora
- Provalo gratuitamente Provalo gratuitamente
Le 8 Applicazioni Migliori per Eseguire l'Abbinamento Cromatico
Aggiornato a 03/07/2025• Soluzioni comprovate
Perché Usare un'App per l'Abbinamento Cromatico?
La realizzazione di un progetto può richiedere l'utilizzo di diverse foto/videocamere. La varietà di questi strumenti può differire non solo in termini di brand, ma anche per specifiche. La stessa scena ripresa da foto/videocamere diverse comporta una differenza di colore, che può confondere gli spettatori. Ma, per nostra fortuna, sono disponibili tantissimi programmi che consentono di eseguire l'abbinamento dei colori, fornendo una facile soluzione a queste problematiche. Utilizzando queste app per l'abbinamento è possibile sincronizzare il colore di due riprese in modo semplice e intuitivo. I software per l'abbinamento cromatico possono essere usati anche per uniformare clip filmate in ore o luoghi differenti. Una bella comodità.
Può anche capitare che si vogliano abbinare i colori dei propri video a quelli usati in film famosi. Il fantastico "Joker", per esempio. Chi non vorrebbe poter usare quegli stessi effetti visivi nei propri progetti? Farlo è possibilissimo. È proprio per soddisfare questo genere di esigenza che la funzione di abbinamento cromatico è stata creata. Come se non bastasse, i programmi che offrono questo strumento sono tutti semplicissimi da usare.
Come Funzione l'Abbinamento Cromatico?
Vi starete chiedendo come opera questo incantesimo di colore? Ebbene, i progressi tecnologici hanno fatto sì che questa tecnica così avanzata divenisse alla portata anche degli editor meno esperti. Sono ormai disponibili tantissimi software gratuiti che permettono di abbinare i colori in modo estremamente rapido e semplice. L'utente deve fare poco e nulla. È il programma a occuparsi di tutto, automaticamente. Non bisogna fare altro che importare la clip di riferimento e quella di destinazione, e cliccare sull'opzione di Abbinamento Cromatico.
Prima di procedere con l'abbinamento è consigliabile effettuare la correzione del colore, ma farlo non è obbligatorio.
Le Applicazioni Migliori per Eseguire l'Abbinamento Cromatico su Windows e Mac
A seguire, un elenco delle applicazioni più potenti e semplici da usare per eseguire l'abbinamento dei colori. Riuscirete a trovare la soluzione più adatta alle vostre esigenze, a prescindere dal fatto che siate utenti Windows o Mac.
- 1. Wondershare Filmora
- 2. Adobe Premiere Pro
- 3. PowerDirector
- 4. Final Cut Pro X
- 5. Adobe Photoshop
- 6. Sony Vegas Pro
- 7. DaVinci Resolve 16
- 8. DaVinci Resolve Fusion
1. Wondershare Filmora
Wondershare Filmora merita il primo posto nel nostro elenco dei migliori programmi per il montaggio video. Questo software è noto per la sua interfaccia intuitiva. L'ultima versione, Filmora X, è pensata per un montaggio di livello professionale. Le animazioni e i modelli preimpostati permettono persino agli utenti meno esperti di realizzare effetti che ricordano i film Hollywoodiani. Audio ducking, animazione e fotogrammi chiave sono solo alcune delle funzionalità avanzate supportate da Filmora X.
Filmora X è comunemente utilizzato per eseguire l'abbinamento cromatico. Volete abbinare i colori di una clip a quelli di un'altra? Niente di più semplice, con Filmora X. Basta cliccare su Abbinamento Cromatico e osservare la magia di Filmora all'opera.
Seguite le istruzioni in basso per copiare le impostazioni di colore di un video.
1. Per prima cosa, installate Filmora e avviatelo sul computer. Fatto ciò, cliccate su File e poi su Importa File Multimediali.

2. Trascinate le clip sulla timeline e spostate l'indicatore di riproduzione sul video di destinazione (quello su cui copierete le impostazioni di colore).
3. Selezionate il video, cliccateci su con il tasto destro e selezionate Abbinamento Cromatico. In alternativa, cliccate sull'icona di Abbinamento Cromatico (a forma di tavolozza) sulla timeline.
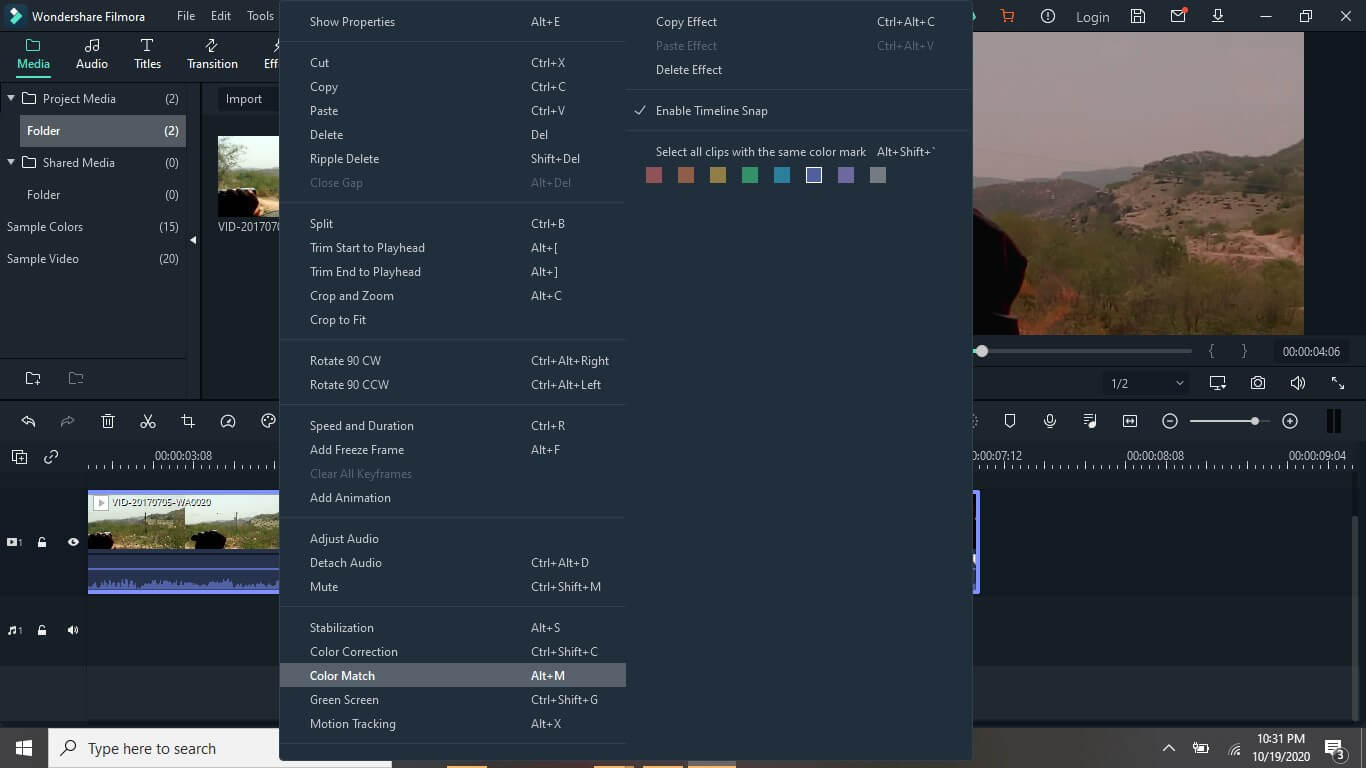
4. Selezionate il punto dell'altra clip che volete utilizzare come riferimento e cliccate su Abbina.

2. Adobe Premiere Pro
Questo video editor tutto-in-uno è tra i programmi più efficaci per eseguire l'abbinamento dei colori. Senza schierarci, è inutile negare che Adobe Premiere Pro sia il leader in questo settore, grazie a funzioni avanzate come la riformattazione automatica, gli strumenti cromatici Lumetri, gli effetti speciali e tanto altro ancora.
La procedura di abbinamento di colori tra due clip con Adobe è piuttosto semplice e diretta.
1. Per prima cosa, trascinate la clip di destinazione sulla timeline, seguita dalla clip di riferimento.
2. Cliccate sulla scheda Finestra dal menu in alto, selezionate l'opzione Colore Lumetri o selezionate Colore nella scheda Spazi di Lavoro.

3. Le opzioni Colore Lumetri compariranno nel pannello sulla destra. Dalla sezione Ruota di Colori e Abbinamento selezionate la vista Confronto in modo tale da visualizzare la clip di riferimento e quella di destinazione l'una accanto all'altra.
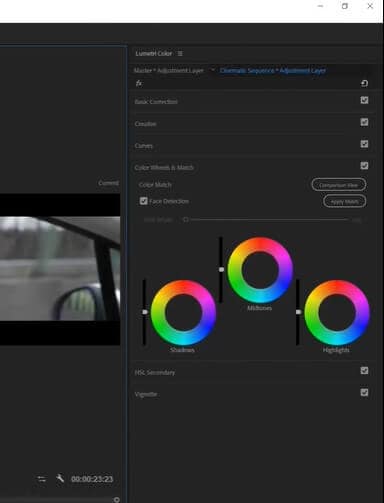
4. Aggiungete un livello di regolazione alla timeline e cliccate su Applica Abbinamento. La clip di destinazione verrà trasformata istantaneamente, acquisendo le impostazioni di colorazione della clip di riferimento.

3. PowerDirector
Ho usato PowerDirector di Cyberlink diverse volte per effettuare l'abbinamento cromatico. Quest'app offre un'ampia gamma di strumenti avanzati per il montaggio. Dalla chiave cromatica, al testo animato personalizzabile, passando per i preset LUT, il fermo immagine, l'effetto slow motion e tanto altro ancora. L'ideale è scaricare la versione gratuita per testare gli strumenti offerti. A ogni modo, la funzione di abbinamento cromatico è una delle migliori esistenti.
1. Installate PowerDirector e avviatelo in modalità Timeline. Importate i video di riferimento e destinazione nella libreria, quindi trascinateli sulla timeline.

2. Cliccate sul primo video, selezionate Correggi/Migliora, spuntate la casella Abbinamento Cromatico e cliccate su Abbinamento Colori.

3. Il primo video, quello di destinazione, apparirà sulla destra, mentre la clip di riferimento sarà collocata a sinistra della schermata. Se preferite è possibile scambiare la posizione cliccando sul pulsante Scambia in alto al pannello del Visore. Cliccate poi su Abbina Colori per sincronizzare istantaneamente i colori della clip di destinazione con quelli della clip di riferimento. In ultimo, cliccate su Applica e visualizzate il risultato.
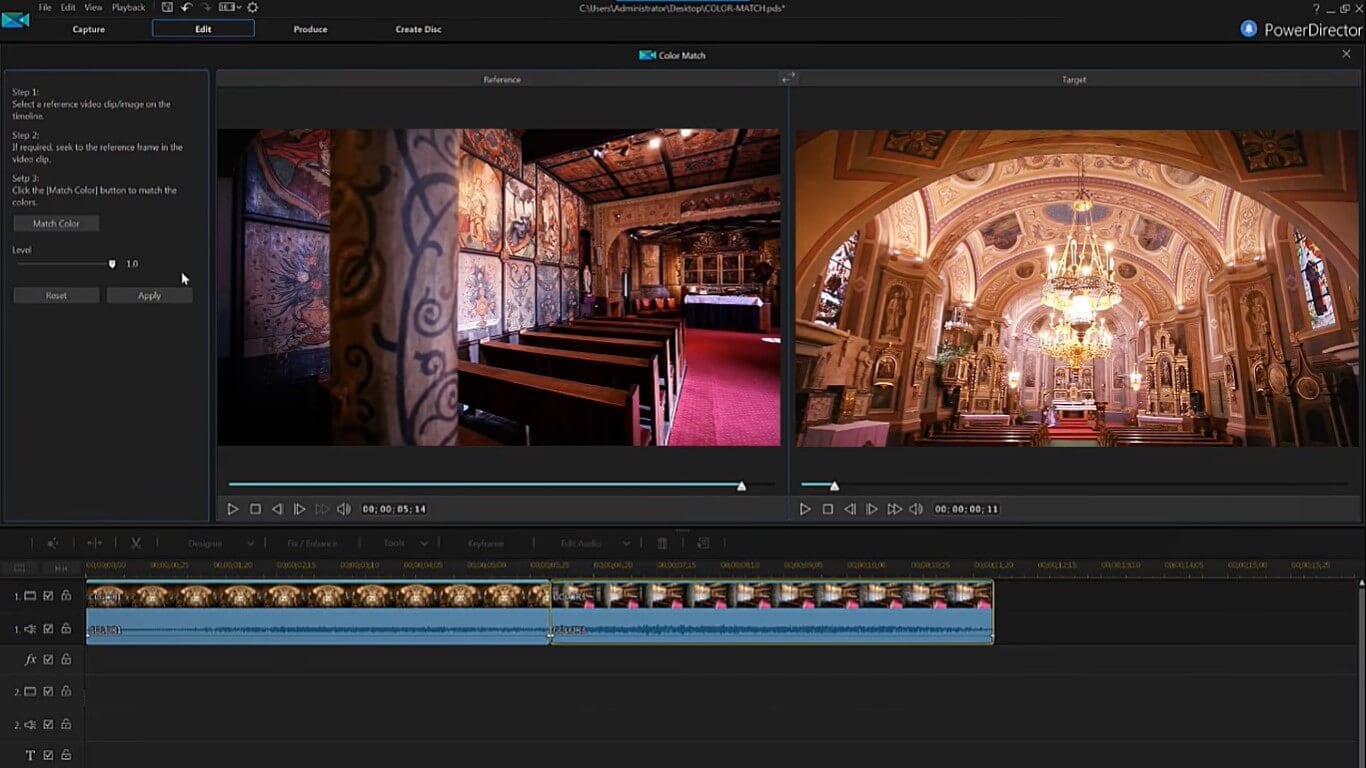
4. Final Cut Pro X
Final Cut Pro X non può proprio mancare nel nostro elenco di programmi di montaggio dotati di funzione per l'abbinamento cromatico. L'unico svantaggio di quest'app è il suo essere compatibile solo con Mac. A ogni modo, Final Cut Pro X dispone di un'interfaccia intuitiva che rende la correzione del colore una vera passeggiata. Il programma permette di trasformare qualsiasi filmato grezzo in un video professionale adatto al grande schermo. Final Cut Pro X permette anche di regolare automaticamente la dimensione dei fotogrammi in concordanza con gli standard dei social media più diffusi (insomma, è ben consapevole delle esigenze dell'utenza).
1. Aprite Final Cut Pro X sul vostro Mac. Importate i due video sulla timeline. Cliccate sul video di destinazione e selezionate la bacchetta magica, quindi cliccate su Abbina Colori.

2. Selezionate il fotogramma del video di riferimento di cui volete copiare i colori e cliccateci su. Potrete visualizzare gli effetti dell'abbinamento nel Visore. Quando siete soddisfatti, cliccate su Applica Abbinamento per concludere.

5. Adobe Photoshop
Anche il popolarissimo Adobe Photoshop comprende uno strumento per l'abbinamento dei colori. Il programma può essere usato sia su computer che su iPad e permette di dare vita alla propria immaginazione perfezionando e rifinendo le immagini. L'utilizzo di livelli multipli o con riempimento a motivo permette di regolare facilmente l'orientamento delle immagini. L'aggiunta di composizioni, l'uso delle maschere e la modifica dei colori aiutano a conferire ai propri progetti un aspetto cinematografico mozzafiato.
A seguire, le istruzioni per usare la tecnica di abbinamento colori con Photoshop.
1. Avviate Photoshop e cliccate su File per aprire l'immagine o le immagini su cui eseguire l'abbinamento.

2. Cliccate sul Cerchietto in basso a destra e selezionate Curve per creare un livello di regolazione.
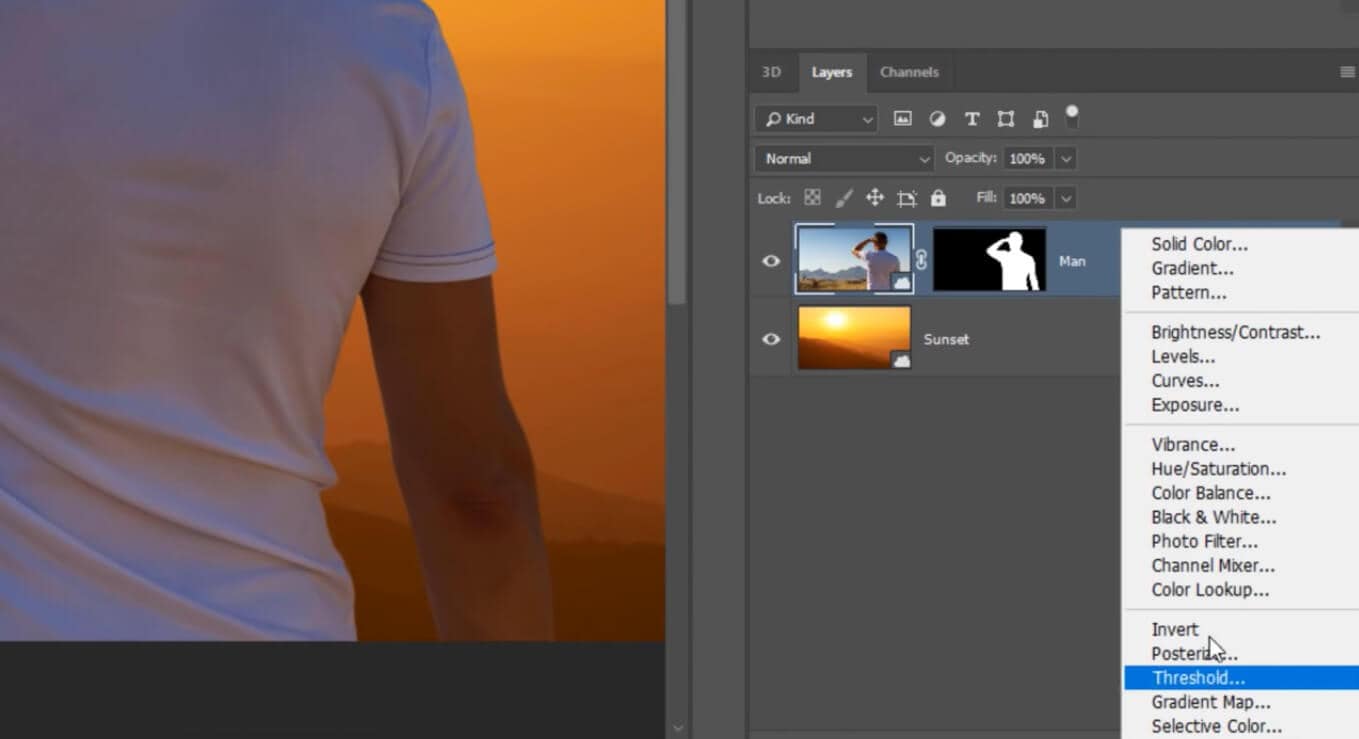
3. Premete la combinazione Ctrl+Alt+G per creare una maschera di ritaglio.
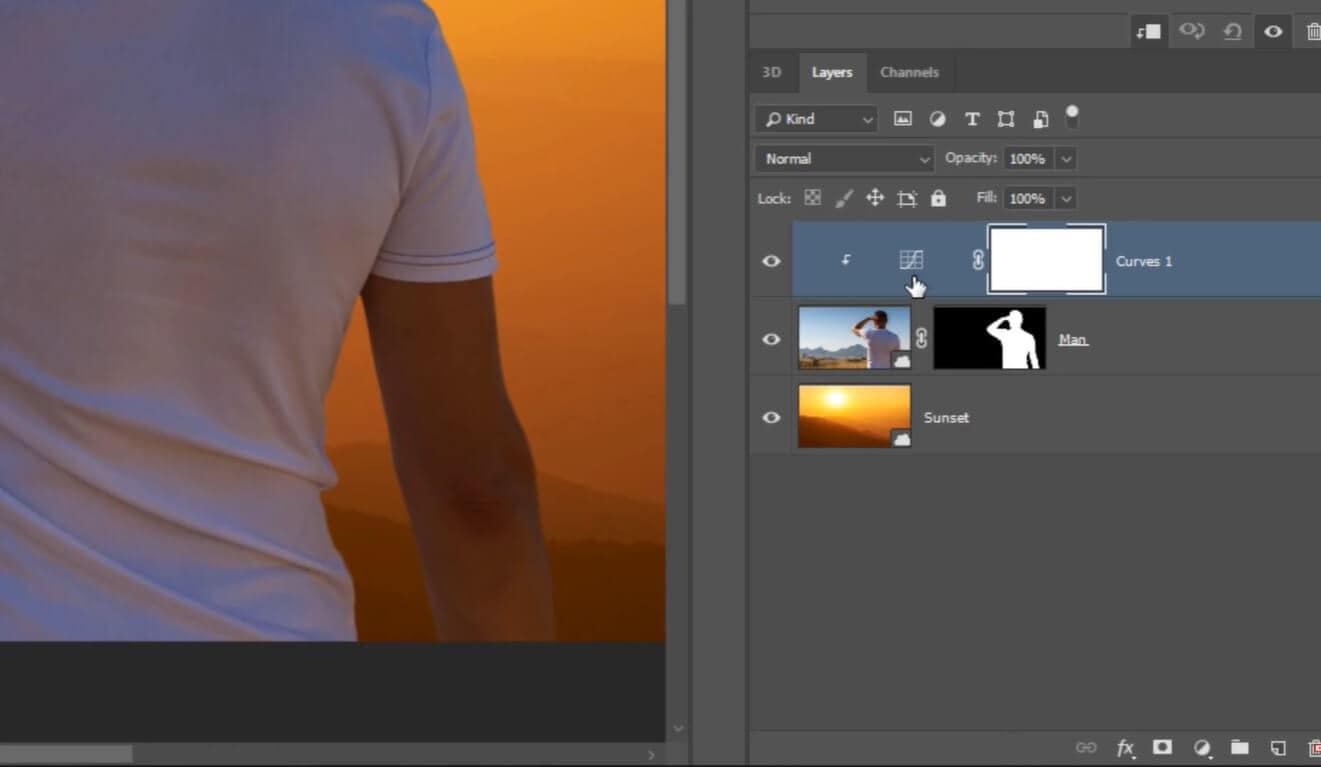
4. Premete Alt per accedere alle proprietà e cliccate su Auto.

5. Selezionate Luci e Colori Scuri e deselezionate Uniforma a Mezzitoni Neutri.
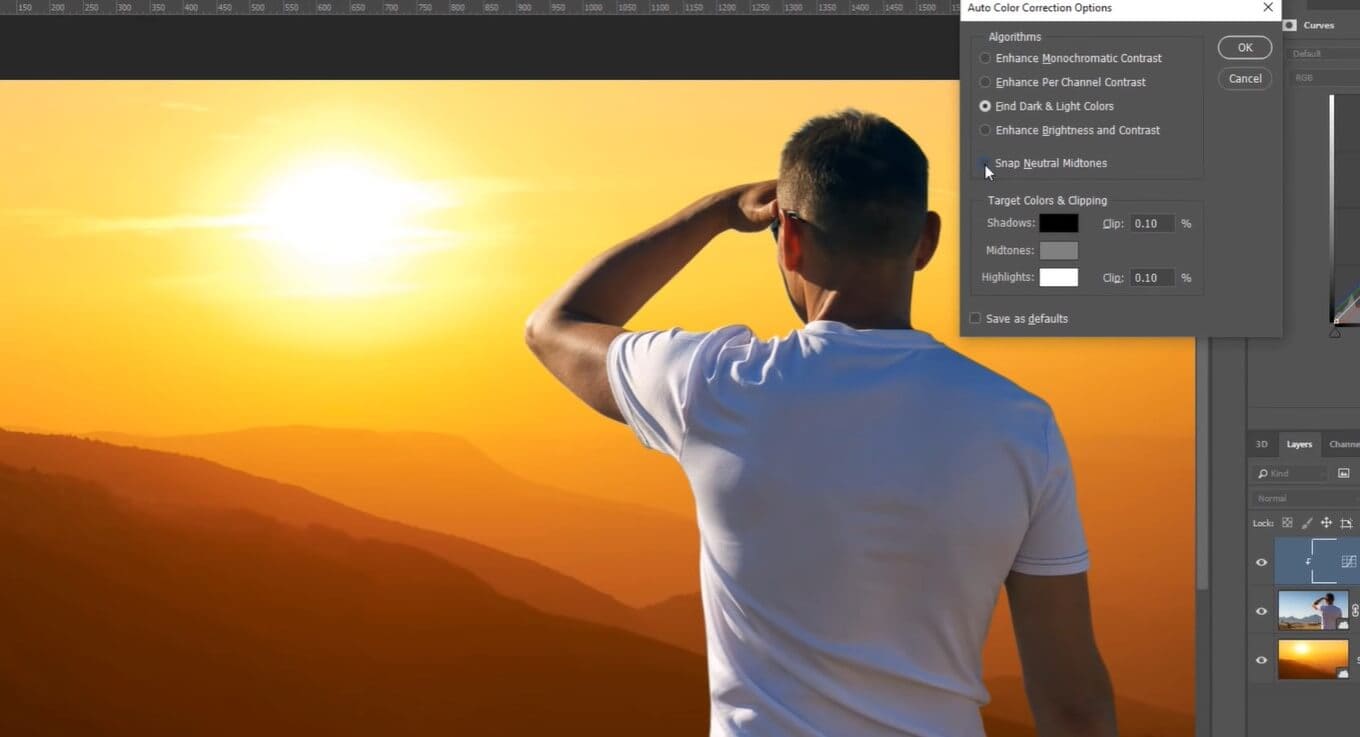
6. A questo punto cliccate su Ombre, cliccate sul colore più scuro presente sull'immagine, cliccate su Punti Luce, selezionate la sfumatura più chiara e cliccate su Ok. Ecco fatto! L'abbinamento dei colori è concluso.

6. Sony Vegas Pro
Sony Vegas permette di andare oltre i limiti dell'immaginazione. Questo video editor con funzione per l'abbinamento cromatico è dotato di un'interfaccia intuitiva e consente di eseguire una gradazione del colore di livello eccellente, grazie agli strumenti HDR. Non mancano ruote e curve di colore. Come se non bastasse, il software permette di eseguire la correzione del colore manuale e automatica, consentendo di produrre effetti visivi mozzafiato.
1. Avviate Vegas Pro. Trascinate i video di destinazione e riferimento dalla libreria alla timeline, cliccate sul video di riferimento con il tasto destro e selezionate Apri nel Trimmer.

2. Cliccate sul video di destinazione per visualizzarlo nel pannello di anteprima.

3. Cliccate su Event FX dalla timeline.
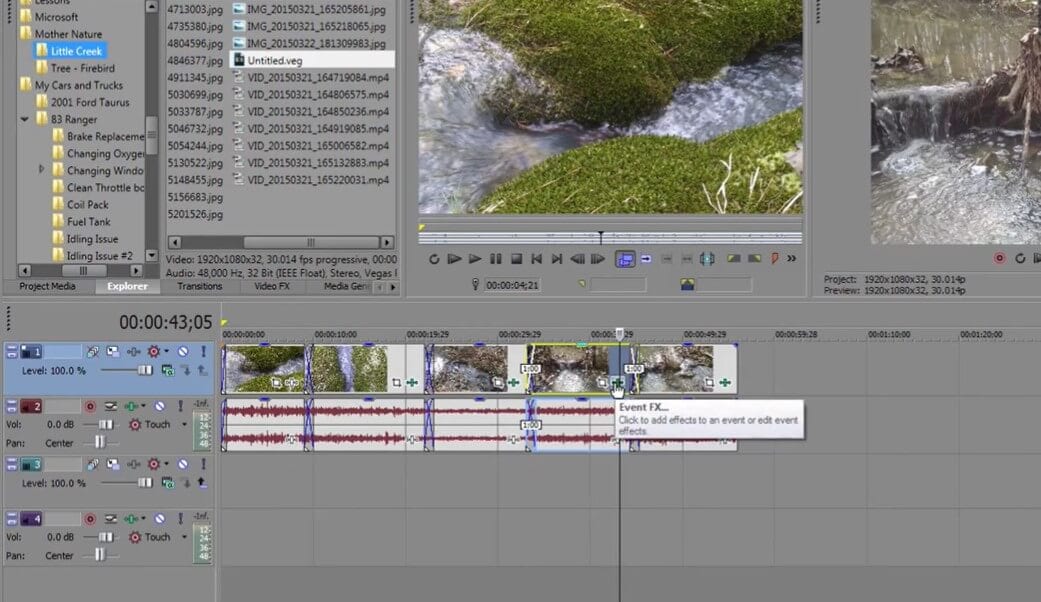
4. Cliccate su Sony e selezionate Abbinamento Cromatico Sony.

5. Si aprirà una nuova finestra. Poiché il video di riferimento è nel trimmer, selezioniamo Trimmer come Sorgente. Quanto a Destinazione, selezioneremo invece Anteprima. Et voilà! In men che non si dica, l'abbinamento è completo.
Suggerimento: utilizzate il valore di Forza per regolare l'intensità dell'abbinamento.
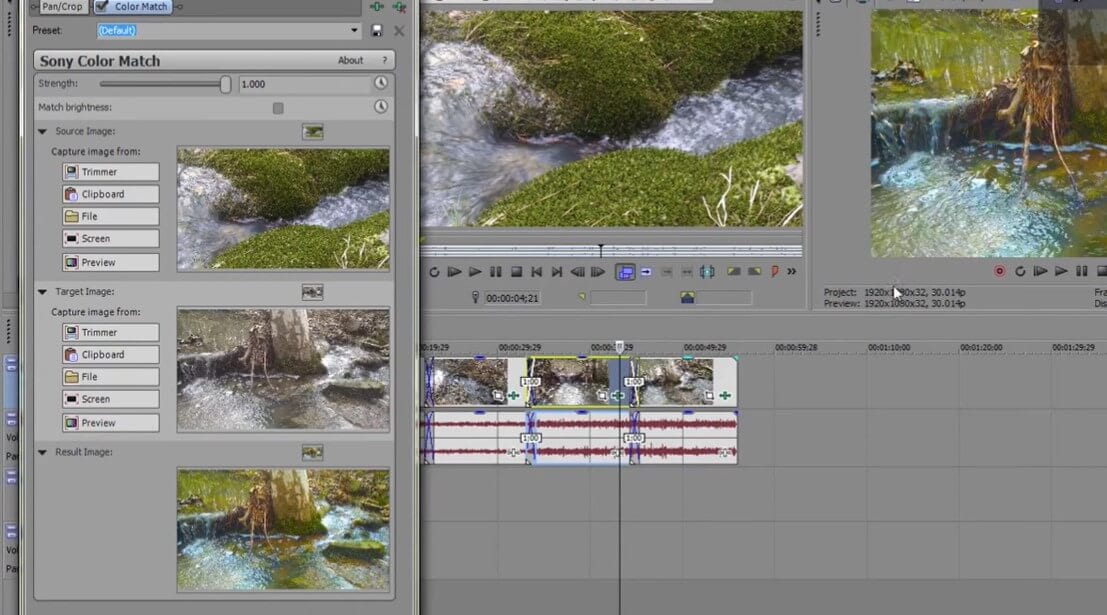
7. DaVinci Resolve 16
DaVinci Resolve 16 è la soluzione definitiva per il video editing. Dall'ottimizzazione dell'audio, al montaggio professionale in 8K, passando per l'abbinamento cromatico, DaVinci Resolve non si fa mancare niente. Il software supporta l'accelerazione hardware e dispone persino di una funzione per il riconoscimento facciale. Lo strumento per l'abbinamento cromatico è facilmente utilizzabile anche da utenti alle prime armi.
Se disponete di una clip che comprende impostazioni di colore che volete usare come riferimento, seguite le istruzioni in basso per effettuare l'abbinamento cromatico con DaVinci Resolve 16.
1. Cliccate sulla scheda Colore dal menu in basso.
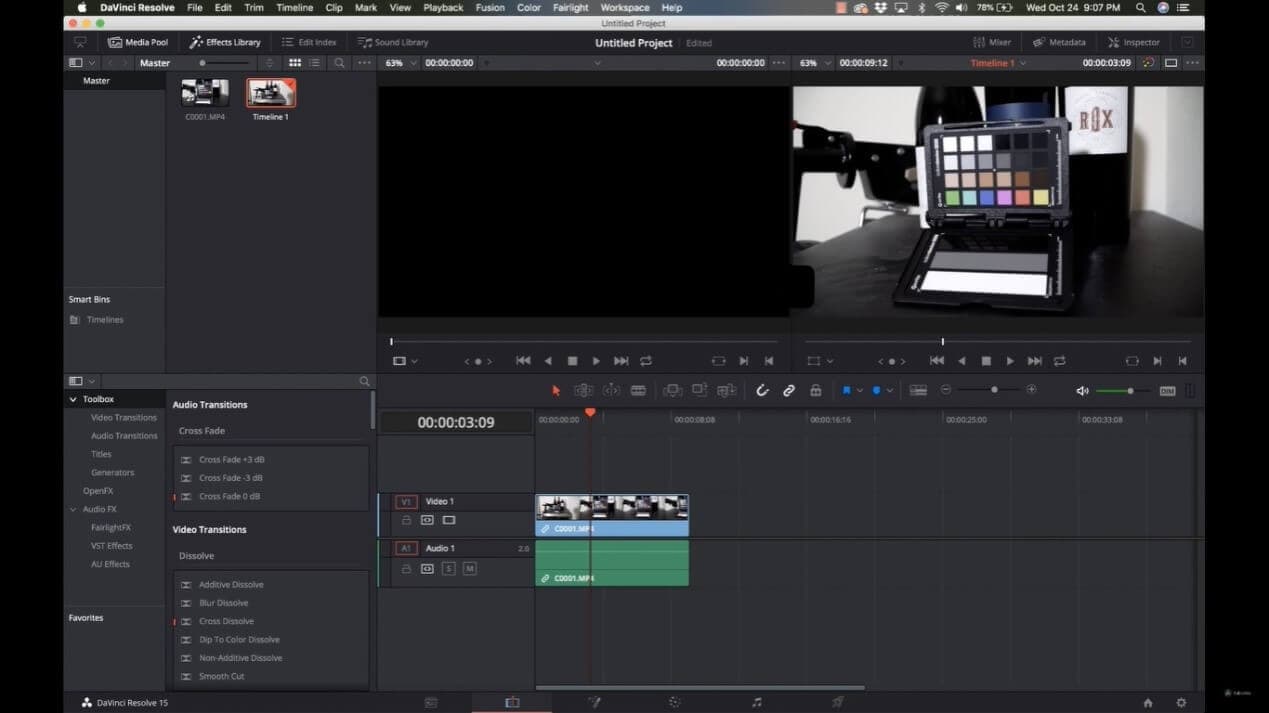
2. Cliccate su Abbinamento Cromatico. Non preoccupatevi se non vedete ancora cambiamenti.
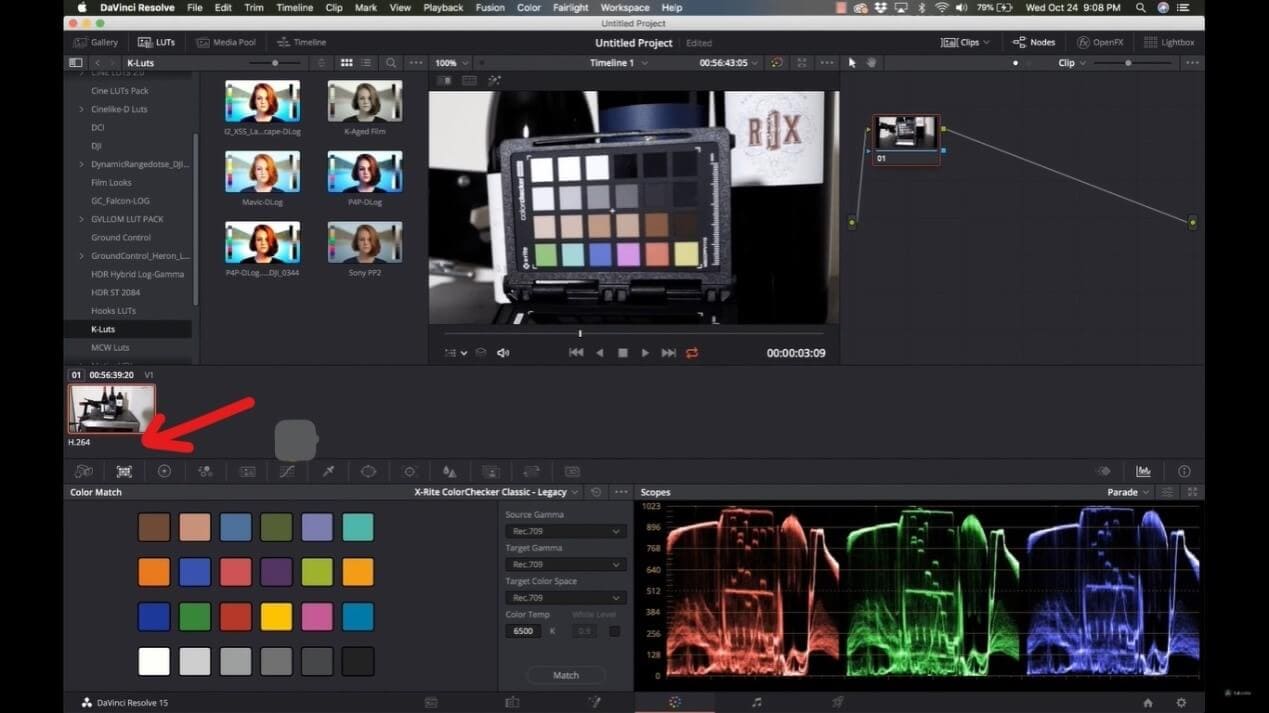
3. Aprite il menu a discesa sotto al pannello Visore e selezionate Tabella dei Colori per vederla comparire immediatamente. Regolate la posizione e le dimensioni della tabella per adattarla alla clip e selezionate l'impostazione cromatica corretta nel pannello Controllo Colore X-Rite.
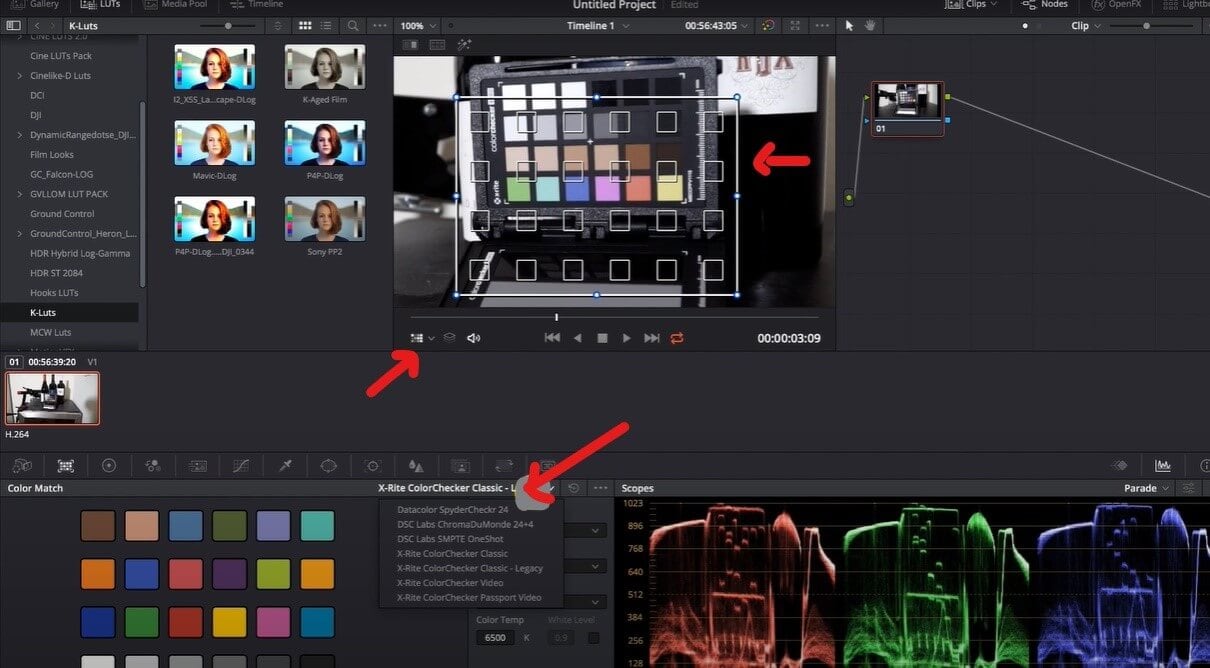
4. Quando siete soddisfatti della regolazione, cliccate su Abbina e il gioco è fatto.
8. DaVinci Resolve Fusion
Fusion è una componente integrata in DaVinci Resolve che racchiude alcuni potentissimi strumenti extra. Se volete conferire spettacolari effetti Hollywoodiani alle vostre riprese, Fusion è il programma che fa per voi. Permette di applicare correzione di colore, aggiungere preset cromatici, usare modalità di fusione e persino clonare parti delle immagini. L'effetto particelle 3D è una funzionalità esclusiva di Fusion, che non possiamo che consigliarvi di provare. Ma vediamo un po' come eseguire l'abbinamento cromatico con questo software.
1. Dopo aver creato il diagramma di flusso delle clip, cliccate sull'immagine di destinazione e selezionate Correzione Colore.
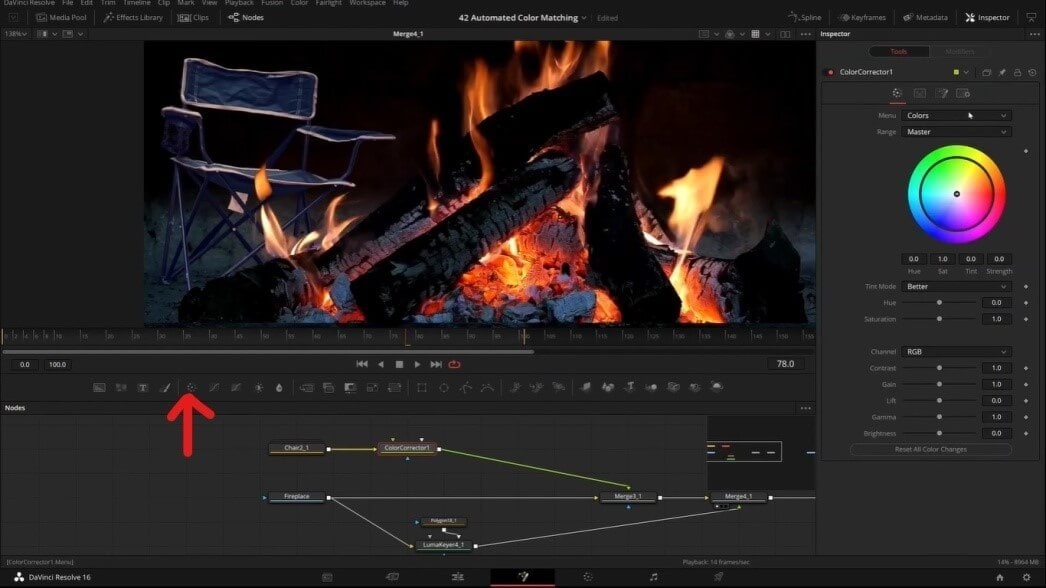
2. Dal pannello a destra, cliccate su Menu e selezionate Istogramma dal menu a discesa.
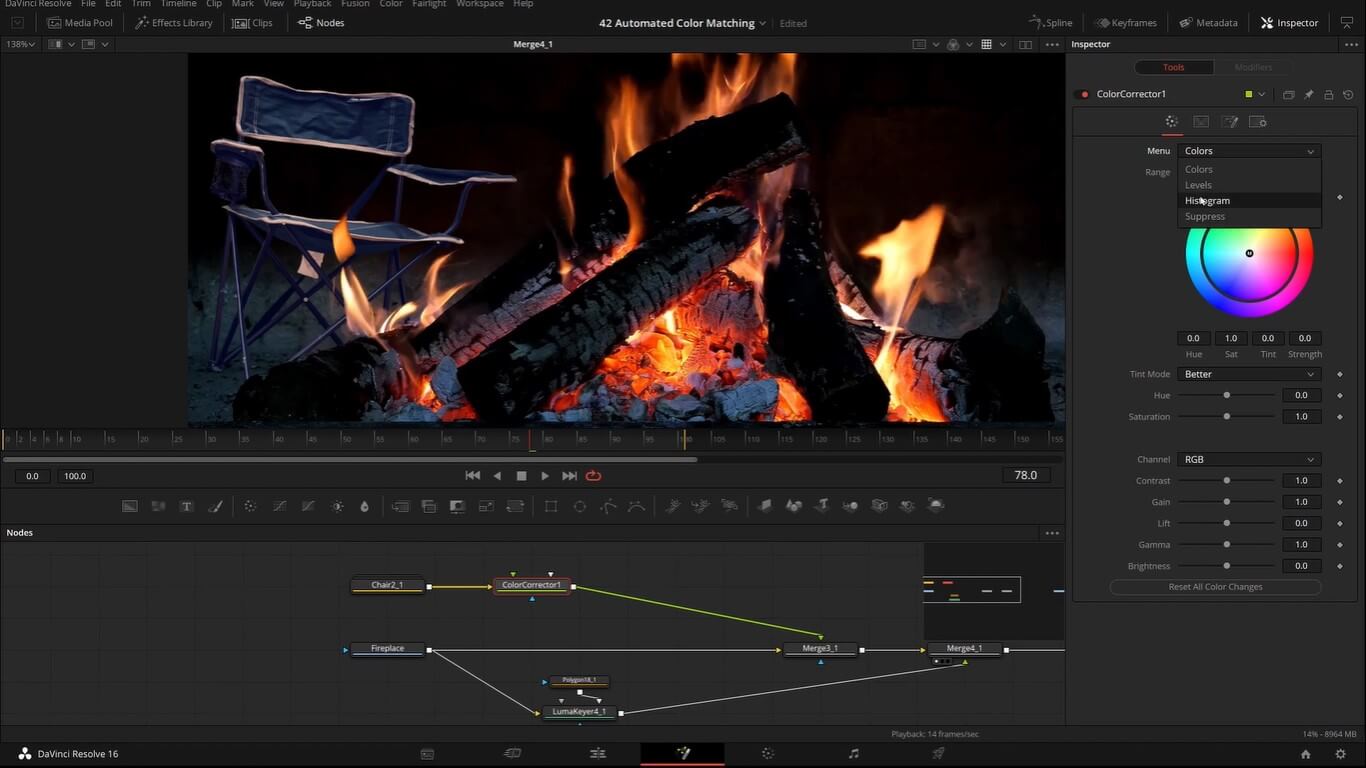
3. Cliccate su Abbina nell'Istogramma.
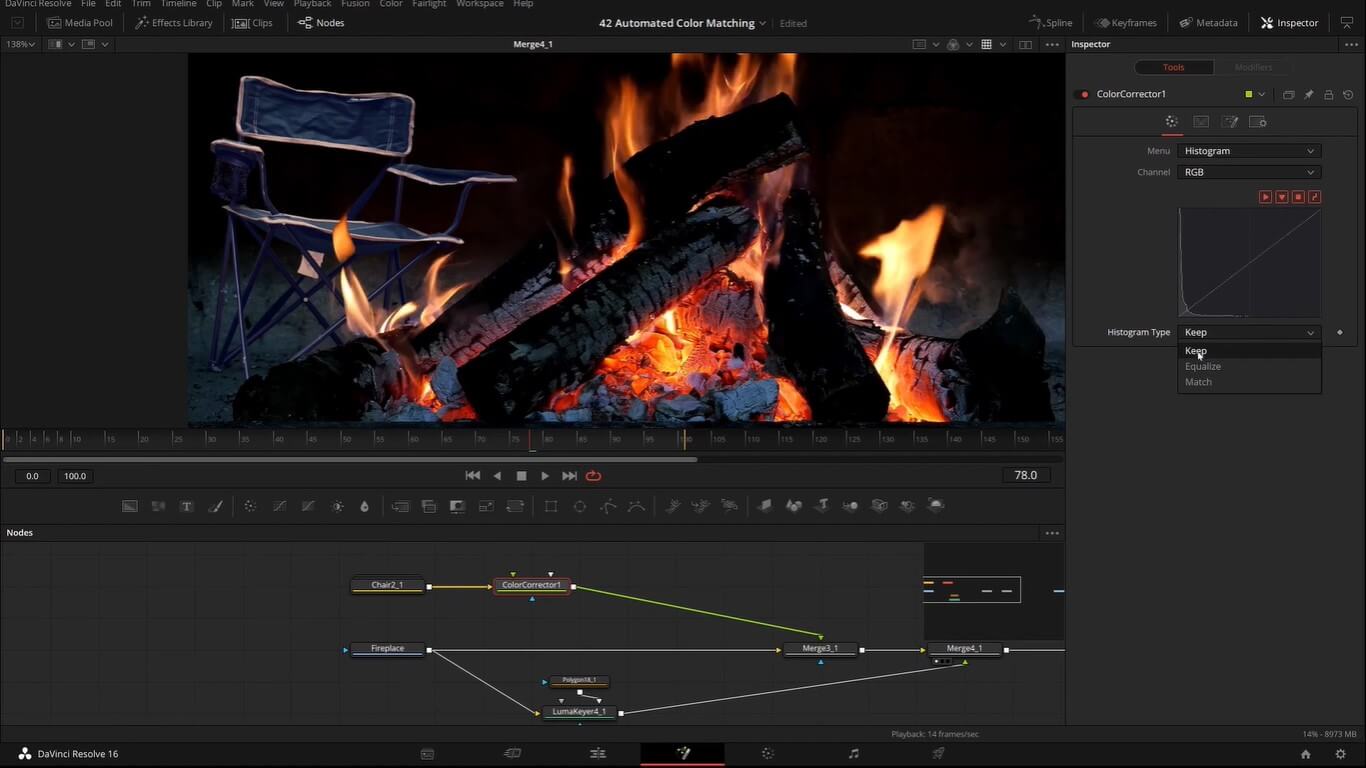
4. A questo punto dovrete collegare l'immagine di destinazione allo sfondo. Potete interagire con il diagramma di flusso per eseguire la connessione e fare in modo che i colori vengano sincronizzati in modo automatico e le immagini (o i video) risultino cromaticamente conformi.
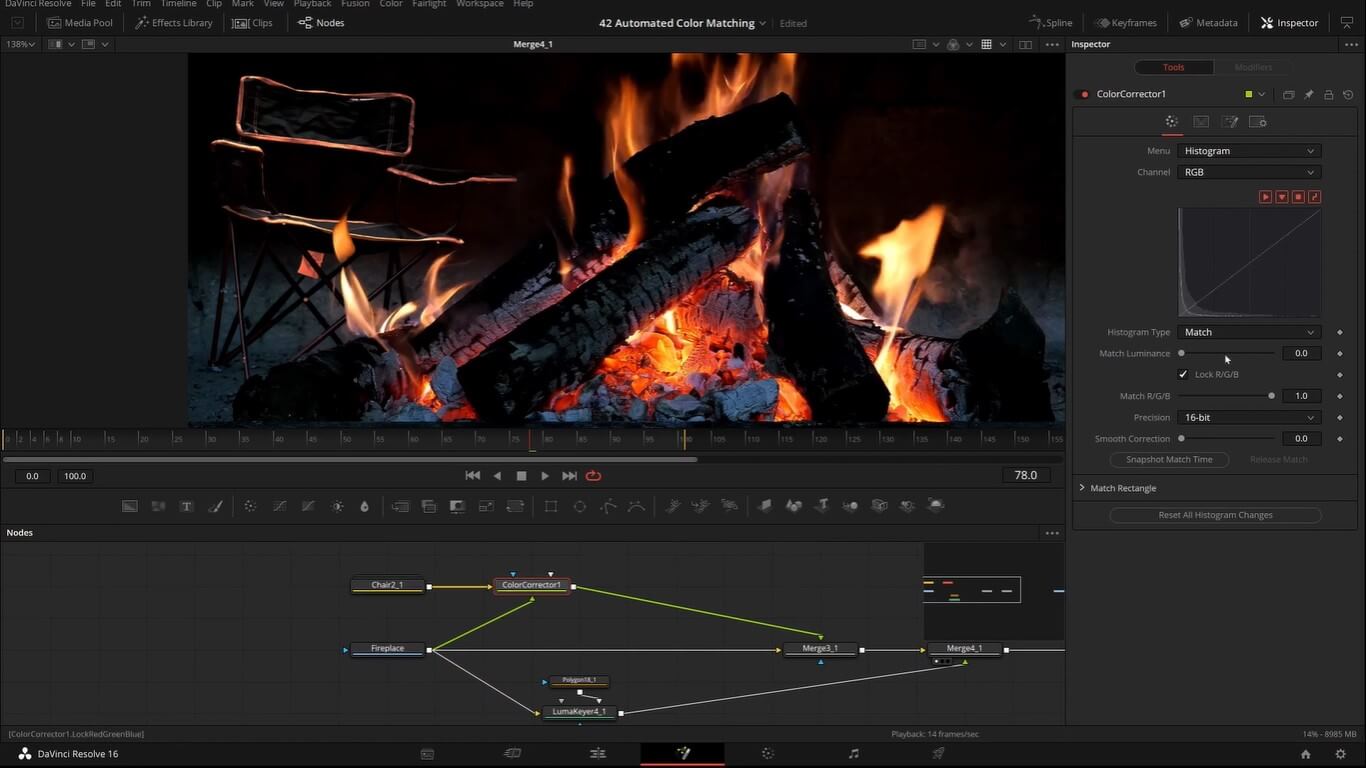
Siete Pronti a Eseguire l'Abbinamento Cromatico?
L'abbinamento cromatico è senza dubbio una delle fasi più sofisticate e importanti del montaggio video. Per questa ragione, è importante eseguirla con un programma adatto. Grazie ai software che vi abbiamo presentato, riuscirete ad abbinare i colori delle vostre clip con facilità e senza bisogno di avere particolari competenze e conoscenze di design e montaggio. Che meraviglia!
L'abbinamento cromatico permette al montaggio video di raggiungere un livello senza precedenti. Finalmente realizzare filmati in stile Hollywoodiano è alla portata di tutti!
Cosa aspettate? Correte a trarre il massimo dai vostri progetti con l'abbinamento cromatico. Buon divertimento!

Il programma di montaggio video potenziato dall'IA, superpotente e facile da usare per tutti i creatori.
Provalo Gratis Provalo Gratis Provalo Gratis








