- Guide per Montare Video
- 1.Convertitori da audio a testo online gratuiti
- 2.Gli 9 migliori generatori di voci AI
- 3.Idee, Musica e Frasi per Video di Compleanno
- 4.Come Generare Sottotitoli Automatici in Video
- 5.Software Migliori per Montaggio Video con IA
- 6.Strumenti Online Migliori per Rimuovere Voce
- 7.Come Sostituire i Volti nei Video
- 8.Migliori Lettori Video Gratuiti per PC
- 9.Migliori programmi gratuiti per riprodurre DVD
- 10.Rimuovere rumori di sottofondo da video
- 11.Creare Video di Mappa di Viaggio Animata
- 12.I 10 Migliori Cutter Video Gratuiti
- Miglior Editor Video su PC: Filmora
- Provalo gratuitamente Provalo gratuitamente
Tutorial sul monitoraggio della fotocamera di Blender per principianti Mac
Aggiornato a 27/02/2025• Soluzioni comprovate
Il monitoraggio della fotocamera di Blender è il mix perfetto di abilità artistiche e tecniche per riprodurre il percorso della fotocamera, seguito da una fotocamera in tempo reale. Fa parte integrante della post-produzione. Anche se il tracciamento della videocamera crea un po' di confusione nel frullatore per i principianti, un tutorial adatto lo renderà più semplice e l'articolo di oggi è tutto al riguardo.
![]()
Parte 1: cos'è il monitoraggio della videocamera in Blender?
Supponiamo di voler trasformare un video di breve durata registrato sul telefono in un video 3D reale? Altro preoccupato che il semplice inserimento di un modello 3D sopra il tuo filmato non dia un tocco realistico al video? Puoi scegliere di animare il modello in base al fotogramma in tali circostanze, in cui un inseguitore della fotocamera blender viene in tuo soccorso. Utilizzando la modalità tracciamento videocamera in Blender 2.8, puoi raggiungere questo obiettivo senza sforzo.
Blender Camera Tracking viene utilizzato per estrarre il movimento dal filmato della videocamera e generare un video digitale. I passaggi sono quasi gli stessi per entrambe le versioni del tracciamento della fotocamera di Blender, vale a dire. 2.7 e 2.8. Le sue applicazioni comunemente utilizzate possono essere classificate come segue:
- Centralizzazione del metraggio: puoi specificare i marcatori per stabilizzare il metraggio.
- Introduci modelli 3D: puoi inserire modelli 3D nella scena registrata.
- Aggiungi effetti 2D: utilizzando il monitoraggio della videocamera Blender, puoi anche aggiungere modelli 2D e molti altri effetti per rendere il tuo video più vivace.
Parte 2: come applicare il monitoraggio della videocamera in Blender su Mac?
La semplice procedura coinvolta nel tracciamento della videocamera Blender è stata riassunta in sei semplici passaggi, come indicato di seguito:
Passaggio 1: registrazione del metraggio di base
- Devi tenere la fotocamera in perfetta modalità statica e non agitare le mani. Questa azione garantisce che il video non sia troppo sfocato.
- Registra un videoclip della tua stanza o lo spazio di durata richiesto di soli 10 secondi. La risoluzione della fotocamera dovrebbe essere alta, insieme alla luminosità desiderata.
- Ora trasferisci il video sul tuo PC.
- Successivamente, usa Video Sequencer per importare il filmato e salvarlo in formato PNG.
- Durante il rendering del video, assicurati di non compromettere la qualità.
![]()
Passaggio 2: importare la sequenza di immagini in Blender
- Quando ottieni il video sotto forma di raccolta di immagini, avvia una nuova istanza di Blender.
- Nell'editor di filmati, seleziona tutte le immagini contemporaneamente.
- A questo punto dovresti essere in grado di capire quanto lentamente verrà riprodotto il video all'interno di Blender.
- Per fissarlo, clicca sul pulsante "Prefetch" e seleziona l'opzione "Imposta fotogrammi scena" per adattare i fotogrammi specificati in Blender al numero totale di fotogrammi video forniti.
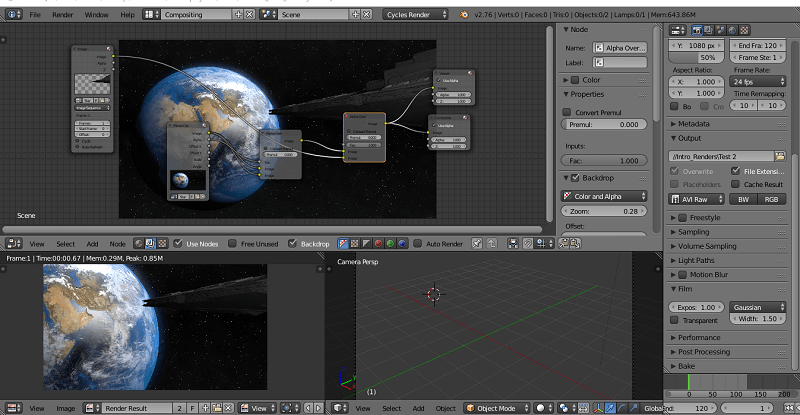
Passaggio 3: aggiungi i marcatori di monitoraggio
In questo passaggio, puoi apportare alcune modifiche nelle Impostazioni:
- Modifica il "Modello di movimento" da "Loc" ad "Affine".
- Seleziona la casella di controllo "Normalizza".
- Modifica il valore "Correlazione" da 0,75 a 0,9 in "Impostazione monitoraggio extra".
Tieni premuto il tasto Ctrl e clicca con il pulsante destro del mouse su aree prominenti ad alto contrasto come oggetti di colore chiaro su uno sfondo di colore scuro.
Posiziona almeno otto di questi marcatori sulla scena. Inoltre, puoi ridimensionarli tenendo premuto il tasto "S".
![]()
Passaggio 4: monitoraggio del metraggio
Una volta che i marker sono pronti, premi “Alt+Destra” per tracciare il fotogramma successivo, mentre per tracciare tutti i fotogrammi contemporaneamente, premi “Ctrl + T”.
Passaggio 5: risolvi il movimento della videocamera
Quando sei pronto con gli oggetti di tracciamento della videocamera Blender 2.8, inizia a programmare e calcola il suo movimento approssimativo.
- Sposta la scheda "Risolvi" situata nella sezione sinistra.
- Seleziona la casella di controllo "Keyframe".
- Nel menu, aggiorna "Perfeziona" da "Niente" a "Lunghezza focale, Centro ottico, K1, K2".
- Seleziona il pulsante "Risolvi movimento videocamera".
- Ora il Blender Camera Tracker creerà una traiettoria della fotocamera con un "errore medio" vicino a 0,5.
- Per mantenere basso l'errore medio, devi vedere il valore dell'errore per tutti i tracker inseriti nel filmato. Per abilitarlo, seleziona "Clip Display" e consenti la casella "Info".
- Ti consentirà di eliminare i marker con un errore maggiore. Nel menu "Traccia", fai scorrere il dispositivo di scorrimento "Peso" su un valore inferiore a 0,6.
Fase 6: impostazione della scena 3D
- Nel menu "Impostazione della scena", seleziona "Impostazione della scena di monitoraggio".
- Nel menu "Orientamento" dell'"Editor di filmati". troverai diverse opzioni per impostare l'asse, l'origine, il pavimento e il muro.
- Dopo aver tenuto da parte un tracker come origine, seleziona gli altri come "Asse X" e "Asse Y".
- Seleziona il pavimento e il muro.
- Ricorda inoltre di impostare una scala corretta per i due tracker selezionati.
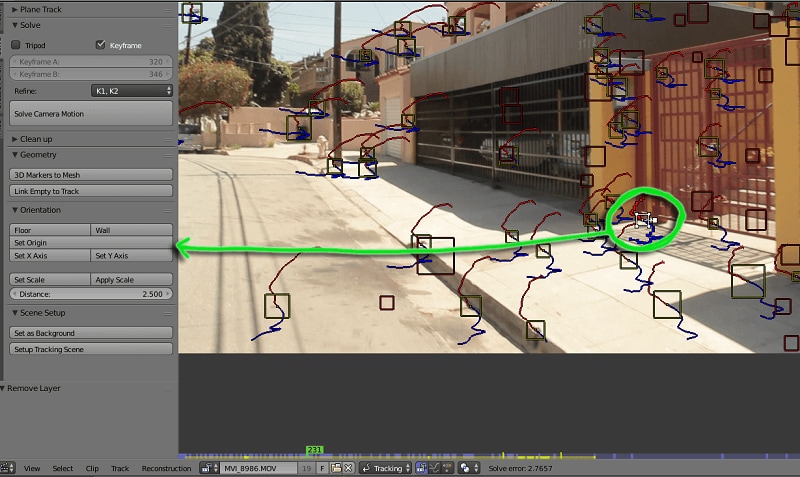
Parte 3: problemi comuni di rilevamento della fotocamera in Blender Camera Tracker
Nonostante i semplici passaggi, i principianti trovano difficile e incontrano spesso problemi specifici nel tracciamento della videocamera Blender. Vediamo come gli esperti hanno risolto gli ostacoli:
Problema 1: a volte gli indicatori diventano rossi e il tracciamento si interrompe, soprattutto quando è difficile tracciare il metraggio base.
Soluzione: seleziona gli indicatori che si sono fermati per tracciare a metà strada stessa e ridimensionali.
In questo modo, creerai un nuovo fotogramma per seguire correttamente il filmato alla fine. Continua a ripetere il passaggio precedente. Puoi ridimensionare ciascuno dei marker più di una volta. Anche dopo aver ridimensionato i marker, il tracciamento si interrompe a metà. Ciò indica che il filmato è sfocato. Lascia che l'indicatore sia così com'è e aggiungine uno nuovo.
Problema 2: l'impostazione della scena di monitoraggio non funziona in Blender 2.8 Camera Tracker
Soluzione: disabilita la vecchia BI e il materiale sui livelli per riprendere il lavoro dell'operatore Setup_Tracking_Scene. Successivamente, puoi esaminare l'impostazione del livello di rendering.
Problema 3: Affrontare un problema con l'orientamento della fotocamera nel rilevamento del movimento
Soluzione: il risolutore della fotocamera standard non è in grado di ricostruire la distanza dai punti tracciati. Quando si contrassegna "risolvi" come "treppiede", non è più possibile ottenere uno spazio riprodotto in 3D. Ora i punti di tracciamento vengono proiettati in modo sferico attorno alla fotocamera.
Conclusioni:
Dopo aver esaminato la vivida descrizione di ogni passaggio su come utilizzare il monitoraggio della videocamera Blender guru, dovresti essere in grado di vivere un'esperienza senza interruzioni. Tuttavia, se rimani bloccato, passa attraverso la colonna della risoluzione dei problemi. Infine, torneremo presto con ulteriori soluzioni ai problemi riscontrati di frequente sul monitoraggio della videocamera Blender 2.8.

Il programma di montaggio video potenziato dall'IA, superpotente e facile da usare per tutti i creatori.
Provalo Gratis Provalo Gratis Provalo Gratis


