- • Video Editor Gratis da Non Perdere
- 1. Migliori Video Editing Software per Win
- 2. 12 Migliori Editor Video Gratuiti su Win
- 3. 5 Migliori Video Editor Gratuiti Senza Filigrana
- 4. Miglior Editor Video per Win a 32 bit
- 5. 10 Migliori Cutter Video Gratuiti per Video
- 6. 10 Migliori Editor Video Online
- 7. Top 10 Editor Video per YouTube
- Scopri Più Editor
- Scarica Filmora per modificare video:
- Provalo gratuitamente Provalo gratuitamente
Come modificare i video su Apple QuickTime Player in maniera semplice
Aggiornato a 06/08/2025• Soluzioni comprovate
"Perché dovrei modificare i video con QuickTime dal momento che ho iMovie integrato nel mio Mac? "
Anche con le funzioni di navigazione facili da usare di iMovie, non è il miglior software di editing video per gli utenti macOS. Tuttavia, con iCloud registrato sul Mac, puoi integrare i filmati direttamente dall'archivio cloud in QuickTime. La modifica con QuickTime consente inoltre agli utenti macOS di lavorare sui propri file video da iTunes. Solo pochissimi giocatori possono accedere ai file di iTunes grazie alla sua crittografia DRM over-the-chart. Come funziona quindi il processo di editing video su Apple QuickTime Player? Ti aiutiamo a iniziare.
3 modi pratici per modificare video su QuickTime Player
Gli utenti Apple hanno già familiarità con le funzionalità di riproduzione di video e registrazione dei propri schermi con QuickTime. Una caratteristica che la maggior parte degli utenti perde è l'opportunità di modificare o tagliare i propri video e filmati. Sebbene QuickTime probabilmente non sia pieno di funzionalità di editing video professionali, puoi mettere le mani sulle basi. Esaminiamo i pochi passaggi
1. Ruota o capovolgi il filmato su QuickTime
I nostri video, in particolare quelli ripresi con uno smartphone, a volte richiedono modifiche quando vengono riprodotti su QuickTime. Durante la registrazione, a volte capovolgiamo il filmato, senza prestare attenzione a come apparirebbe durante la riproduzione sul tuo dispositivo Apple. Questi video richiederebbero sicuramente capovolgimenti o rotazioni. Dal momento che preferisci non guardare il tuo video girando lo schermo del tuo computer al contrario.
È interessante notare che ruotare e capovolgere un filmato o un clip video utilizzando il lettore QuickTime è una delle operazioni più semplici da eseguire sui dispositivi Apple. Individua il video che desideri modificare (ruota o capovolgi) e visualizza in anteprima la clip per ottenere l'esatto angolo di rotazione necessario. Apri il video su QuickTime questa volta. Clicca sull'icona di modifica. L'opzione per ruotare a sinistra o a destra si apre sullo schermo. È tempo di ruotare il tuo video considerando l'esatto angolo di rotazione che hai confermato in precedenza.
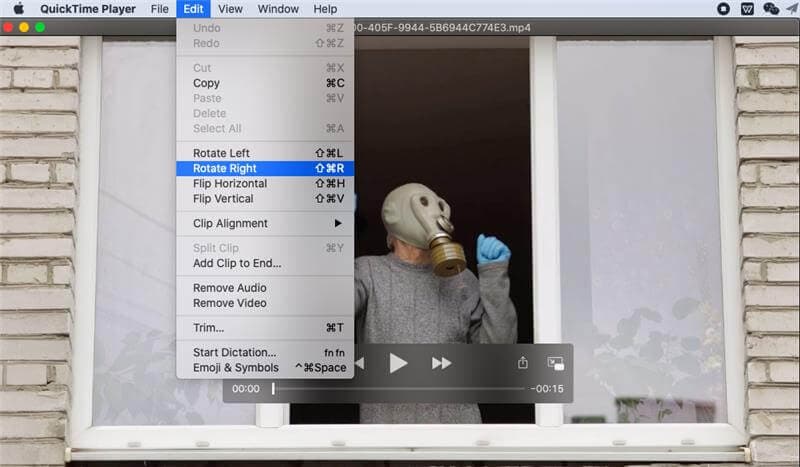
Capovolgere il video, d'altra parte, richiede l'utilizzo dello strumento capovolgi. A differenza del processo di rotazione, lo strumento Capovolgi consente di effettuare una rotazione a intervalli angolari precisi. Ad esempio, lo strumento Capovolgi consente di effettuare la rotazione a 90°, 180° o 360°. Per capovolgere il tuo video clip, dovresti individuare nuovamente l'icona di modifica. Tuttavia, questa volta, clicca sul ribaltamento per accedere alle opzioni di ribaltamento orizzontale e verticale. Con questi passaggi, dovresti ruotare e capovolgere perfettamente i tuoi filmati.
2. Ritaglio di file multimediali su Apple QuickTime
Saresti d'accordo sul fatto che registrare un video non è coSi facile o diretto come potrebbe sembrare. La maggior parte delle volte, riusciamo a catturare alcuni momenti irrilevanti all'inizio o alla fine del filmato. Il taglio o il taglio dell'inizio e della fine del filmato veniva fatto solo con un software di editing video professionale. Ma ora, gli utenti Apple possono tagliare i propri filmati o clip video utilizzando la funzione di ritaglio su QuickTime.
Per iniziare, ancora una volta, clicca sull'icona di modifica per individuare l'opzione di selezione "Taglia".
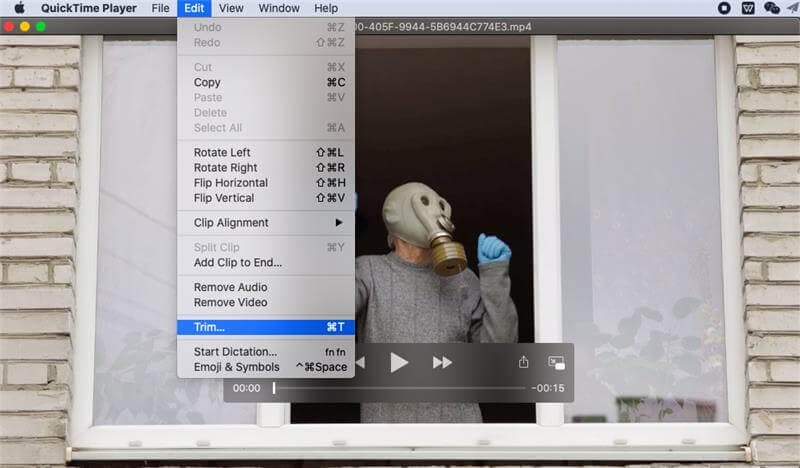
Dopo aver esaminato il video e deciso quale parte deve essere tagliata, un semplice click e trascinamento sono tutto ciò che è necessario per questo processo. Dirigi il tuo mouse o la punta del dito alla fine o all'inizio del video e "dimensiona" finché non hai rimosso con successo la sezione tagliata. Una volta completata questa operazione su uno o entrambi i lati, la sezione principale del film rimarrebbe gialla.

Al di fuori della demarcazione gialla, le estensioni su entrambe le estremità sarebbero state rimosse dalla clip. La demarcazione è una funzione di evidenziazione che ti aiuta a ricontrollare se stai veramente bene con la sezione da tagliare. Dopo aver confermato o spostato lo strumento di ritaglio in base alle tue esigenze, clicca su "Taglia" ora per ritagliare quelle parti.
3. Dividere i media su QuickTime Player
Ancora una volta, la suddivisione e la disposizione di qualsiasi parte del filmato o dei videoclip non era una funzionalità attribuita ai lettori multimediali. Il software di editing video ha svolto perfettamente il lavoro mentre tutti utilizzavano lettori multimediali per l'anteprima di queste clip. Ma oggi puoi arrivare a dividere e organizzare qualsiasi sezione del tuo video sul tuo dispositivo Apple. Iniziamo dividendo le clip.
Per dividere il filmato in clip, avvia il video con il pulsante di riproduzione per individuare le parti che devono essere divise in clip. Dal momento che dovresti prendere una clip alla volta, metti in pausa il video quando trovi l'inizio della prima clip. Clicca sul menu Modifica ancora una volta e cliccare sull'opzione 'Dividi'. Infine, individua la 'Playhead', la linea rossa che indica la divisione. Per ottenere o estendere il punto finale della divisione, trascina quella linea nella cornice desiderata. Ripeti queste operazioni per ottenere più clip.

Ora che abbiamo alcune clip divise dal nostro file video non elaborato, sistemiamole. Seleziona una delle clip, che viene immediatamente evidenziata in giallo. Clicca e trascina la clip selezionata nella sezione desiderata del video. Ripeti queste operazioni per tutte le clip tagliate e disponi seguendo la sequenza che hai previsto.
Potrebbe piacerti: Come utilizzare QuickTime per registrare schermo e audio su Mac
Potrebbe piacerti: Come aggiungere audio ai file video QuickTime
Ti senti bene QuickTime? Prova Filmora!
Hai mai pensato che QuickTime fosse il miglior lettore di editing video per i dispositivi Apple? Allora non conosci o non hai ancora provato FILMORA! A differenza di QuickTime, l'editing dei tuoi filmati con Filmora conferisce alle tue riprese una risoluzione di editing 4K. Il supporto GIF e le funzionalità di rimozione del rumore rendono Filmora il software di editing scelto da milioni di utenti in tutto il mondo.
Con Filmora, ottieni il mix audiovisivo perfetto utilizzando la funzione di mixer audio. Perché non andrebbero tutti per Filmora? Quando è uno dei pochissimi software di editing per macOS con un editor di testo avanzato e regolazione del colore? Filmora ti consente di modificare i tuoi filmati con la maggior parte delle funzionalità di QuickTime e altro ancora. Confrontiamo entrambi gli strumenti di editing video per avere una visione di ciò che ciascuno di loro può e non può fare.
| Funzione | Modifica video su Filmora | Modifica video su Quicktime |
| Taglia video | Si | Si |
| Ridimensiona video | Si | Si |
| Comprimi video | Si | No |
| Cambia il formato video | Si | No |
| Sottotitoli al video | Si | Si |
| Funzione di rimozione del rumore | Si | No |
| Risoluzione video 4k | Si | No |
| Supporto GIF | Si | No |
| Funzione mixer audio | Si | No |
Confrontando entrambi gli strumenti di editing video, è chiaro che Filmora ha molto di più da offrirti. Le sue funzionalità di modifica avanzate e aggiornate ti consentono di ruotare, capovolgere, tagliare, organizzare e unire due o più video insieme. Per assicurarti che il tuo output video ottenga l'ultima e perfetta finitura di editing, scarica Filmora oggi!

Il programma di montaggio video potenziato dall'IA, superpotente e facile da usare per tutti i creatori.
Provalo Gratis Provalo Gratis Provalo Gratis






-per-pc.jpg)
-per-android-nel-2016.jpg)

